Kurdami pateiktį ir ją įrašydami kaip „PowerPoint“ šablono (.potx) failą, galite juo dalytis su kolegomis ir naudoti dar kartą. Norėdami sukurti šabloną, turite modifikuoti skaidrių ruošinį ir skaidrių maketų rinkinį.
Pasirinkite iš tūkstančių nemokamų šablonų, kuriuos galite atsisiųsti į "Microsoft" šablonus
Pasirinkite temą, kad pamatytumėte išsamias instrukcijas:
-
Tuščios pateikties atidarymas: failo > nauja > tuščia pateiktis
-
Skirtuke Dizainas pasirinkite Skaidrės dydis > Pasirinktinis skaidrės dydis ir pasirinkite norimą puslapio padėtį ir matmenis.
-
Skirtuko Rodymas grupėje Ruošinio rodiniai pasirinkite Skaidrių ruošinys.

Skaidrių ruošinys yra didžiausias skaidrių vaizdas skaidrių miniatiūrų sąrašo viršuje, kairėje jūsų skaidrių pusėje. Susieti skaidrių maketai yra išdėstyti po skaidrių ruošiniu.
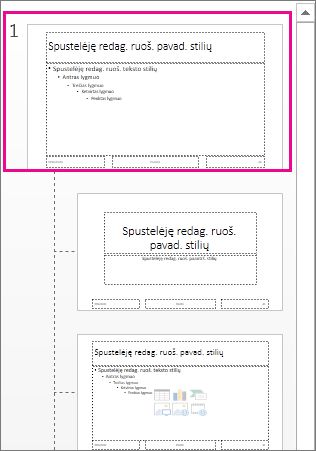
-
Norėdami atlikti skaidrių ruošinio ar skaidrių maketų keitimus, skirtuke Skaidrių ruošinys atlikite kurį nors iš toliau nurodytų veiksmų.
-
Norėdami įtraukti spalvingą temą su specialiaisiais šriftais ir efektais, pasirinkite Temos ir pasirinkite temą iš galerijos. Norėdami matyti daugiau temų, naudokite dešinėje esančią slinkties juostą.
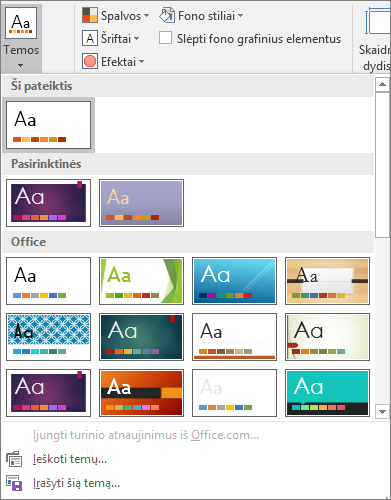
-
Norėdami pakeisti foną, pasirinkite Fono stiliai ir pasirinkite foną.
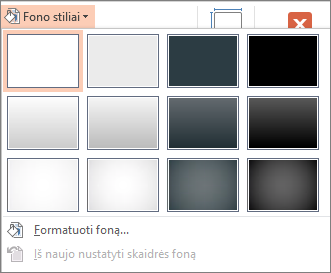
-
Norėdami įtraukti vietos rezervavimo ženklą (skirtą tekstui, paveikslėliui, diagramai, vaizdo įrašui, garso įrašui ir kitiems objektams), miniatiūrų srityje pasirinkite skaidrės maketą, kuriame turėtų būti vietos rezervavimo ženklas, ir atlikite toliau nurodytus veiksmus.
-
Pasirinkite Įterpti vietos rezervavimo ženklą ir pasirinkite vietos rezervavimo ženklo, kurį norite įtraukti, tipą.
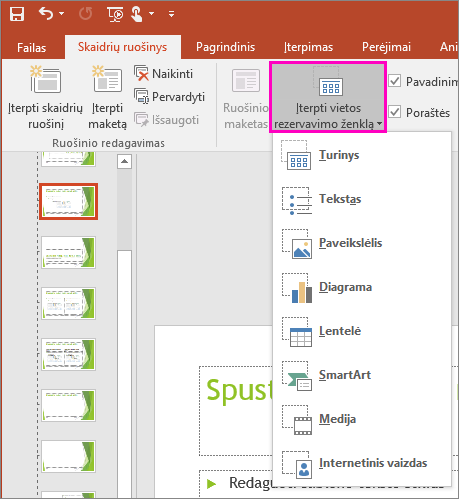
-
Skaidrės ruošinyje arba skaidrės makete pasirinkite ir vilkite, kad nubrėžtumėte vietos rezervavimo ženklo dydį.
Patarimas: Norėdami pakeisti vietos rezervavimo ženklo dydį vilkite vieną jo kraštinės kampų.
-
-
Norėdami perkelti vietos rezervavimo ženklą į kitą skaidrių ruošinio ar maketo vietą, pasirinkite jo kraštą ir vilkite į naują padėtį.
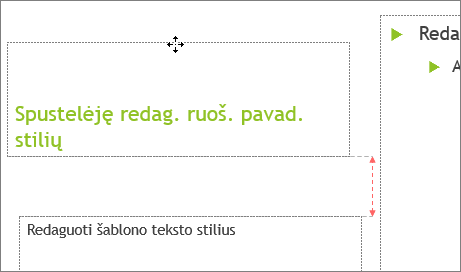
-
Norėdami pašalinti nepageidaujamą vietos rezervavimo ženklą iš skaidrių ruošinio arba maketo, pasirinkite jį skaidrių miniatiūrų srityje, tada pasirinkite skaidrėje esančio vietos rezervavimo ženklo kraštinę ir paspauskite Delete.
-
Norėdami nustatyti visų pateikties skaidrių puslapio padėtį, pasirinkite Skaidrės dydis > Pasirinktinis skaidrės dydis.
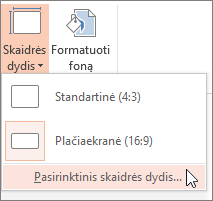
Dalyje Padėtis pasirinkite Stačias arba Gulsčias.
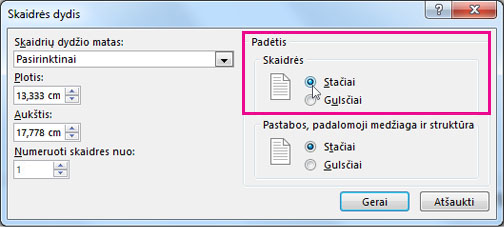
-
-
Skirtuke Failas pasirinkite Įrašyti kaip (arba Įrašyti kopiją, jei naudojate „Microsoft 365“ ).
-
Sąraše Įrašomų failų tipas pasirinkite "PowerPoint" šablonas.
-
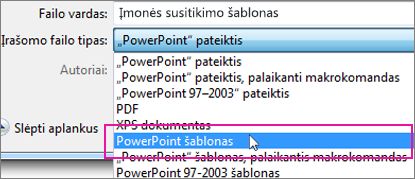
Kai pasirenkate tipą "šablonas", PowerPoint automatiškai perjungia saugojimo vietą į atitinkamą aplanką Pasirinktiniai "Office" šablonai .
-
Dialogo lango Įrašyti kaip lauke Failo vardas įveskite savo šablono failo vardą arba nedarykite nieko, kad priimtumėte siūlomą failo vardą.
-
Pasirinkite Įrašyti.
-
Norėdami naudoti šabloną naujai pateikčiai, pasirinkite Failas > Naujas. Tada pasirinkite Pasirinktiniai > Pasirinktiniai "Office" šablonai, tada dukart spustelėkite įrašytą šabloną.
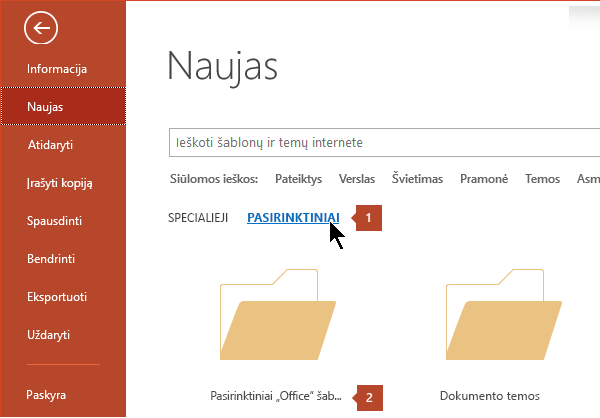
Taip pat žr.
Temos kūrimas programoje „PowerPoint“
Skaidrės dizaino (temos) įrašymas kaip šablono
Vietos rezervavimo ženklo redagavimas, keitimas arba naikinimas
Savo šablono kūrimas ir naudojimas programoje "Microsoft 365", skirtas "Mac"
Negalite sukurti šablono naudodami „PowerPoint“ žiniatinkliui. Vietoj to turite naudoti PowerPoint kompiuterio versiją.











