2024 m. balandžio 9 d. – KB5036893 (OS komponavimo versijos 22621.3447 ir 22631.3447)
Leidimo data:
2024-04-09
Versija:
OS komponavimo versijos 22621.3447 ir 22631.3447
2014-02-27
SVARBU: naujos su sauga nesusijusių naujinimų, skirtų Windows 11 22H2 versijai, pabaigos datos
Nauja pabaigos data yra 2025 m. birželio 24 d., skirta "Windows 11" 22H2 versijos "Enterprise" ir "Education" leidimams. "Home" ir "Pro" 22H2 versijos leidimai gaus su sauga nesusijusius peržiūros naujinimus iki 2024 m. birželio 26 d.
Po šių datų palaikomiems Windows 11 versijos 22H2 leidimams ir toliau bus siunčiami tik kaupiamieji mėnesio saugos naujinimai. Pradinė šio pakeitimo data buvo 2024 m. vasario 27 d. Atsižvelgiant į vartotojų atsiliepimus, ši data buvo pakeista, kad daugiau klientų galėtų pasinaudoti mūsų nuolatinių naujovių teikiamais privalumais.
Informacijos apie "Windows Update" terminologiją žr. straipsnyje apie "Windows" naujinimų tipus ir mėnesinių kokybinių naujinimų tipus. Windows 11 23H2 versijos apžvalgą žr. naujinimo retrospektyvos puslapyje.
PastabaNorėdami sužinoti, kada naujas turinys publikuojamas "Windows" sveikatos valdymo portale, vykdykite @WindowsUpdate.

Svarbiausi dalykai
Patarimas: Turinys yra sutraukiamose sekcijose. Spustelėkite arba bakstelėkite kategorijos pavadinimą, kad išplėstumėte sekciją.
-
Naujas! Dabar galite naudoti balso prieigą šiomis kalbomis:
-
Prancūzų (Prancūzija, Kanada)
-
Vokiečių
-
Ispanų (Ispanija, Meksika)
Kai pirmą kartą įjungiate balso prieigą, "Windows" paprašys atsisiųsti kalbėjimo modelį. Gali būti, kad nerandate kalbėjimo modelio, atitinkančio jūsų rodymo kalbą. Vis tiek galite naudoti balso prieigą anglų (JAV) kalba. Visada galite pasirinkti kitą kalbą iš dalies Parametrai > Kalba balso prieigos juostoje.
-
-
Naujas! Dabar galite naudoti visas balso prieigos funkcijas keliuose ekranuose. Tai apima skaičių ir tinklelio perdangas, kurias anksčiau galėjote naudoti tik pirminiame ekrane. Kai naudojate tinklelio perdangą ekrane, galite greitai perjungti kitą ekraną. Norėdami tai padaryti, naudokite abėcėlę arba NATO fonetinį klavišą savo komandoje. Pvz., "B" arba "Bravo" galioja ekrane, kuriam priskirta ta raidė.
Taip pat galite naudoti komandą "pelės tinklelis", kad greitai perkeltumėte pelę į konkretų ekrano tašką. Pvz., toliau pateiktoje ekrano kopijoje komanda bus "pelės tinklelis A 114". Galiausiai, vilkimo funkciją galite naudoti norėdami perkelti failus, programėles ir dokumentus iš vieno ekrano į kitą.
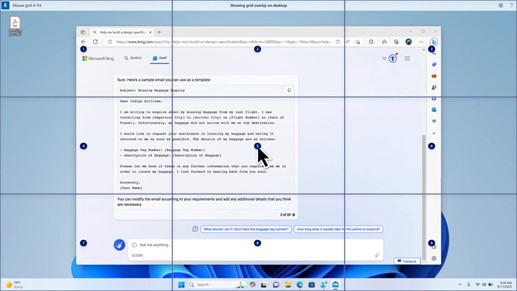
-
Naujas! Šis naujinimas pristato balso nuorodas arba pasirinktines komandas. Jas galite naudoti norėdami sukurti savo komandas palaikomuose anglų kalbos dialektuose. Norėdami pradėti, ištarkite "what can I say" (ką galiu pasakyti) ir kairiojoje srityje spustelėkite skirtuką "Balso spartieji klavišai". Taip pat galite naudoti komandą "rodyti balso nuorodas", kad atidarytumėte puslapį Balso spartieji klavišai. Spustelėkite Create naują nuorodą. Kurdami komandą naudokite balsą ar kitą įvestį. Suteikite jai pavadinimą ir pasirinkite vieną ar kelis veiksmus. Užpildę reikiamą informaciją, spustelėkite Create. Dabar jūsų komanda parengta naudoti. Norėdami peržiūrėti visus sukurtus balso klavišus, eikite į komandos žinyno puslapį arba naudokite balso komandą "rodyti balso nuorodas".
-
Naujas! Dabar prieš atsisiųsdami galite klausytis dešimties natūralių balsų peržiūros. Sąrašą rasite 2023 m. rugsėjo naujinimo skyriuje Diktorius. Šie balsai naudoja šiuolaikinę, įrenginyje veikia "teksto į kalbą" funkciją. Kai atsisiųsite, jie veiks be interneto ryšio. Tačiau norint klausytis peržiūros, reikia interneto ryšio. Norėdami įtraukti ir naudoti vieną iš natūralių balsų, atlikite toliau nurodytus veiksmus.
-
Norėdami atidaryti Diktoriaus parametrus, paspauskite spartųjį klavišą WIN + CTRL + N.
-
Dalyje Diktoriaus balsas pasirinkite Įtraukti, esančią šalia Įtraukti natūralius balsus.
-
Pasirinkite norimą įdiegti balsą. Galite įdiegti visus balsus, tačiau turite įdiegti juos po vieną.
-
Peržiūrint sąrašą peržiūra bus paleista automatiškai.
-
Jei jums patinka peržiūra, spustelėkite Atsisiųsti ir įdiegti. Naujasis balso atsisiuntimas paruoštas naudoti po kelių minučių, atsižvelgiant į jūsų interneto atsisiuntimo greitį.
-
Diktoriaus parametruose pasirinkite norimą balsą iš Diktoriaus balso meniu > Pasirinkti balsą.
-
Naujas! Šis naujinimas įtraukia naują klaviatūros komandą, kad būtų galima pereiti iš vieno ekrano vaizdo į kitą. Dabar nuskaitymo režimu galite naudoti klavišus G arba Shift + G, kad pereitumėte į priekį arba atgal tarp vaizdų (Diktoriaus klavišas + tarpo klavišas).
-
Naujas! Šis naujinimas pagerina Diktoriaus teksto aptikimą vaizduose, įskaitant rašyseną. Ji taip pat pagerina vaizdų aprašus. Norint naudoti šią funkciją, reikia aktyvaus interneto ryšio. Taip pat turite įjungti parametrą, kad gautumėte vaizdo aprašus Diktoriaus parametruose. Norėdami išbandyti šią funkciją, pasirinkite vaizdą ir paspauskite Diktoriaus klavišą + CTRL + D.
-
Naujas! "Microsoft Word" Diktorius praneš apie žymeles ir juodraščius arba išspręstus komentarus. Ji taip pat nurodo, ar yra pritaikymo neįgaliesiems pasiūlymų, kai perskaito failo tekstą.
-
Naujas! Dabar galite naudoti balso prieigą norėdami atidaryti programas, diktuoti tekstą ir sąveikauti su ekrano elementais. Taip pat galite naudoti balsą, kad įsakytumėte Diktoriui. Pavyzdžiui, galite pasakyti, kad "kalbėti greičiau", "skaityti kitą eilutę" ir t. t. Norėdami pradėti, "Windows" ieškoje ieškokite "balso prieiga" ir ją nustatykite.
-
Naujas! Šis naujinimas pakeičia programėles, rodomas "Windows" bendrinimo lange. Paskyra, kurią naudojate prisijungdami, turi įtakos programėlėms, kurios yra dalyje "Bendrinti naudojant". Pavyzdžiui, jei prisijungdami naudojate "Microsoft" paskyrą (MSA), matysite "Microsoft Teams" (nemokama versija). Kai prisijungiate naudodami Microsoft Entra ID paskyrą (anksčiau vadintą "Azure Active Directory"), vietoj to rodomi jūsų „Microsoft Teams“ (darbui arba mokyklai) kontaktai.
-
Naujas! "Windows" bendrinimo langas dabar palaiko bendrinimą su "WhatsApp" sekcijoje "Bendrinti naudojant". Jei neturite įdiegtos "WhatsApp", galite ją įdiegti "Windows" bendrinimo lange.
-
Naujas! Šis naujinimas paveikia bendrinimo su netoliese esančiais objektais įjungimą ir išjungimą. Norėdami įjungti funkciją Bendrinimas su netoliese esančiais objektais, galite naudoti sparčiuosius parametrus arba programėlę Parametrai. Jei išjungsite ir Wi-Fi ir "Bluetooth", Wi-Fi ir "Bluetooth" įsijungs, kad bendrinimas su netoliese esančiais žmonėmis veiktų taip, kaip tikitės. Jei išjungsite Wi-Fi arba "Bluetooth", funkcija Bendrinimas su netoliese esančiais objektais taip pat bus išjungta.
-
Naujas! Šis naujinimas pagerina bendrinimo su netoliese esančiais vartotojais greitį tame pačiame tinkle. Anksčiau vartotojai turėjo būti tame pačiame privačiame tinkle. Dabar vartotojai turi būti tame pačiame viešajame arba privačiame tinkle. Galite naudoti sparčiuosius parametrus, kad įjungtumėte funkciją Bendrinimas su netoliese esančiais žmonėmis. Dešiniuoju pelės mygtuku spustelėkite vietinį failą Failų naršyklė ir pasirinkite Bendrinti. Tada "Windows" bendrinimo lange pasirinkite bendrinti su įrenginiu, nurodytu bendrinimo su netoliese esančiais įrenginiais sąraše.
-
Naujas! Dabar galite suteikti įrenginiui patogesnį pavadinimą, kad jis būtų identifikuojamas bendrinant. Eikite į Parametrai > Sistemos > Bendrinimas su netoliese esančiais įrenginiais. Čia galite pervardyti įrenginį.
-
Naujas! Šis naujinimas padeda sužinoti apie "Cast" funkciją ir sužinoti, kada ji pasiekiama; žr. toliau pateiktame sąraše pateiktus pavyzdžius. Norint perduoti, reikia siųsti įrenginio ekrane rodomą turinį į netoliese esantį kompiuterį, televizorių ar kitus išorinius ekranus. Taip nutinka belaidžiu ryšiu.
-
Dažnai galite perjungti langus, kad užbaigtumėte užduotį, arba naudodamiesi užfiksavimas ekrane pagalbinę priemonę , kad sutvarkytumėte ekrano erdvę. Kai atliksite kelias užduotis vienu metu, pranešime bus siūloma naudoti "Cast".
-
Sparčiųjų parametrų iškeliamasis meniu "Cast" suteikia daugiau pagalbos ieškant netoliese esančių ekranų, pataisant ryšius ir kt.
-
-
Naujas! Šis naujinimas įtraukia pasiūlymų į užfiksuoti maketus. Jos padeda akimirksniu užfiksuoti kelis programėlių langus kartu.
-
Naujas! Galite laikyti žymiklį virš programos minimizavimo arba maksimizavimo mygtuko (WIN + Z), kad atidarytumėte maketo lauką. Kai tai padarysite, programų piktogramos rodys įvairias maketo parinktis. Naudokite jas, kad galėtumėte pasirinkti geriausią maketo parinktį.
-
Naujas! Šis naujinimas prideda skirtuoju režimu Windows 365 įkrovai. Kai prisijungiate prie įmonei priklausančio įrenginio, taip pat prisijungsite prie savo „Windows 365“ debesų kompiuteris. Taip nutinka naudojant autentifikavimą be slaptažodžio, pvz., „Windows Hello“ verslui.
-
Naujas! Šis naujas specialusis režimas taip pat suteikia galimybę greitai perjungti paskyrą. Jį naudodami galite greitai perjungti profilius ir prisijungti. Taip pat galite pritaikyti asmeniniams poreikiams vartotojo vardą ir slaptažodį. Tai apima užrakto ekrano pasirinktinio rodymo paveikslėlio pasirinkimą, vartotojo vardo saugojimą ir kt.
-
Naujas! Įmonė gali tinkinti, ką vartotojai mato ekrane prisijungdami prie Windows 365 įkrovos. Bendro naudojimo režimu galite įtraukti įmonės prekės ženklą iš „Microsoft Intune“".
-
Naujas! Šis naujinimas prideda nepavykusį greitą Windows 365 įkrovos mechanizmą. Tai padeda, kai prisijungiate prie debesies kompiuterio. Intelektualiojilogika nurodo išspręsti tinklo problemas arba užbaigti programėlės sąranką, kad Windows 365 paleidimas nepavyktų.
-
Naujas! Dabar galite valdyti savo fizinio (vietinio) kompiuterio parametrus iš debesies kompiuterio. Windows 365 įkrova leidžia lengvai tiesiogiai pasiekti ir valdyti garso, ekrano ir kitus įrenginio parametrus.
-
Naujas! Dabar Windows 365 jungiklį lengviau atjungti. Galite naudoti vietinį kompiuterį, kad atsijungtumėte nuo debesies kompiuterio. Eikite į Vietinio kompiuterio > užduočių rodinį. Dešiniuoju pelės mygtuku spustelėkite mygtuką Debesies kompiuteris ir pasirinkite Atjungti. Šis naujinimas taip pat įtraukia patarimų į kompiuterio debesies pradžios meniu. Jos rodomos atjungimo ir atsijungimo parinktyse ir padeda sužinoti, kaip veikia kiekviena iš jų.
-
Naujas! Šis naujinimas įtraukia darbalaukio indikatorius, skirtus Windows 365 switch".Perjungdami darbalaukio indikatorių matysite terminą "Cloud PC" ir "Local PC".
-
Naujas! Laikas prisijungti prie Windows 365 Frontline kompiuterį debesyje iš "Windows 365 Switch" gali būti ilgas. Kol laukiate, ekrane bus rodoma ryšio būsena ir debesies kompiuterio skirtojo laiko indikatorius. Jei įvyko klaida, naudokite naują kopijavimo mygtuką klaidos ekrane, kad nukopijuotumėte koreliacijos ID. Tai padeda greičiau išspręsti problemą.
Patobulinimai
Pastaba: Norėdami peržiūrėti išspręstų problemų sąrašą, spustelėkite arba bakstelėkite OS pavadinimą, kad išplėstumėte sutraukiamą sekciją.
Svarbu: Naudokite EKB KB5027397, kad atnaujintumėte į Windows 11 23H2 versiją.
Į šį saugos naujinimą įtraukti kokybės patobulinimai. Pagrindiniai pakeitimai
-
Į šią komponavimo versiją įtraukti visi Windows 11 22H2 versijos patobulinimai.
-
Šiame leidime nėra jokių papildomų problemų.
Šis saugos naujinimas apima patobulinimus, kurie įėjo į naujinimo KB5035942 (išleistą 2024 m. kovo 26 d.). Kai įdiegsite šį KB:
-
Šis naujinimas atlieka įvairius vidinės OS funkcijų saugos patobulinimus. Šiam leidimui nebuvo dokumentuota jokių papildomų problemų.
Jei įdiegėte ankstesnius naujinimus, į jūsų įrenginį bus atsisiųsti ir įdiegti tik nauji naujinimai, esantys šiame pakete.
Daugiau informacijos apie saugos pažeidžiamumą ieškokite saugos naujinimo vadovo svetainėje ir 2024 m. balandžio mėn. saugos Naujinimai.
Windows 11 priežiūros rietuvės naujinimas – 22621.3447 ir 22631.3447
Šiame naujinime įtraukti priežiūros rietuvės, kuri yra „Windows“ naujinimų diegimo komponentas, kokybės patobulinimai. Priežiūros rietuvės naujinimai (SSU) užtikrina, kad turėtumėte patikimą priežiūros rietuvę, kad jūsų įrenginiai galėtų gauti ir įdiegti "Microsoft" naujinimus.
Žinomos problemos šiame naujinime
|
Taikoma |
Požymis |
Sprendimas |
|---|---|---|
|
Visi vartotojai |
Įdiegus šį naujinimą jums gali nepavykti pakeisti vartotojo paskyros profilio paveikslėlio. Kai bandote pakeisti profilio paveikslėlį pasirinkdami mygtuką Pradžia > Parametrai > Paskyros > Jūsų informacija, tada pasirinkdami Pasirinkite failą, galite gauti klaidos pranešimą su klaidos kodu 0x80070520. |
Ieškome sprendimo ir pateiksime naujinimą būsimame leidime. |
|
Visi vartotojai |
Įdiegus naujinimą, išleistą 2024 m. balandžio 9 d. arba vėliau, "Windows" įrenginiai gali susidurti su VPN ryšio triktimis. |
Ši problema išspręsta KB5037771. |
Kaip gauti šį naujinimą
Prieš diegiant šį naujinimą
"Microsoft" sujungia naujausią operacinės sistemos priežiūros rietuvės naujinimą (SSU) su naujausiu kaupiamuoju naujinimu (LCU). Bendrąją informaciją apie SSU žr. Priežiūros rietuvės naujinimai ir Priežiūros rietuvės Naujinimai (SSU): dažnai užduodami klausimai.
Diegti šį naujinimą
|
Išleidimo kanalas |
Yra |
Kitas veiksmas |
|
„Windows Update“ ir „Microsoft Update“ |
Taip |
Nėra. Šis naujinimas bus automatiškai atsiųstas ir įdiegtas iš „Windows Update“. |
|
„Windows Update“ verslui |
Taip |
Nėra. Šis naujinimas bus automatiškai atsisiųstas ir įdiegtas iš „Windows Update“ pagal sukonfigūruotas strategijas. |
|
„Microsoft Update“ katalogas |
Taip |
Norėdami gauti atskirą šio naujinimo paketą, eikite į "Microsoft Update" katalogo svetainę. |
|
„Windows Server Update Services“ (WSUS) |
Taip |
Šis naujinimas bus automatiškai sinchronizuojamas su WSUS, jei Produktai ir klasifikacija sukonfigūruosite šiuo būdu: Gaminys: Windows 11 Klasifikacija: Saugos naujinimai |
Jei norite pašalinti LCU
Norėdami pašalinti LCU įdiegę sujungtą SSU ir LCU paketą, naudokite DISM/Remove-Package komandinės eilutės parinktį su LCU paketo pavadinimu kaip argumentu. Paketo pavadinimą galite rasti naudodami šią komandą: DISM /online /get-packages.
Paleidus „Windows Update“ atskirą diegimo programą (wusa.exe) su sujungto paketo jungikliu /uninstall, neveiks, nes kombinuotame pakete yra SSU. Negalite pašalinti SSU iš sistemos po įdiegimo.
Failo informacija
Norėdami gauti į šį naujinimą įtrauktų failų sąrašą, atsisiųskite kaupiamojo naujinimo 5036893 failo informaciją.
Norėdami gauti į priežiūros rietuvės naujinimą įtrauktų failų sąrašą, atsisiųskite SSU failo informaciją – 22621.3447 ir 22631.3447 versijos.










