Galite įtraukti vieną ar daugiau skaidrių į pateiktį iš kitos, neatidarydami kito failo.
(Pagal numatytuosius parametrus nukopijuota skaidrė paveldi skaidrės, kurią įterpiate po paskirties pateiktyje, dizainą. Tačiau galite pasirinkti išlaikyti skaidrės, kurią kopijuojate, formatavimą.)
Kai importuojate skaidrę iš vienos pateikties į kitą, tai tiesiog originalo kopija. Keitimai, kuriuos atliekate kopijoje, neturi įtakos kitai pateikties pradinei skaidrei.
-
Atidarykite pateiktį, į kurią norite įtraukti skaidrę.
-
Kairėje pusėje esančios skaidrės miniatiūrų srityje spustelėkite ten, kur norite įtraukti skaidrę.
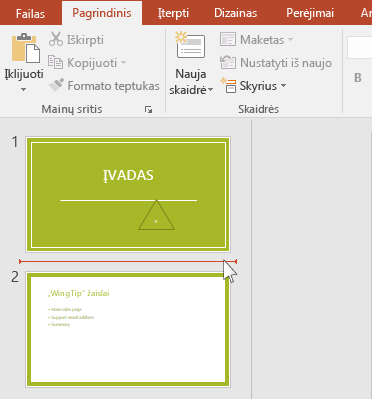
-
Juostelės skirtuko Pagrindinis grupėje Skaidrės spustelėkite rodyklę, esančią po Nauja skaidrė, tada pasirinkite Pakartotinai naudoti skaidres.
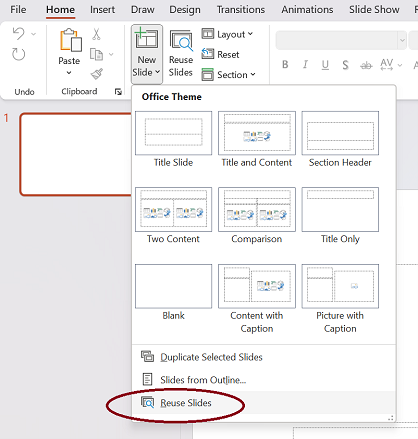
-
Srityje Pakartotinai naudoti skaidres spustelėkite Atidaryti "PowerPoint" failą.
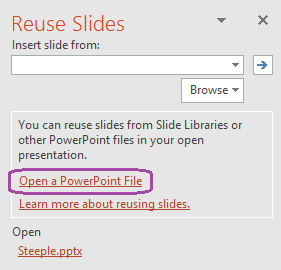
-
Dialogo lange Naršyti raskite ir spustelėkite pateikties failą, kuriame yra norima skaidrė, tada spustelėkite Atidaryti.
-
Jei norite, kad skaidrė, kurią įtraukiate į paskirties pateiktį, išlaikytų pradinės pateikties formatavimą, pažymėkite žymės langelį Išlaikyti šaltinio formatavimą prieš įtraukdami skaidrę į paskirties pateiktį. (Kai šis žymės langelis nepažymėtas, nukopijuotos skaidrės paveldi skaidrės, po kurios jos įterpiamos, stilių.) Tada srityje Pakartotinai naudoti skaidres atlikite vieną iš šių veiksmų:
-
Norėdami įtraukti vieną skaidrę, spustelėkite skaidrę.
-
Norėdami įtraukti visas skaidres, dešiniuoju pelės mygtuku spustelėkite bet kurią skaidrę, tada pasirinkite Įterpti visas skaidres.
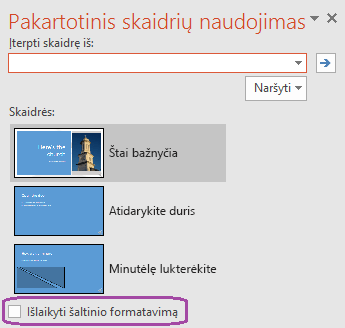
-
-
Atidarykite esamą pateiktį arba sukurkite naują pateiktį, į kurią norite įterpti skaidrių.
-
Įprastame rodinyje naršymo srityje spustelėkite skaidrę, po kurios norite įterpti kitas skaidres.
-
Skirtuko Pagrindinis dalyje Skaidrės spustelėkite rodyklę šalia Nauja skaidrė, tada spustelėkite Pakartotinai naudoti skaidres.
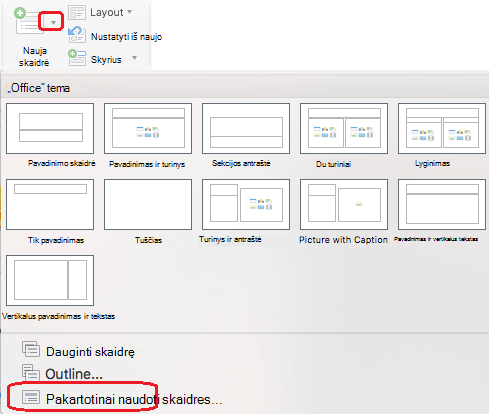
-
Dialogo lange raskite norimą įterpti pateiktį ir ją pažymėkite. Spustelėkite Gerai.
Į pateiktį įterpiamos visų skaidrių kopijos. Jei jums reikia tik kai kurių iš jų, galite juos pašalinti pasirinkdami juos kairiojoje srityje ir paspausdami klaviatūros klavišą Delete. (Norėdami pasirinkti naikinti kelias skaidres, spustelėdami skaidres laikykite nuspaudę

Pastaba: Programoje internetinė "PowerPoint" galite įterpti pakartotinai naudojamas skaidres iš kitų pateikčių tik po vieną.
-
Atidarykite pateiktį, į kurią norite įterpti skaidres.
-
Skaidrių miniatiūrų srityje kairėje spustelėkite skaidrę, po kurios norite įtraukti skaidrę.
-
Juostelės skirtuko Pagrindinis grupėje Skaidrės pasirinkite Pakartotinai naudoti skaidres.
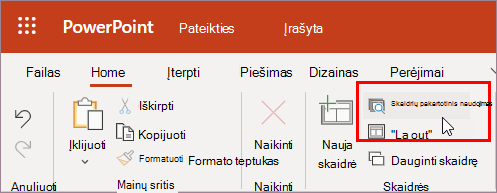
-
Atsidariusioje srityje Ieška raskite ir pasirinkite pateikties failą, kuriame yra norimos skaidrės. Rodomas pakartotinai panaudojamų skaidrių sąrašas.
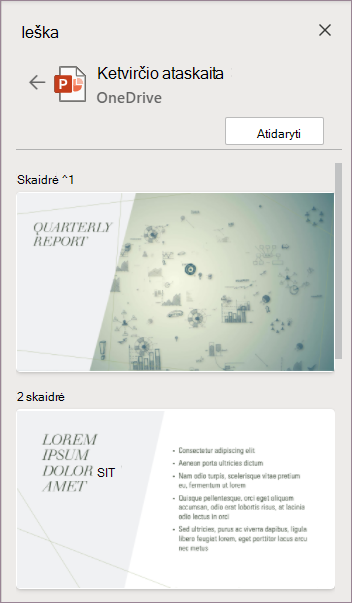
-
Palaikykite pelės žymiklį virš norimos skaidrės ir pasirinkite Įterpti skaidrę , kad galėtumėte ją naudoti pateiktyje. Po dabartinės skaidrės "PowerPoint" įterpia pakartotinai panaudojamą skaidrę.
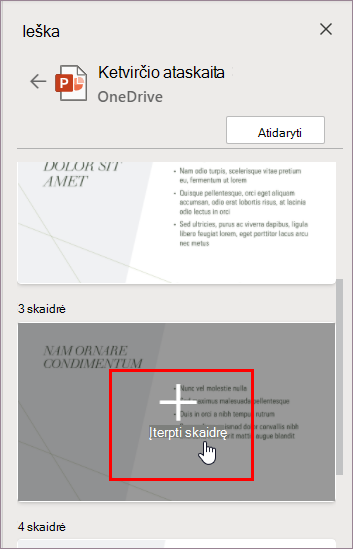
Skaidrių importavimas iš kitos pateikties į dabartinę
-
Miniatiūrų srityje kairėje pasirinkite skaidrę, po kurios norite įterpti importuotas skaidres.
-
Skirtuke Pagrindinis pasirinkite Pakartotinai naudoti skaidres.
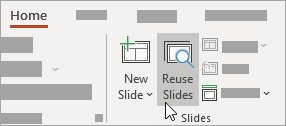
Dešinėje atidaroma sritis Pakartotinai naudoti skaidres . Rodomos jūsų naujausios pateiktys.
-
Iš sąrašo pasirinkite pateiktį, kad pamatytumėte atskiras jos skaidres.
-
Spustelėkite skaidrės miniatiūrą, kad nukopijuotumėte ją į dabartinę pateiktį.
Pagal numatytuosius nustatymus importuota skaidrė išlaiko pateikties, iš kurios ji pateikiama, spalvas ir formatavimą.
-
Baigę importuoti skaidres iš pasirinktos pateikties, galite uždaryti sritį arba ieškoti importuotinų kitų skaidrių.
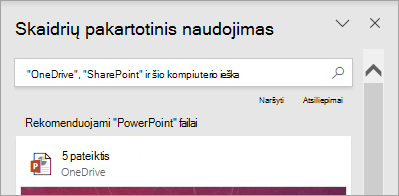
Daugiau informacijos
-
Srities Pakartotinai naudoti skaidres viršuje esantis ieškos laukas leidžia ieškoti bet kokios pateikties, nesvarbu, ar ji saugoma kompiuterio standžiajame diske, „SharePoint“ ar „OneDrive“ darbui ar mokymo įstaigai.
-
Po ieškos lauku esantis mygtukas Naršyti leidžia naršyti aplankus pagal tai, ko norite.
-
Pagal numatytuosius parametrus importuojama skaidrė išlaiko pateikties, iš kurios ji pateikiama, formatavimą. Tačiau galimos trys formatavimo parinktys. Įterpus skaidrę, ji rodoma miniatiūrų srityje kairėje, o miniatiūroje rodomas (Ctrl) iššokantysis meniu. Spustelėkite, kad pamatytumėte tris įklijavimo parinktis:
Parinktis
Aprašas

Naudoti paskirties temą
Importuota skaidrė priima dabartinės pateikties spalvų schemą ir stilių.

Išlaikyti šaltinio formatavimą
Importuotoje skaidrėje išlaikoma spalvų schema ir pateikties, iš kurios ji buvo gauta, stilius.

Paveikslėlis
Šaltinio skaidrės paveikslėlis įterpiamas į skaidrę, kuri šiuo metu pasirinkta miniatiūrų srityje kairėje. Jei reikia, paveikslėlį galima perkelti ir pakeisti jo dydį.
Taip pat žr.
Skaidrių kopijavimas ir įklijavimas
Skaidrių bibliotekų naudojimas norint bendrinti ir pakartotinai naudoti "PowerPoint" skaidres
Skaidrių įtraukimas, pertvarkymas, dublikatų kūrimas ir naikinimas programoje „PowerPoint“










