Naudodami klaviatūrą tinkinkite sparčiosios prieigos įrankių juostą. Sužinokite, kaip įtraukti mygtukų į sparčiosios prieigos įrankių juostą, kad galėtumėte naudotis mėgstamų funkcijų ir komandų funkcijomis, kad galėtumėte greitai naršyti bet„Microsoft 365“ programoje nenaudodami pelės. Taip pat sužinosite, kaip pasiekti įrankių juostą, pakeisti mygtukų tvarką, pašalinti mygtuką ir dar daugiau.
Šioje temoje
Kas yra sparčiosios prieigos įrankių juosta?
Sparčiosios prieigos įrankių juosta yra sparčiųjų klavišų rinkinys su dažnai naudojamomis funkcijomis, parinktimis, komandomis ar parinkčių grupėmis. Pagal numatytuosius nustatymus įrankių juosta paslėpta po juostele „Microsoft 365“ programose, tačiau galite pasirinkti ją rodyti ir perkelti, kad būtų rodoma virš juostelės.
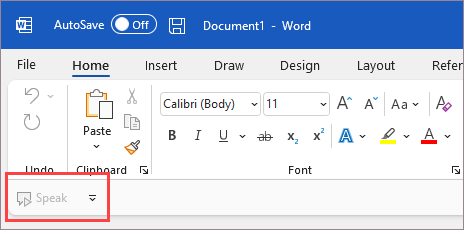
Sparčiosios prieigos įrankių juostos rodymas arba slėpimas
-
Bet „Microsoft 365“ programėlėje paspauskite klavišą Alt.
-
Paspauskite Z, tada R, kad išplėstumėte meniu Juostelės rodymo parinktys .
-
Atlikite vieną iš šių veiksmų:
-
Jei sparčiosios prieigos įrankių juosta paslėpta, paspauskite S, kad pasirinktumėte Rodyti sparčiosios prieigos įrankių juostą.
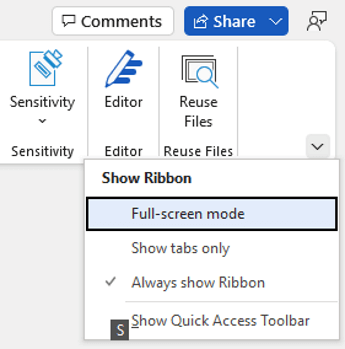
-
Jei matoma sparčiosios prieigos įrankių juosta, paspauskite H, kad ją paslėptumėte.
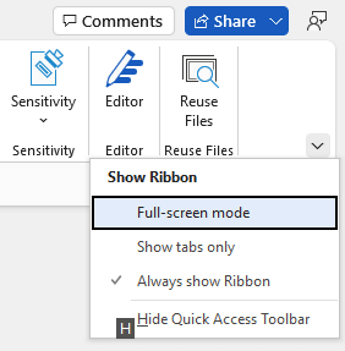
-
Sparčiosios prieigos įrankių juostos mygtukų naudojimas
Norėdami pasiekti ir naudoti sparčiosios prieigos įrankių juostos mygtukus redaguodami failą bet „Microsoft 365“ programoje:
-
Paspauskite klavišą Alt.
-
Paspauskite klavišo patarimo raidę arba numerį, susietą su funkcija.
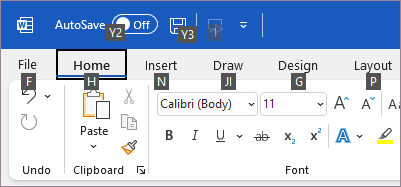
Sparčiosios prieigos įrankių juostos mygtukų naudojimas su ekrano skaitytuvu
-
Paspauskite klavišą Alt. Išgirsite "Ribbon tabs" (Juostelės skirtukai) ir tuo metu pasirinktą skirtuką, pvz., "Home tab" (skirtukas Pagrindinis).
-
Atlikite vieną iš šių veiksmų:
-
Jei sparčiosios prieigos įrankių juosta yra numatytoje vietoje po juostele, spauskite rodyklės žemyn klavišą, kol išgirsite "Quick access toolbar" (sparčiosios prieigos įrankių juosta), tada pirmąjį įrankių juostos elementą.
-
Jei sparčiosios prieigos įrankių juostą perkėlėte virš juostelės, vieną kartą paspauskite rodyklės aukštyn klavišą, kad perkeltumėte įvesties vietą į ekrano viršų. Tada spauskite rodyklės dešinėn klavišą, kol išgirsite "Quick access toolbar" (sparčiosios prieigos įrankių juosta), tada pirmąjį įrankių juostos elementą.
-
-
Norėdami judėti įrankių juostoje, naudokite rodyklių dešinėn ir kairėn klavišus.
Mygtukų įtraukimas į sparčiosios prieigos įrankių juostą
Į sparčiosios prieigos įrankių juostą galite greitai įtraukti funkcijų, kurios jau yra juostelėje, mygtukus. Jei juostelėje nerandate norimos funkcijos, jos galite ieškoti funkcijų sąraše, kurį galima rasti taikomųjų programų parinktyse.
Add buttons for features from the ribbon
-
Bet „Microsoft 365“ programėlėje paspauskite klavišą Alt. Įvesties vieta perkeliama į juostelę.
-
Pereikite į skirtuką ir pereikite prie funkcijos, parinkties, komandos arba parinkčių grupės, kurią norite įtraukti į sparčiosios prieigos įrankių juostą. Instrukcijas, kaip naudoti juostelę, žr. Klaviatūros naudojimas dirbant su juostele.
-
Kai būsite ties reikiama funkcija, paspauskite Shift + F10 arba "Windows" meniu klavišą, kad atidarytumėte kontekstinį meniu.
-
Norėdami įtraukti mygtuką į įrankių juostą, paspauskite A.
Add buttons for features that aren't on the ribbon
-
Bet „Microsoft 365“ programėlėje paspauskite klavišą Alt.
-
Atlikite vieną iš šių veiksmų:
-
Jei sparčiosios prieigos įrankių juosta yra po juostele, spauskite rodyklės žemyn klavišą, kol pasieksite sparčiosios prieigos įrankių juostą.
-
Jei sparčiosios prieigos įrankių juosta yra virš juostelės, vieną kartą paspauskite rodyklės aukštyn klavišą, kad perkeltumėte įvesties vietą į ekrano viršų.
-
-
Spauskite rodyklės dešinėn klavišą, kol pasieksite mygtuką

-
Paspauskite M. Atidaromas programos parinkčių skirtukas Sparčiosios prieigos įrankių juosta.
-
Vieną kartą paspauskite klavišą Tab, kad pereitumėte į sąrašą Populiarios komandos .
-
Paspauskite rodyklės žemyn klavišą, kad išplėstumėte sąrašą.
-
Rodyklės žemyn klavišu slinkite žemyn iki komandų grupės arba skirtuko, kuriame yra norima įtraukti funkcija, ir paspauskite Enter, kad pasirinktumėte grupę arba skirtuką.
Patarimas: Skirtukai išdėstyti taip, kaip jie rodomi juostelėje.
-
Norėdami pereiti į pažymėtos grupės arba skirtuko funkcijų sąrašą, vieną kartą paspauskite klavišą Tab.
-
Rodyklės žemyn klavišu slinkite per sąrašo funkcijas.
-
Radę norimą įtraukti funkciją, paspauskite Klavišus "Alt" + A. Ši funkcija įtraukiama į įrankių juostos elementų sąrašą.
-
Norėdami įtraukti kitų funkcijų iš tos pačios grupės arba skirtuko, spauskite rodyklių aukštyn arba žemyn klavišus, kol pasieksite norimą įtraukti funkciją, tada paspauskite Alt + A.
-
Įtraukę funkcijų į įrankių juostą, paspauskite "Enter", kad pritaikytumėte pakeitimus.
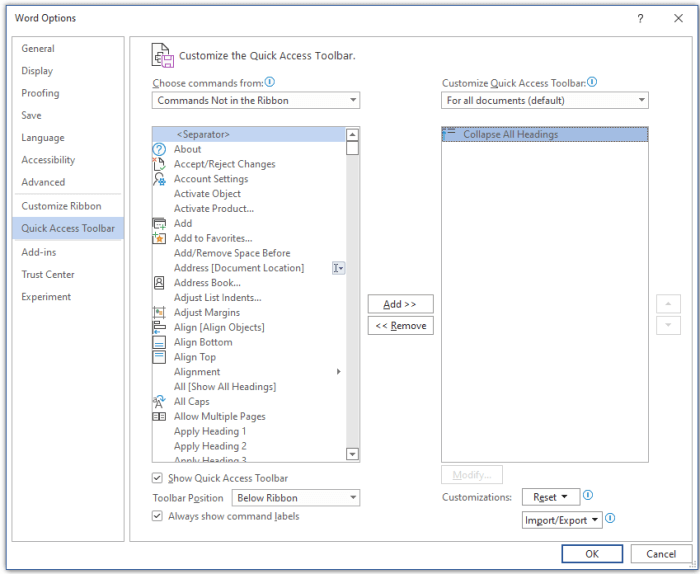
Mygtuko šalinimas iš sparčiosios prieigos įrankių juostos
-
Bet „Microsoft 365“ programėlėje paspauskite klavišą Alt.
-
Atlikite vieną iš šių veiksmų:
-
Jei sparčiosios prieigos įrankių juosta yra po juostele, spauskite rodyklės žemyn klavišą, kol pasieksite sparčiosios prieigos įrankių juostą.
-
Jei sparčiosios prieigos įrankių juosta yra virš juostelės, vieną kartą paspauskite rodyklės aukštyn klavišą, kad perkeltumėte įvesties vietą į ekrano viršų.
-
-
Spauskite rodyklės dešinėn klavišą, kol pasieksite mygtuką, kurį norite pašalinti.
-
Norėdami atidaryti kontekstinį meniu, paspauskite Shift + F10 arba "Windows" meniu klavišą. Įvesties vieta perkeliama į mygtuką Šalinti iš sparčiosios prieigos įrankių juostos .
-
Norėdami pašalinti mygtuką iš įrankių juostos, paspauskite klavišą "Enter".
Sparčiosios prieigos įrankių juostos mygtukų tvarkos keitimas
-
Bet „Microsoft 365“ programėlėje paspauskite klavišą Alt.
-
Atlikite vieną iš šių veiksmų:
-
Jei sparčiosios prieigos įrankių juosta yra po juostele, spauskite rodyklės žemyn klavišą, kol pasieksite sparčiosios prieigos įrankių juostą.
-
Jei sparčiosios prieigos įrankių juosta yra virš juostelės, vieną kartą paspauskite rodyklės aukštyn klavišą, kad perkeltumėte įvesties vietą į ekrano viršų, tada spauskite rodyklės dešinėn klavišą, kol pasieksite sparčiosios prieigos įrankių juostą.
-
-
Norėdami atidaryti kontekstinį meniu, paspauskite Shift + F10 arba "Windows" meniu klavišą.
-
Norėdami atidaryti skirtuką Sparčiosios prieigos įrankių juosta programėlės parinktyse, paspauskite C.
-
Spauskite klavišą Tab, kol pasieksite sparčiosios prieigos įrankių juostoje šiuo metu rodomų funkcijų sąrašą.
-
Spauskite rodyklės žemyn klavišą, kol pasieksite mygtuką, kurį norite perkelti.
-
Spauskite klavišą Tab, kol pasieksite mygtuką


-
Norėdami perkelti mygtuką, pakartotinai spauskite "Enter", kol mygtukas bus perkeltas į norimą vietą.
-
Norėdami taikyti pakeitimus, spauskite klavišą Tab, kol pasieksite mygtuką Gerai , tada paspauskite Enter.
Mygtukų grupavimas sparčiosios prieigos įrankių juostoje
Norėdami, kad mygtukai sparčiosios prieigos įrankių juostoje būtų sutvarkyti, galite įtraukti skyriklį, kad sugrupuotumėte mygtukus.
-
Bet „Microsoft 365“ programėlėje paspauskite klavišą Alt.
-
Atlikite vieną iš šių veiksmų:
-
Jei sparčiosios prieigos įrankių juosta yra po juostele, spauskite rodyklės žemyn klavišą, kol pasieksite sparčiosios prieigos įrankių juostą.
-
Jei sparčiosios prieigos įrankių juosta yra virš juostelės, vieną kartą paspauskite rodyklės aukštyn klavišą, kad perkeltumėte įvesties vietą į ekrano viršų, tada spauskite rodyklės dešinėn klavišą, kol pasieksite sparčiosios prieigos įrankių juostą.
-
-
Norėdami atidaryti kontekstinį meniu, paspauskite Shift + F10 arba "Windows" meniu klavišą.
-
Norėdami atidaryti skirtuką Sparčiosios prieigos įrankių juosta programėlės parinktyse, paspauskite C.
-
Įvesties vieta perkeliama ties parinktimi <skyriklis> sąraše Populiarios komandos . Paspauskite Alt + A. Skyriklis įtraukiamas į sparčiosios prieigos įrankių juostos mygtukų sąrašą, o įvesties vieta perkeliama į skyriklį.
-
Jei norite pakeisti skyriklio padėtį, spauskite klavišą Tab, kol pasieksite


-
Norėdami taikyti pakeitimus, spauskite klavišą Tab, kol pasieksite mygtuką Gerai , tada paspauskite Enter.
Sparčiosios prieigos įrankių juostos perkėlimas
Sparčiosios prieigos įrankių juostą galite padėti po juostele (numatytąja vieta) arba virš juostelės.
-
Bet „Microsoft 365“ programėlėje paspauskite klavišą Alt.
-
Atlikite vieną iš šių veiksmų:
-
Jei sparčiosios prieigos įrankių juosta šiuo metu yra po juostele, spauskite rodyklės žemyn klavišą, kol pasieksite sparčiosios prieigos įrankių juostą.
-
Jei sparčiosios prieigos įrankių juosta šiuo metu yra virš juostelės, vieną kartą paspauskite rodyklės aukštyn klavišą, kad perkeltumėte įvesties vietą į ekrano viršų.
-
-
Spauskite rodyklės dešinėn klavišą, kol pasieksite mygtuką

-
Norėdami išplėsti meniu, paspauskite Alt + rodyklės žemyn klavišą.
-
Norėdami perkelti įrankių juostą, paspauskite S.
Numatytųjų sparčiosios prieigos įrankių juostos parametrų nustatymas iš naujo
-
Bet „Microsoft 365“ programėlėje paspauskite klavišą Alt.
-
Atlikite vieną iš šių veiksmų:
-
Jei sparčiosios prieigos įrankių juosta yra po juostele, spauskite rodyklės žemyn klavišą, kol pasieksite sparčiosios prieigos įrankių juostą.
-
Jei sparčiosios prieigos įrankių juosta yra virš juostelės, vieną kartą paspauskite rodyklės aukštyn klavišą, kad perkeltumėte įvesties vietą į ekrano viršų, tada spauskite rodyklės dešinėn klavišą, kol pasieksite sparčiosios prieigos įrankių juostą.
-
-
Norėdami atidaryti kontekstinį meniu, paspauskite Shift + F10 arba "Windows" meniu klavišą.
-
Norėdami atidaryti skirtuką Sparčiosios prieigos įrankių juosta programėlės parinktyse, paspauskite C.
-
Paspauskite Alt + E, rodyklių aukštyn arba žemyn klavišais pasirinkite parinktį Iš naujo nustatyti tik sparčiosios prieigos įrankių juostą, tada paspauskite Enter. Jei būsite paraginti patvirtinti įrankių juostos nustatymą iš naujo, paspauskite klavišą "Enter".
-
Norėdami taikyti pakeitimus, spauskite klavišą Tab, kol pasieksite mygtuką Gerai , tada paspauskite Enter.
Tinkintos sparčiosios prieigos įrankių juostos eksportavimas
Jei norite naudoti tą pačią sparčiosios prieigos įrankių juostą ir juostelės maketą ir mygtukų pasirinkimą bet kuriame kompiuteryje, galite eksportuoti juostelės ir sparčiosios prieigos įrankių juostos tinkinimus į failą. Įrašykite failą debesies vietoje ir importuokite jį į kitą kompiuterį.
-
Bet „Microsoft 365“ programėlėje paspauskite klavišą Alt.
-
Atlikite vieną iš šių veiksmų:
-
Jei sparčiosios prieigos įrankių juosta yra po juostele, spauskite rodyklės žemyn klavišą, kol pasieksite sparčiosios prieigos įrankių juostą.
-
Jei sparčiosios prieigos įrankių juosta yra virš juostelės, vieną kartą paspauskite rodyklės aukštyn klavišą, kad perkeltumėte įvesties vietą į ekrano viršų, tada spauskite rodyklės dešinėn klavišą, kol pasieksite sparčiosios prieigos įrankių juostą.
-
-
Norėdami atidaryti kontekstinį meniu, paspauskite Shift + F10 arba "Windows" meniu klavišą.
-
Norėdami atidaryti skirtuką Sparčiosios prieigos įrankių juosta programėlės parinktyse, paspauskite C.
-
Paspauskite Alt + P, rodyklių aukštyn arba žemyn klavišais pasirinkite parinktį Eksportuoti visus tinkinimus ir paspauskite Enter. Atidaromas dialogo langas Failo įrašymas .
-
Norėdami pakeisti numatytąjį failo vardą, įveskite naują vardą. Eikite į failo vietą, kur norite įrašyti eksportavimo failą, ir paspauskite Alt + S, kad jį įrašytumėte.
Tinkintos sparčiosios prieigos įrankių juostos importavimas
Jei norite, kad „Microsoft 365“ programėlės atrodytų taip pat bet kokioje darbo vietoje, galite importuoti tinkinimo failus, kad pakeistumėte dabartinį juostelės ir sparčiosios prieigos įrankių juostos maketą.
-
Bet „Microsoft 365“ programėlėje paspauskite klavišą Alt.
-
Atlikite vieną iš šių veiksmų:
-
Jei sparčiosios prieigos įrankių juosta yra po juostele, spauskite rodyklės žemyn klavišą, kol pasieksite sparčiosios prieigos įrankių juostą.
-
Jei sparčiosios prieigos įrankių juosta yra virš juostelės, vieną kartą paspauskite rodyklės aukštyn klavišą, kad perkeltumėte įvesties vietą į ekrano viršų, tada spauskite rodyklės dešinėn klavišą, kol pasieksite sparčiosios prieigos įrankių juostą.
-
-
Norėdami atidaryti kontekstinį meniu, paspauskite Shift + F10 arba "Windows" meniu klavišą.
-
Norėdami atidaryti skirtuką Sparčiosios prieigos įrankių juosta programėlės parinktyse, paspauskite C.
-
Paspauskite Alt + P, rodyklių aukštyn arba žemyn klavišais pasirinkite parinktį Importuoti tinkinimo failą ir paspauskite Enter. Atidaromas dialogo langas Failo atidarymas.
-
Pereikite prie tinkinimo failo, kurį norite importuoti, ir paspauskite Alt + O, kad importuotumėte tinkinimus. Jei būsite paraginti patvirtinti importavimą, paspauskite klavišą "Enter".
Taip pat žr.
Klaviatūros naudojimas dirbant su juostele
Techninė pagalba klientams, turintiems negalią
„Microsoft“ nori, kad visiems klientams būtų kuo patogiau naudotis savo programine įranga. Jei turite negalią arba turite klausimų, susijusių su pritaikymu neįgaliesiems, susisiekite su Microsoft Disability Answer Desk techninės pagalbos. „Microsoft Disability Answer Desk“ palaikymo komanda apmokyta daugelio populiarių pagalbinių technologijų ir gali suteikti pagalbą anglų, ispanų, prancūzų kalba ir JAV ženklų kalba. Apsilankykite svetainėje „Microsoft Disability Answer Desk“ ir sužinokite kontaktinę informaciją jūsų regione.
Jei esate valstybinės įstaigos, komercinis ar įmonės vartotojas, susisiekite su įmonės neįgaliųjų aptarnavimo centru.











