ProgramojePowerPoint galite taikyti kelis animacijos efektus vienai teksto eilutei ar objektui, pvz., paveikslėliui, figūrai ar „SmartArt“ grafinis elementas.
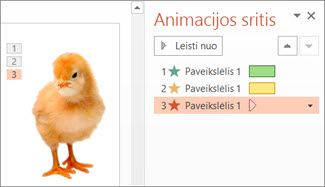
Patarimas: Dirbant su keliais animacijos efektais naudinga dirbti animacijos srityje, kurioje matomas visų esamos skaidrės animacijos efektų sąrašas.
Kito animacijos efekto įtraukimas į objektą
-
Skaidrėje pažymėkite objektą, kurį norite animuoti.
-
Skirtuke Animacijos pasirinkite Animacijos sritis.
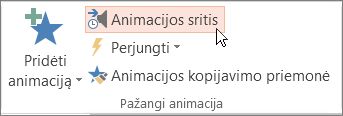
-
Pasirinkite Įtraukti animaciją ir pasirinkite animacijos efektą.
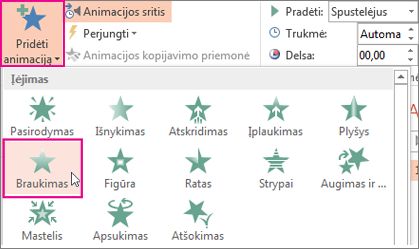
-
Norėdami tam pačiam objektui pritaikyti papildomų animacijos efektų, pažymėkite jį, spustelėkite Pridėti animaciją ir pasirinkti kitą animacijos efektą.
Svarbu: Jei pritaikę pirmąjį animacijos efektą, daugiau animacijos efektų bandysite pritaikyti kitu būdu, o ne spustelėdami Pridėti animaciją, papildomų efektų nepritaikysite. Tiesiog esamą efektą pakeisite nauju efektu.
Animacijos efekto pradžios laiko ir trukmės nustatymas
Jei norite kontroliuoti animacijos efektų laiką, pasirinkę kiekvieną animacijos efektą atlikite šiuos veiksmus:
-
Animacijos srityje pasirinkite šalia animacijos efekto esančią rodyklę žemyn, tada pasirinkite Laikas.
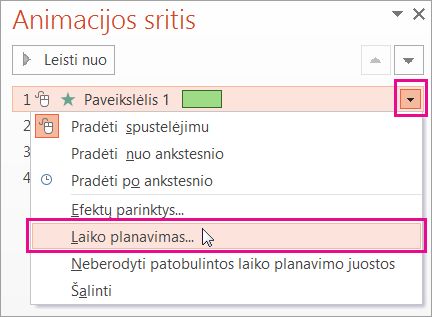
-
Skirtuke Laikas pasirinkite rodyklę žemyn Pradžia ir pasirinkite iš šių pradžios laikų:
-
Jei norite, kad efektas būtų leidžiamas spustelėjus pelę, pasirinkite Spustelėjus.
-
Jei norite, kad efektas būtų leidžiamas tuo pačiu metu kaip ir ankstesnis animacijos efektas, pasirinkite Su ankstesniu.
-
Jei norite, kad efektas būtų leidžiamas po ankstesnio animacijos efekto, pasirinkite Po ankstesnio.
Patarimas: Ankstesnis animacijos efektas pateikiamas animacijos srityje leidimo tvarka (paprastai jis yra iškart virš animacijos, kurios laiką nustatote).
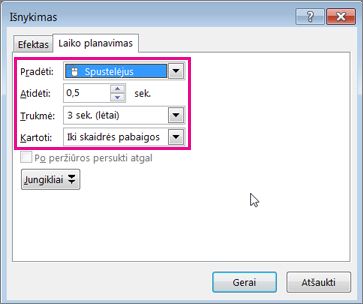
-
-
Norėdami atidėti animacijos efekto pradžią, spustelėkite rodyklę aukštyn Atidėti ir nurodykite norimą sekundžių skaičių.
-
Norėdami pakeisti animacijos efekto greitį, nustatykite norimą parinkties Trukmė lygį.
-
Norėdami peržiūrėti, kaip dera animacijos efektai, skirtuke Animacija spustelėkite Peržiūra.
Kelių animacijos efektų leidimas vienu metu
Vienu metu viename objekte gali būti du ar daugiau animacijos efektų. Pvz., paveikslėlis gali išblukti ir slinkti. Norėdami vienu metu atlikti šiuos dviejų (ar daugiau) efektų sluoksnius, atlikite šiuos veiksmus:
-
Naudokite Pridėti animaciją , kad įtrauktumėte antrą efektą.

-
Antrojo efekto laiko trukmei nustatykite Pradėti kaip Ankstesnis.
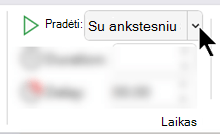
Darbas su daug animacijos efektų
Kai dirbate su keliais skaidrės objektais, gali būti sunku atskirti vieną objektą ir jo pritaikytus animacijos efektus nuo kito.
Toliau pateiktame paveikslėlyje numatytieji objektų pavadinimai nėra informatyvūs, todėl sunku nustatyti, kokiam objektui koks efektas pritaikytas.
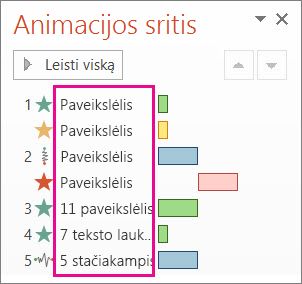
Žymėjimo srityje galite suteikti kiekvienam objektui atskirą pavadinimą, kad būtų lengviau su jais dirbti, kai kiekvienam pritaikysite animaciją. Žr. toliau:
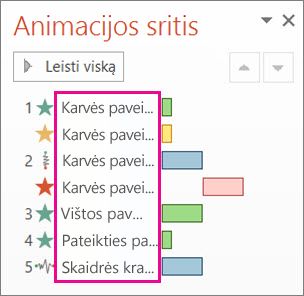
-
Norėdami pakeisti objekto pavadinimą, skirtuke Pagrindinis pasirinkite Pasirinkti > žymėjimo sritį.
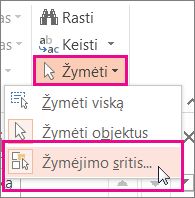
-
Srityje Žymėjimas dukart spustelėkite numatytąjį objekto pavadinimą, kad atidarytumėte lauką, tada įveskite naują objekto pavadinimą.
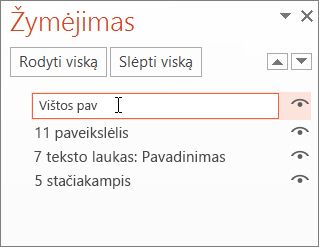
Daugiau apie darbą su animacijos efektais
Patarimas: Dirbant su keliais animacijos efektais naudinga dirbti animacijos srityje, kurioje matomas visų esamos skaidrės animacijos efektų sąrašas.
Kito animacijos efekto įtraukimas į objektą
-
Skaidrėje pažymėkite objektą, kurį norite animuoti.
-
Skirtuke Animacijos spustelėkite Animacijos sritis.
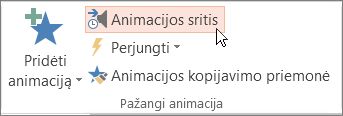
-
Spustelėkite Pridėti animaciją ir pasirinkite animacijos efektą.
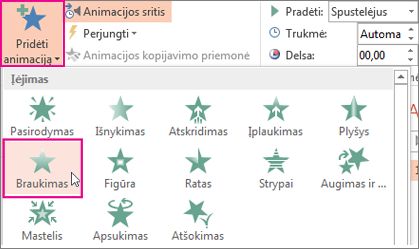
-
Norėdami tam pačiam objektui pritaikyti papildomų animacijos efektų, pažymėkite jį, spustelėkite Pridėti animaciją ir pasirinkti kitą animacijos efektą.
Svarbu: Jei pritaikę pirmąjį animacijos efektą, daugiau animacijos efektų bandysite pritaikyti kitu būdu, o ne spustelėdami Pridėti animaciją, papildomų efektų nepritaikysite. Tiesiog esamą efektą pakeisite nauju efektu.
Animacijos efekto pradžios laiko ir trukmės nustatymas
Jei norite kontroliuoti animacijos efektų laiką, pasirinkę kiekvieną animacijos efektą atlikite šiuos veiksmus:
-
Animacijos srityje pasirinkite norimą redaguoti efektą.
-
Pasirinkite Laikas.
-
Dalyje Laikas pasirinkite sąrašą šalia Pradžia ir pasirinkite iš šių parinkčių:
-
Jei norite, kad efektas būtų leidžiamas spustelėjus pelę, pasirinkite Spustelėjus.
-
Jei norite, kad efektas būtų leidžiamas tuo pačiu metu kaip ir ankstesnis animacijos efektas, pasirinkite Su ankstesniu.
-
Jei norite, kad efektas būtų leidžiamas po ankstesnio animacijos efekto, pasirinkite Po ankstesnio.
Patarimas: Ankstesnis animacijos efektas pateikiamas animacijos srityje leidimo tvarka (paprastai jis yra iškart virš animacijos, kurios laiką nustatote).
-
-
Norėdami atidėti animacijos efekto pradžią, spustelėkite rodyklę aukštyn Atidėti ir nurodykite norimą sekundžių skaičių.
-
Norėdami pakeisti animacijos efekto greitį, nustatykite norimą parinkties Trukmė lygį.
-
Norėdami peržiūrėti, kaip dera animacijos efektai, skirtuke Animacija spustelėkite Peržiūra.
Kelių animacijos efektų leidimas vienu metu
Vienu metu viename objekte gali būti du ar daugiau animacijos efektų. Pvz., paveikslėlis gali išblukti ir slinkti. Norėdami vienu metu atlikti šiuos dviejų (ar daugiau) efektų sluoksnius, atlikite šiuos veiksmus:
-
Naudokite Pridėti animaciją , kad įtrauktumėte antrą efektą.

-
Antrojo efekto laiko trukmei nustatykite Pradėti kaip Ankstesnis.
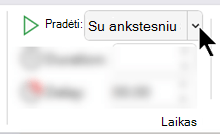
Daugiau apie darbą su animacijos efektais
Kito animacijos efekto įtraukimas į objektą
-
Skirtuke Animacijos pasirinkite Animacijos sritis.
-
Pasirinkite objektą, į kurį norite įtraukti efektą.
-
Animacijos srities viršuje pasirinkite Įtraukti.
Naujas efektas įtraukiamas efektų sąrašo pabaigoje. Jis pavadintas objektui. PowerPoint automatiškai priskiria jam numatytąjį efektą, pvz., Išnykimas.
-
Pasirinkite naują efektą, kad jį atidarytumėte. Tada pasirinkite animacijos efektą, kurį norite jam priskirti, ir, jei reikia, koreguokite Pradžios meniu, Trukmė ir Delsa.
Animacijos efekto pradžios laiko ir trukmės nustatymas
-
Srityje Animacija pasirinkite objektą, kurio laiką norite nustatyti.
-
Pasirinkite sąrašą šalia Pradžia, tada pasirinkite norimą parinktį:
-
Jei norite, kad efektas būtų leidžiamas spustelėjus pelę, pasirinkite Spustelėjus.
-
Jei norite, kad efektas būtų leidžiamas tuo pačiu metu kaip ir ankstesnis animacijos efektas, pasirinkite Su ankstesniu.
Patarimas: Ankstesnis animacijos efektas pateikiamas animacijos srityje leidimo tvarka (paprastai jis yra iškart virš animacijos, kurios laiką nustatote).
-
Jei norite, kad efektas būtų leidžiamas po ankstesnio animacijos efekto, pasirinkite Po ankstesnio.
-
-
Norėdami atidėti animacijos efekto pradžią, pasirinkite Delsa ir įveskite sekundžių skaičių, kiek turėtų būti atidėta (0,25 sekundės intervalais).
-
Norėdami pakeisti animacijos efekto greitį, nustatykite trukmę (sekundėmis).
Kelių animacijos efektų leidimas vienu metu
-
Srityje Animacija naudokite Įtraukti , kad įtrauktumėte antrą efektą, kaip aprašyta anksčiau skiltyje "Kito animacijos efekto įtraukimas į objektą".
-
Antrojo efekto laiko trukmei nustatykite Pradėti kaip Ankstesnis.










