Skirtingos „OneDrive“ versijos siūlo skirtingus parametrus, pasirinkite programėlę iš toliau pateikto sąrašo.
Pastaba: Jei prisijungsite naudodami darbo arba mokymo įstaigos paskyrą, kai kurie parametrai gali būti jums nepasiekiami. Pagalbos kreipkitės į savo IT administratorių.
OneDrive kompiuterio programa
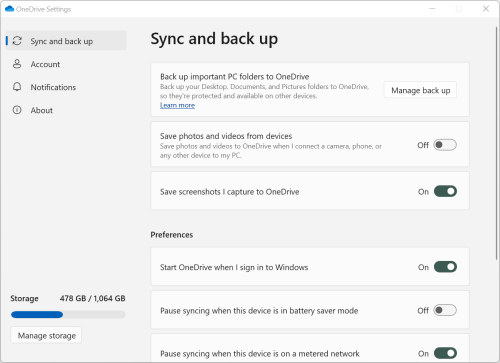
-
Norėdami pasiekti „OneDrive“ parametrus, spustelėkite arba bakstelėkite „OneDrive“ piktogramą užduočių juostoje arba pranešimų srityje.
Patarimai:
-
Jei nematote "OneDrive" piktogramos, „OneDrive“ gali neveikti. Kompiuteryje eikite į Pradžia, ieškos lauke įveskite „OneDrive“ ir spustelėkite „OneDrive“ ieškos rezultatuose. Norint pamatyti „„OneDrive““ piktogramas, gali tekti prie informacinių pranešimų srities spustelėti rodyklę Rodyti paslėptas piktogramas

-
Jei kompiuteryje nustatytas ir„OneDrive“, ir „OneDrive“ darbui ar mokymo įstaigai, parametrai pasiekiami tokiu pačiu būdu, bet yra unikalūs kiekvienai paskyrai.
-
Jei vis tiek nematote "OneDrive" piktogramos, patikrinkite Kurią "OneDrive" programą turiu?
-
-
Meniu pasirinkite

Pradžios ekrane rodomas saugyklos naudojimo kiekis ir saitas su saugyklos valdymo saitu.
Sinchronizavimas ir atsarginių kopijų kūrimas
-
Kurkite atsargines svarbių kompiuterio aplankų kopijas "OneDrive". Kompiuterio aplankai Darbalaukis, Dokumentai ir Paveikslėliai gali būti automatiškai ne jūsų„OneDrive“ dalis. Pasirinkite Tvarkyti atsarginę kopiją , kad pradėtumėte pasirinkimo procesą.
-
„OneDrive“ asmeniniai vartotojai į jūsų „OneDrive“ rinkinį taip pat gali įtraukti aplankus Nuotraukos ir vaizdoįrašai ir Ekrano kopijos .
-
Nuostatos leidžia pasirinkti, kaip "OneDrive" veikia paleidimo metu, kai įrenginys veikia energijos taupymo režimu arba kai esate prisijungę prie apskaičiuotų duomenų tinklo (interneto taško).
-
Išplėstiniai parametrai apima:
-
Bendradarbiavimas naudojant failus, valdantis failų sinchronizavimo kryptį ir leidžiantis vienu metu dirbti su failais su kitais žmonėmis. Norėdami užtikrinti, kad automatinis įrašymas veiktų geriausiai, palikite šį įjungtą.
-
Nusiuntimo ir atsisiuntimo spartas galima koreguoti, jei norite taikyti greičio apribojimą. Verslo klientams gali būti taikomas jūsų IT Administratorius nustatytas limitas.
-
Failai pagal poreikį leidžia sutaupyti vietos kompiuteryje. Sužinokite daugiau, kaip išnaudoti visas Windows 10 ir "Mac 10.14" arba naujesnių versijų failų pagal poreikį funkcijas.
-
paskyra
-
Galite atsieti arba įtraukti kitą paskyrą, tačiau atminkite, kad kiekviename kompiuteryje gali būti tik viena asmeninė paskyra.
-
Pasirinkite Pasirinkti aplankus , kad pasirinktumėte, kuriuos „OneDrive“ aplankus sinchronizuoti su kompiuteriu. Pvz., tai leidžia turėti visas šventines nuotraukas internete, bet rodyti ir sinchronizuoti tik praėjusių metų kolekciją su kompiuteriu. Sužinokite daugiau apie aplankų pasirinkimas.
-
Pakeiskite asmeninio seifo automatinio užrakinimo laiką.
Pranešimai
-
Galite įjungti arba išjungti pranešimus apie kai kuriuos įvykius.
Apie
-
"OneDrive" informacija apima jūsų įrenginio ID ir versijos numerį. Čia nerodoma jokia asmeninė informacija. Unikalaus "OneDrive" įrenginio ID citavimas kreipdamasis į palaikymo tarnybą padeda palaikymo agentams padėti jums efektyviau. Spustelėjus versijos numerį bus rodomos "OneDrive" leidimo pastabos.
-
"OneDrive Insider" programa suteikia galimybę gauti negalutinę "OneDrive" versiją.
Kitos žinyno & parametrų parinktys
-
Norėdami pristabdyti „OneDrive“ pasirinkite

-
Norėdami uždaryti „OneDrive“ pasirinkite

Pastaba: Norėdami pasiekti panaikintus failus internetinėje šiukšlinėje, užduočių juostoje arba pranešimų srityje pasirinkite piktogramą „OneDrive“, tada pasirinkite 
„OneDrive“ sinchronizavimo programa
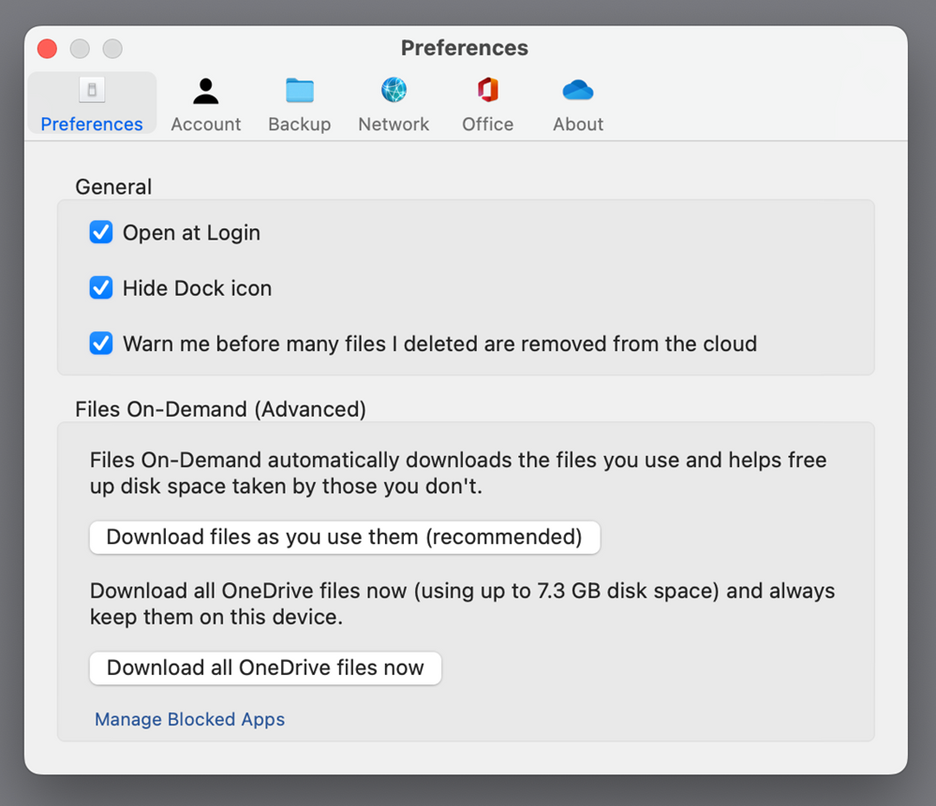
-
Meniu juostoje spustelėkite „OneDrive“ debesies piktogramą, spustelėkite tris taškus , kad atidarytumėte meniu, ir pasirinkite Nuostatos.
Patarimai:
-
Jei nematote "OneDrive" piktogramos, „OneDrive“ gali neveikti. Jei naudojate "Mac", naudokite "Spotlight", kad rastumėte "OneDrive" ir ją atidarytumėte.
-
Jei kompiuteryje nustatytas ir„OneDrive“, ir „OneDrive“ darbui ar mokymo įstaigai, parametrai pasiekiami tokiu pačiu būdu, bet yra unikalūs kiekvienai paskyrai.
-
Nuostatos
-
Bendrieji parametrai valdo, kaip veikia „OneDrive“ programėlė, įskaitant tai, kas nutinka, kai prisijungiate.
-
Galite įjungti arba išjungti pranešimus apie kai kuriuos įvykius.
-
Įjunkite arba išjunkite parinktį Failai pagal poreikį , kad sutaupytumėte vietos kompiuteryje. Visi failai yra matomi, tačiau turite būti prisijungę prie interneto, kad juos atidarytumėte. Sužinokite daugiau, kaip išnaudoti visas "Mac 10.14" arba naujesnės programos Failai pagal poreikį funkcijas.
paskyra
-
Paskyros skirtuke rodoma, kiek saugyklos vietos buvo naudojama kiekviena paskyra, ir pateikiamas saitas tvarkyti debesies saugyklą.
-
Galite atsieti arba įtraukti kitą paskyrą, tačiau atminkite, kad kiekviename kompiuteryje gali būti tik viena asmeninė paskyra.
-
Pasirinkite Pasirinkti aplankus , kad pasirinktumėte, kuriuos „OneDrive“ aplankus sinchronizuoti su kompiuteriu. Pvz., tai leidžia turėti visas šventines nuotraukas internete, bet rodyti ir sinchronizuoti tik praėjusių metų kolekciją su kompiuteriu. Sužinokite daugiau apie aplankų pasirinkimas.
-
Pakeiskite asmeninio seifo automatinio užrakinimo laiką.
Atsarginę kopiją
-
Tvarkyti atsarginę kopiją leidžia įtraukti svarbius kompiuterio aplankus į savo „OneDrive“ rinkinį. Kompiuterio aplankai Darbalaukis, Dokumentai ir Paveikslėliai gali būti automatiškai ne jūsų„OneDrive“ dalis.
-
„OneDrive“ asmeniniai vartotojai į jūsų „OneDrive“ rinkinį taip pat gali įtraukti aplankus Nuotraukos ir vaizdoįrašai ir Ekrano kopijos .
Tinklas
-
Nusiuntimo ir atsisiuntimo spartas galima koreguoti, jei norite taikyti greičio apribojimą. Verslo klientams gali būti taikomas jūsų IT Administratorius nustatytas limitas.
Office
-
Failų bendradarbiavimas valdo failų sinchronizavimo kryptį ir leidžia vienu metu dirbti su failais su kitais žmonėmis. Norėdami užtikrinti, kad automatinis įrašymas veiktų geriausiai, palikite šį įjungtą.
Apie
-
Daugiau informacijos yra saitų į visus "OneDrive" palaikymo puslapius.
-
Apie pasiūlymus galite gauti negalutinę "OneDrive" versiją. Spustelėjus versijos numerį bus rodomos "OneDrive" leidimo pastabos.
-
Unikalaus "OneDrive" įrenginio ID citavimas kreipdamasis į palaikymo tarnybą padeda palaikymo agentams padėti jums efektyviau.
Kitos žinyno & parametrų parinktys
-
Norėdami pristabdyti „OneDrive“ pasirinkite

-
Norėdami uždaryti „OneDrive“ pasirinkite

Pastaba: Norėdami pasiekti panaikintus failus internetinėje šiukšlinėje, užduočių juostoje arba pranešimų srityje pasirinkite piktogramą „OneDrive“, tada pasirinkite 
mobiliųjų įrenginių programėlių„OneDrive“
Norėdami atidaryti „OneDrive“ mobiliųjų įrenginių programėlės parametrus:
-
Pasirinkite piktogramą Aš

-
Bakstelėkite Parametrai ir pasirinkite iš:
-
Paskyros (galite turėti tik vieną aktyvią asmeninę paskyrą).
-
Galimos parinktys : fotoaparato aplanko įjungimas arba išjungimas, pranešimų parametrai, įrenginio sauga ir asmeninio seifo parametrai.
-
Apie yra saitų į daugiau palaikymo straipsnių.
-
„OneDrive“ svetainė
Prisijunkite, kad pamatytumėte savo „OneDrive“ žiniatinklio parametrus:
-
Valdyti saugyklą rodoma, kiek saugyklos vietos naudojote ir kokius planus ir premijas turite.
-
Planai ir versijos naujinimai rodo esamo saugyklos plano arba prenumeratos suvestinę.
-
"Office" failų formatai parenka numatytąjį jūsų kuriamų "Office" dokumentų failų formatą.
-
Asmeninis seifas – tai vieta, kurioje galite valdyti prisijungimo prie asmeninio seifo būdą. Prisijungę galite įtraukti arba pašalinti būdus, kaip gauti saugos kodus.
-
Nuotraukos suteikia perjungiklį, skirtą automatiškai kurti albumus iš nuotraukų, kuriuos nusiuntėte į žiniatinklį. Tai nėra tas pats, kaip albumai iš jūsų mobiliojo fotoaparato aplanko.
-
Žymėjimas leidžia„OneDrive“ automatiškai pažymėti nuotraukas pagal temą.
-
Pranešimai leidžia gauti el. laišką, kai žmonės keisti bendrinamus failus arba kai "OneDrive" iš naujo pagrąžina nuotraukas.
-
Įrenginio atsarginės kopijos rodo sąrašą įrenginių, kurių parametrų atsargines kopijas kuria „OneDrive“.
-
Atkurkite savo "OneDrive". Puikiai tinka atsigauti po netyčia panaikintų failų arba kenkėjiškos programinės įrangos atakos, galite atkurti savo „OneDrive“ į ankstesnį laiką. Pasirinkite iš anksto nustatytą datą arba naudodami slankiklį raskite datą su neįprasta veikla diagramoje. Tada pasirinkite norimus anuliuoti keitimus.
-
Ieška leidžia rodyti ankstesnes ieškas kaip siūlomus ieškos terminus.
„OneDrive“ Parduotuvės programėlė
-
Spustelėkite arba bakstelėkite Daugiau ..., kad pasiektumėte daugiau parinkčių.
-
Pasirodžiusiame meniu pasirinkite Parametrai. Galimos parinktys:
-
Iš naujo nustatykite programėlę.
-
Tamsus režimas įjungtas / išjungtas.
Sužinokite daugiau
Nežinote, kurią „OneDrive“ versiją naudojate? Skaitykite Kurią "OneDrive" programą aš turiu?
Prisijunkite, kad pasiektumėte privatumo parametrus ir peržiūrėtumėte savo veiklą.
Reikia daugiau pagalbos?
|
|
Susisiekti su palaikymo tarnyba
Jei reikia techninio palaikymo, eikite į Susisiekti su „Microsoft“ palaikymu, įveskite savo problemą ir pasirinkiteGauti pagalbos. Jei vis tiek reikia pagalbos, pasirinkite Susisiekti su palaikymo tarnyba, kad būtumėte nukreipti į geriausią palaikymo parinktį. |
|
|
|
Administratoriai
|












