CSV (kableliais atskirtų reikšmių) failas yra specialus failo tipas, kurį galite sukurti arba redaguoti programoje „Excel“. Užuot saugojus informaciją stulpeliuose, CSV failuose informacija saugoma atskiriant kableliais. CSV faile įrašius tekstą ir skaičius, juos lengva perkelti iš vienos programos į kitą. Pavyzdžiui, galite eksportuoti kontaktus į CSV failą iš „Google“, tada importuoti juos į „Outlook“.
Jei reikia pagalbos dėl kalendoriaus elementų sąrašo importavimo į „Outlook“, žr. „Outlook“ el. pašto, kontaktų ir kalendoriaus importavimas ir eksportavimas.
.csv failo kūrimas kitoje programoje ar el. pašto teikėjo programoje.
Eksportuodami kontaktus iš kitos programos, pvz., iš „Gmail“, paprastai galite pasirinkti vieną iš kelių formatų. „Gmail“ leidžia rinktis iš „Google“ CSV failo, „Outlook“ CSV failo arba „vCard“ formato. Eksportuodami iš vieno „Outlook“ profilio, kad galėtumėte importuoti į kitą profilį, galite pasirinkti eksportuoti į kableliais atskirtų reikšmių failą arba „Outlook“ duomenų failą (.pst).
.csv failo pavyzdžio atsisiuntimas ir atidarymas norint importuoti kontaktus į „Outlook“
Jei norite rankiniu būdu sukurti kontaktų CSV failą, tai galite atlikti vienu iš dviejų būdų.
„Excel“ failo sukūrimas ir jo įrašymas kaip CSV failo
Jei turite kontaktinės informacijos programoje, kuri neleidžia tos informacijos eksportuoti, galite ją įvesti rankiniu būdu.
-
Sukurkite naują dokumentą programoje „Excel“.
-
Įtraukite kiekvieno informacijos elemento, kurį norite įrašyti, stulpelio antraštę (pvz., vardas, pavardė, el. pašto adresas, telefono numeris ir gimtadienis), tada įveskite informaciją atitinkamuose stulpeliuose.
-
Kai baigsite, „Excel“ failas turėtų atrodyti maždaug taip:
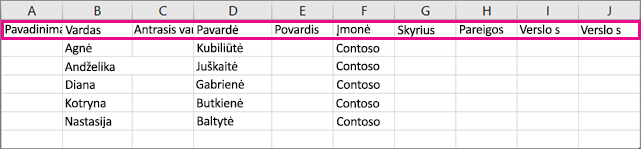
-
Pasirinkite Failas > Įrašyti kaip.
-
Naudodami išplečiamąjį sąrašą pasirinkite CSV (atskirtą kableliais) (*.csv), pavadinkite failą, tada pasirinkite Įrašyti.
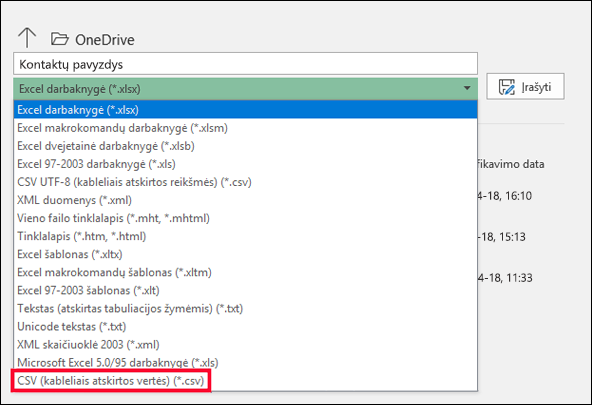
-
Dabar naudodami šį naują CSV failą galite importuoti kontaktus į „Outlook“.
CSV šablono failo atsisiuntimas
Norėdami pradėti nuo tuščio CSV failo, galite atsisiųsti failo pavyzdį, pateiktą toliau.
-
Atsisiųskite šį .csv failo pavyzdį į kompiuterį. Kai būsite paraginti, pasirinkite Įrašyti failą į kompiuterį kaip CSV failą. Jei įrašysite jį kaip „Excel“ failą (.xls arba .xlsm), visi duomenys bus įsprausti į vieną stulpelį!
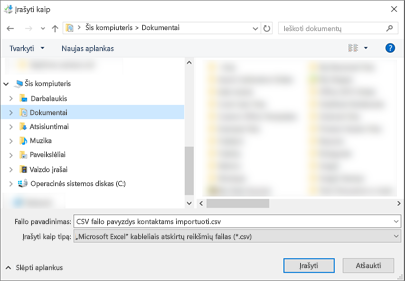
-
Kompiuteryje atidarykite „Excel“.
-
Programoje „Excel“ eikite įFailas > Atidaryti, tada raskite ką tik į kompiuterį atsisiųstą .csv failą. Kad rastumėte .csv failą, būtinai ieškokite visuose failuose. Atidarykite .csv failą jį spustelėdami.
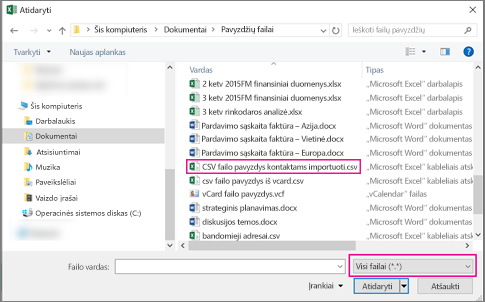
Dirbant su šiuo CSV failo pavyzdžiu, verta prisiminti kelis dalykus:
-
„Outlook“ reikalingos pirmoje eilutėje esančių stulpelių antraštės, todėl nepakeiskite jų kuo nors kitu.
Stulpelių antraščių kalba turi atitikti "Outlook" numatytąją kalbą. Pavyzdžiui, jei "Outlook" numatytoji kalba nustatyta kaip portugalų, turite redaguoti stulpelių antraštes, kad jos būtų rodomos portugalų kalba.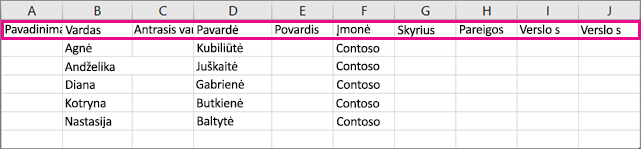
-
Galite panaikinti duomenis, esančius eilutėse 2–6 (vardų, telefono numerių, el. pašto adresų pavyzdžius ir kt.).
-
Nebūtina įvesti reikšmių kiekviename stulpelyje. Įveskite tik reikiamą informaciją.
-
Įrašykite failą nauju pavadinimu kaip CSV failo tipą (.csv). Jei dirbdami su failu naudojate „Excel“, kai jį įrašote, „Excel“ kelis kartus pateiks pranešimą „tikrai norite įrašyti failą CSV formatu?“ Visada pasirinkite Taip. Jei pasirinksite Ne, failas bus įrašytas „Excel“ vietiniu formatu (.xlsx) ir „Outlook“ negalės jo naudoti duomenims importuoti.
-
Bandykite importuoti CSV failą su keliais kontaktais, kad įsitikintumėte, jog rezultatai jus tenkina. Tada galite panaikinti importuotus kontaktus, įtraukti jų daugiau į CSV failą ir dar kartą jį importuoti.
Jei importavote duomenis į CSV failo pavyzdį, štai kaip jie atrodys internetinė "Outlook" „Microsoft 365“:
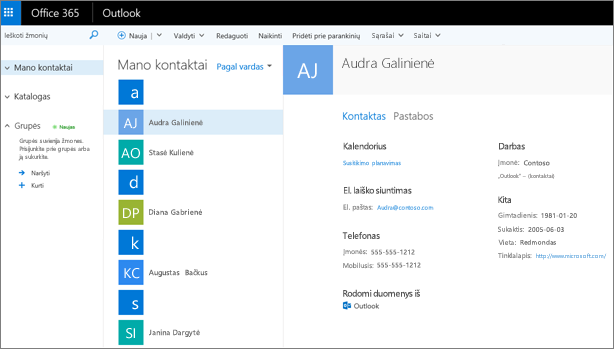
Kontaktų .csv failo, kurį norite importuoti į „Outlook“ redagavimas
Tarkime, kad norite redaguoti .csv failą, kurį eksportavote iš „Outlook“, tada importuoti jį atgal į „Outlook“ arba kito el. pašto teikėjo tarnybą. Naudojant „Excel“ lengva redaguoti .csv failą.
Štai keletas dalykų, kurių reikėtų nepamiršti redaguojant .csv failą:
-
Stulpelių antraštės turėtų būti pirmojoje eilutėje.
-
Įrašius failą, „Excel“ kelis kartus pateiks pranešimą „tikrai norite įrašyti failą CSV formatu?“ Visada pasirinkite Taip. Jei pasirinksite Ne, failas bus įrašytas „Excel“ vietiniu formatu (.xlsx) ir jo nebus galima naudoti norint importuoti į „Outlook“.
Problema: Visi mano duomenys rodomi pirmajame stulpelyje
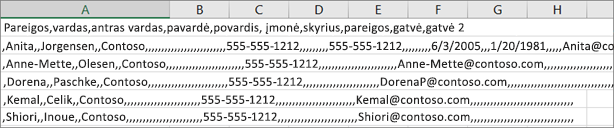
Pateikiamos kelios priežastys, kodėl taip nutinka, ir kaip galėtumėte pabandyti išspręsti šią problemą:
-
Jei įrašote CSV failą kitu formatu, pvz., .xls, .xlsx arba .xlm, visi duomenys bus pateikiami pirmajame stulpelyje. Grįžkite į pradinį CSV failą ir būtinai įrašykite jį .csv formatu.
-
Gali būti, kad programa, kurioje kuriamas CSV failas, į duomenis įtraukia papildomų kabučių. Todėl „Excel“ duomenis traktuoja kaip vieną vienetą. Pavyzdžiui, sakykime, kad jūsų duomenys atrodo taip:
a, b, c, d – „Excel“ įterpia kiekvieną raidę į atskirą stulpelį.
"a, b, c, d", e – „Excel“ įterpia a, b, c, d viename stulpelyje, o e – kitame.
Norėdami patikrinti, ar tai jūsų failo problema, atidarykite failą naudodami užrašinę: „Windows“ sistemoje dešiniuoju pelės mygtuku spustelėkite CSV failą, pasirinkite Atidaryti naudojant > Užrašinė. Ieškokite papildomų kabučių.
Jei randate papildomų kabučių, štai kaip galite sutvarkyti failą:
-
Atidarykite CSV failą naudodami „Excel“. Visi duomenys bus A stulpelyje, o kabučių nebeliks.
-
Dabar paleiskite vediklį Tekstą į stulpelius, kad išskaidytumėte A stulpelyje esančius duomenis į atskirus stulpelius: meniu juostoje pasirinkite Duomenys > Tekstą į stulpelius.
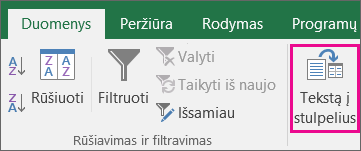
-
Pasirinkite Su skyrikliais > Pirmyn. Tada pasirinkite Kableliai > Baigti.
-
Įrašykite failą kaip .csv, kad vis dar galėtumėte jį importuoti į „Outlook“.
-










