최신 기능과 향상된 기능을 사용하여 Windows를 최신 상태로 유지하기 쉽고 PC를 많이 사용할 때 중단과 다시 시작이 적게 발생하도록 만들었습니다.
최신 업데이트를 얻는 데 필요한 작업은 없으며 사용 가능할 경우 자동으로 다운로드되어 설치됩니다. (데이터 통신 연결을 사용하지 않는 경우에만 해당함, 데이터 통신 연결을 사용할 경우 사용자가 업데이트를 다운로드하기 전에는 업데이트가 다운로드되지 않음)
업데이트 설치를 완료하기 위해 PC를 다시 시작해야 하는 경우도 있습니다. 사용 시간을 설정하여 일반적으로 PC를 사용하는 시간을 알리면 원하지 않을 때 다시 시작되지 않도록 할 수 있습니다.
-
> 시작 설정 > Windows 업데이트 > 고급 옵션을 선택합니다. 활성 시간 에서 Windows 11 수동으로 또는 자동으로 업데이트하도록 선택합니다.
-
활성 시간을 수동으로 조정하려면 활성 시간에 대한 시작 시간 및 종료 시간을 선택합니다.
최신 기능과 향상된 기능을 사용하여 Windows를 최신 상태로 유지하기 쉽고 PC를 많이 사용할 때 중단과 다시 시작이 적게 발생하도록 만들었습니다.
최신 업데이트를 얻는 데 필요한 작업은 없으며 사용 가능할 경우 자동으로 다운로드되어 설치됩니다. (데이터 통신 연결을 사용하지 않는 경우에만 해당함, 데이터 통신 연결을 사용할 경우 사용자가 업데이트를 다운로드하기 전에는 업데이트가 다운로드되지 않음)
업데이트 설치를 완료하기 위해 PC를 다시 시작해야 하는 경우도 있습니다. 사용 시간을 설정하여 일반적으로 PC를 사용하는 시간을 알리면 원하지 않을 때 다시 시작되지 않도록 할 수 있습니다.
-
시작을 선택하고 설정 > 업데이트 & 보안 > Windows 업데이트 선택한 다음, 활성 시간 변경을 선택합니다.
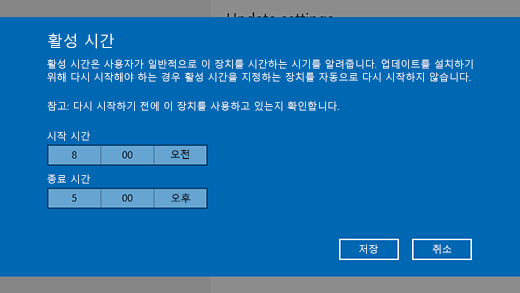
-
사용 시간의 시작 시간과 종료 시간을 선택한 다음 저장을 선택합니다.











