OneNote의 주요 기능인 수업용 전자 필기장 은 원거리 학습 및 온라인 교육을 향상시키기 위한 강력한 도구입니다. 각 수업용 전자 필기장에는 강사가 과정 자료를 공유할 수 있는 콘텐츠 라이브러리, 대화형 온라인 학습 활동을 위한 공동 작업 공간 및 각 학생을 위한 개인 전자 필기장을 포함합니다. 수업용 전자 필기장을 만든 후에는 교육자와 학생 모두 OneNote 앱을 사용하여 모든 장치에서 액세스할 수 있으므로 원격 학습에 이상적인 솔루션입니다.
로그인
시작하려면 학교에서 제공한 로그인 자격 증명을 사용하여 수업용 전자 필기장 에 로그인합니다. 웹 브라우저를 통해 수업용 전자 필기장을 만들어 온라인 교육 및 가상 교실 환경을 용이하게 합니다.
다음으로 수업 용 전자 필기장 마법사에서 수업용 전자 필기장 만들기를 선택합니다.
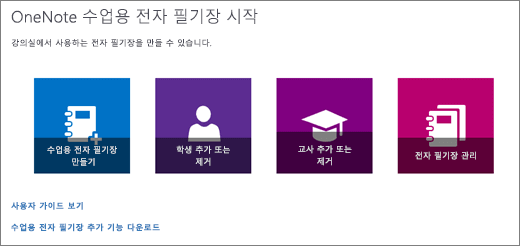
수업용 전자 필기장 설정
수업용 전자 필기장 마법사는 온라인 교육을 위해 전자 필기장을 설정하는 단계를 안내합니다.
-
전자 필기장 이름 지정: 수업용 전자 필기장 이름을 입력하여 온라인 학습 플랫폼에서 쉽게 식별할 수 있습니다.
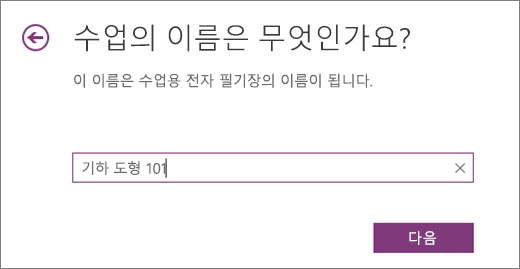
-
교육자 추가: (선택 사항) 학교에서 추가 교육자의 이름 또는 이메일 주소를 입력하여 거리 학습 프로세스에서 공동 작업합니다.
참고: 다음을 선택하여 단계 간에 이동하거나 단계를 건너뜁니다.
-
탐색 및 건너뛰기 단계: 다음 단추를 사용하여 단계 간에 이동하거나 필요하지 않은 경우 단계를 건너뜁니다.
-
학생 추가: (선택 사항) 이름, 그룹 이름 또는 전자 메일 주소로 학생을 추가하여 과정 콘텐츠에 대한 액세스를 간소화합니다. 세미콜론을 사용하여 여러 항목을 구분합니다.
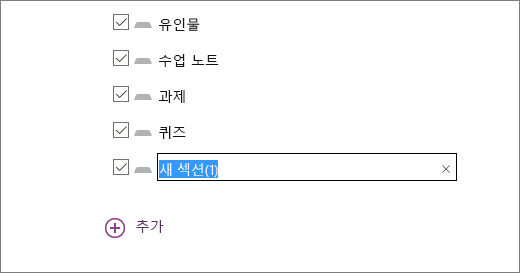
-
학생 섹션 사용자 지정: 효과적인 온라인 학습에 맞게 조정된 숙제, 퀴즈 및 유인물과 같은 수업 자료를 구성하고 배포하기 위한 섹션을 정의합니다.
-
미리 보기 및 종료: 교사의 전자 필기장 및 학생의 전자 필기장 보기를 검토하여 모든 것이 올바르게 설정되었는지 확인합니다. 그런 다음 만들기를 선택하여 수업용 전자 필기장을 마무리합니다.
액세스 및 공유
이제 수업용 전자 필기장을 온라인 교육용으로 사용할 준비가 되었습니다! 설치 페이지에 제공된 링크를 사용하여 OneNote에서 전자 필기장을 엽니다. 추가된 모든 학생과 교육자는 해당 전자 필기장 액세스 링크가 포함된 이메일을 자동으로 받게 되므로 원거리 학습 및 온라인 과정에 원활하게 참여할 수 있습니다.
자세한 정보
첫 번째 수업용 전자 필기장을 만드는 방법에 대한 자세한 내용은 시작 페이지 또는 대화형 OneNote 수업 용 전자 필기장 교육 모듈을 참조하세요.










