접근성 도우미를 사용하면 모든 사용자가 액세스할 수 있습니다. 접근성 도우미 및 캔버스 내 알림을 사용하여 문서에서 접근성 문제를 확인하는 방법을 알아봅니다.
이 문서의 내용
작성할 때 Word 문서에서 접근성 문제 알림 받기
단어 문서에서 작업하는 동안 접근성 문제에 대한 실시간 알림을 확인하여 적절하게 해결할 수 있습니다.
캔버스 내 알림 함수는 읽기 어려운 텍스트 색과 같이 낮은 대비 비율을 가진 텍스트 색 또는 설명이 없는 이미지와 같은 접근성 문제가 있는 경우를 알 수 있습니다.
-
문서의 접근성을 확인하려면 Alt+R 을 눌러 검토 탭을 확장합니다.
-
A+1 키를눌러 접근성 그룹에서 접근성 확인 드롭다운 메뉴를 엽니다.
-
A 키를 눌러 접근성 확인 옵션을 선택하여 접근성 문제 알림을 확인합니다.
접근성 도우미에 대한 자세한 내용은 접근성 도우미를 사용하여 문서에서 접근성 향상을 참조하세요.
읽기 어려운 텍스트 대비 알림
텍스트 색이 배경색과 적절히 대조되지 않으면 접근성 아이콘이 표시됩니다.
-
캔버스에서 접근성 아이콘 을 선택합니다. 자세한 내용과 수정 방법이 포함된 팝업 카드가 열립니다.
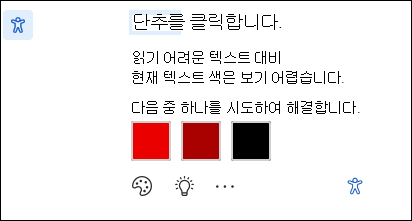
-
문제를 해결하려면 권장 변경 내용으로 이동하여 선택합니다.
참고: 유사한 문제 자동 해결 확인란을 선택하여 유사한 문제를 자동으로 해결할 수도 있습니다.
-
문제에 대해 자세히 알아보고 문서에 더 쉽게 액세스할 수 있도록 하려면 학습 팁 표시 아이콘을 선택합니다.
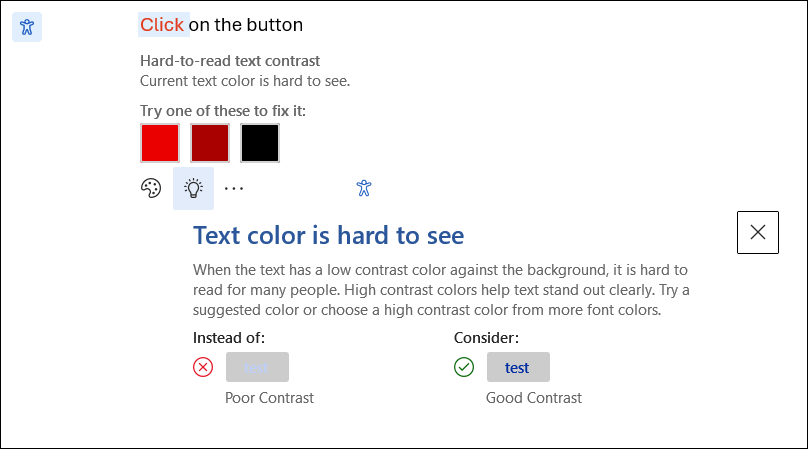
-
문제를 무시하려면 무시 단추를 선택합니다.
-
기타 글꼴 색 옵션을선택하여다른 색 옵션을 선택합니다.
-
접근성 권장 사항을 해제하려면 자세히 옵션을 선택합니다. 그런 다음, 접근성 권장 사항 끄기를 선택합니다.
대체 텍스트 누락 알림
이미지에 대체 텍스트가 없으면 Word 문서의 왼쪽 여백에 접근성 알림 아이콘이 표시됩니다.
-
접근성 아이콘 으로 이동하여 선택하면 문제에 대한 자세한 내용과 해결 방법이 포함된 카드가 나타납니다.
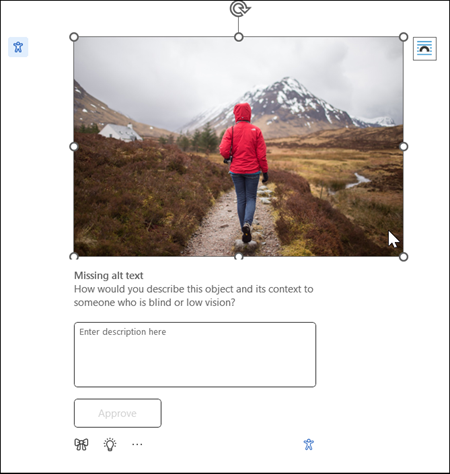
-
이미지에 대체 텍스트를 제공하거나 이미지 콘텐츠 및 용도를 정확하게 설명하는 경우 자동 생성된 대체 텍스트를 승인하기만 하면 됩니다.
-
필수 정보를 전달하지 않는 순전히 장식 이미지의 경우 아이콘 단추를 사용하여 장식 이미지로 표시하여 화면 읽기 프로그램에서 이미지를 적절하게 건너뛰어 접근성을 높입니다.
-
효과적인 대체 텍스트를 작성하는 방법에 대한 자세한 내용은 효과적인 대체 텍스트를 작성하기 위해 알아야 할 모든 사항으로 이동하세요.
기능을 찾을 수 없나요?
접근성 설정 옵션을 사용하여 기능을 사용하거나 사용하지 않도록 설정할 수 있습니다. 이렇게 하려면
-
리본 메뉴에서 파일옵션을 엽니다.
-
접근성에서 "접근성 있는 문서를 만들기 위한 옵션 표시" 옵션을 확인해야 합니다.
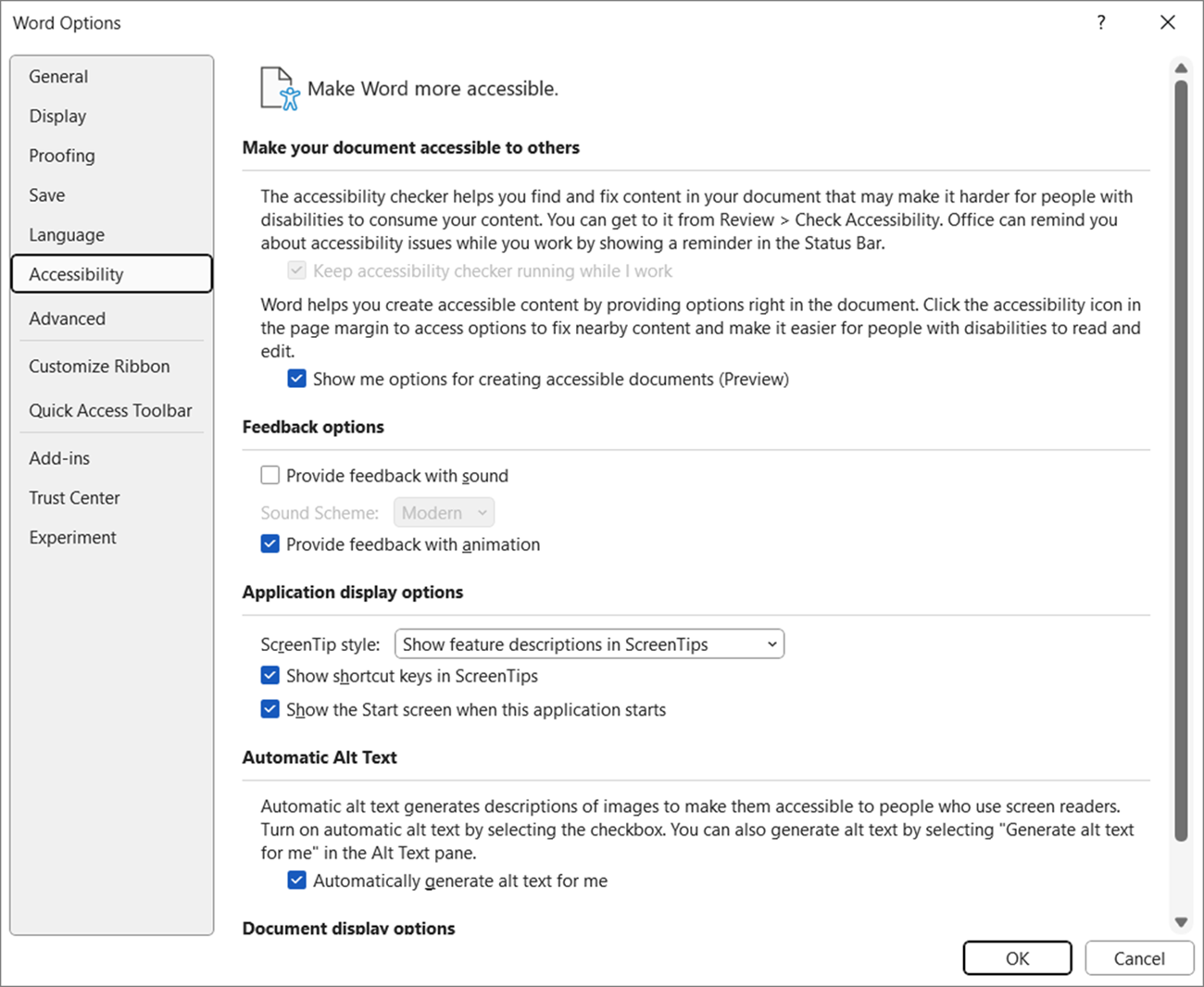
-
확인 단추를 선택하여 설정을 업데이트합니다.










