참고: 이 문서의 스크린샷은 개인 계정에 대한 Clipchamp의 스크린샷입니다. 간격을 제거하는 메서드는 회사 계정의 경우 Clipchamp에도 적용됩니다 .
클립을 자르거나 항목을 이동할 때 편집 타임라인 간격이 나타날 수 있습니다. 간격이 있는 경우 두 자산 사이에 검은색 빈 공간이 표시됩니다. 완성된 비디오의 간격을 방지하기 위해 몇 가지 다른 방법으로 제거합니다.
단일 간격을 제거하는 방법
옵션 1 - 휴지통 아이콘 사용
커서를 틈 위로 가리키면 휴지통 아이콘이 나타납니다. 간격 제거 기능을 나타냅니다. 휴지통 아이콘을 클릭하여 간격을 제거합니다.
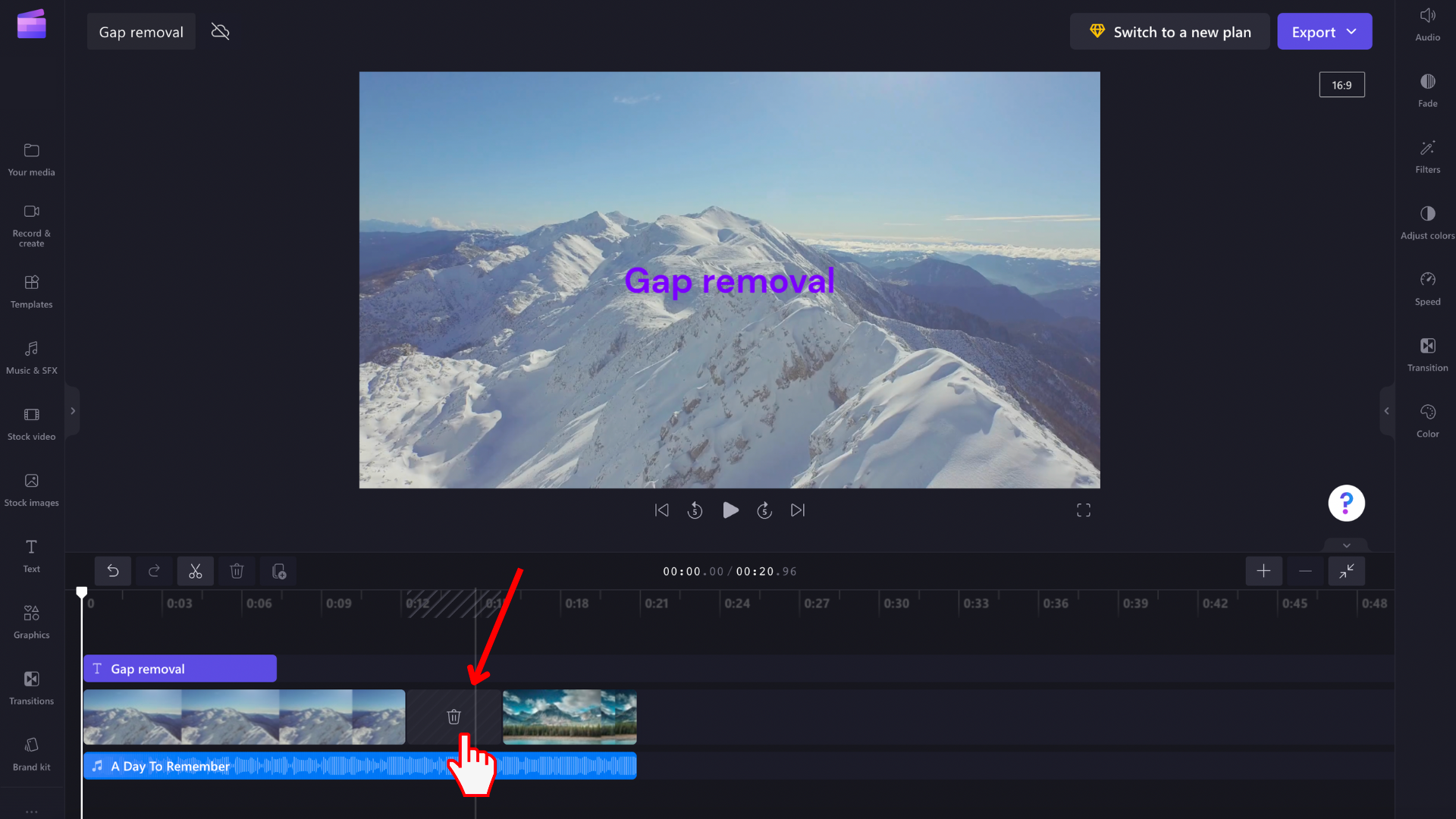
이로 인해 타임라인 미디어 자산이 다시 정렬되므로 더 이상 격차가 없습니다.
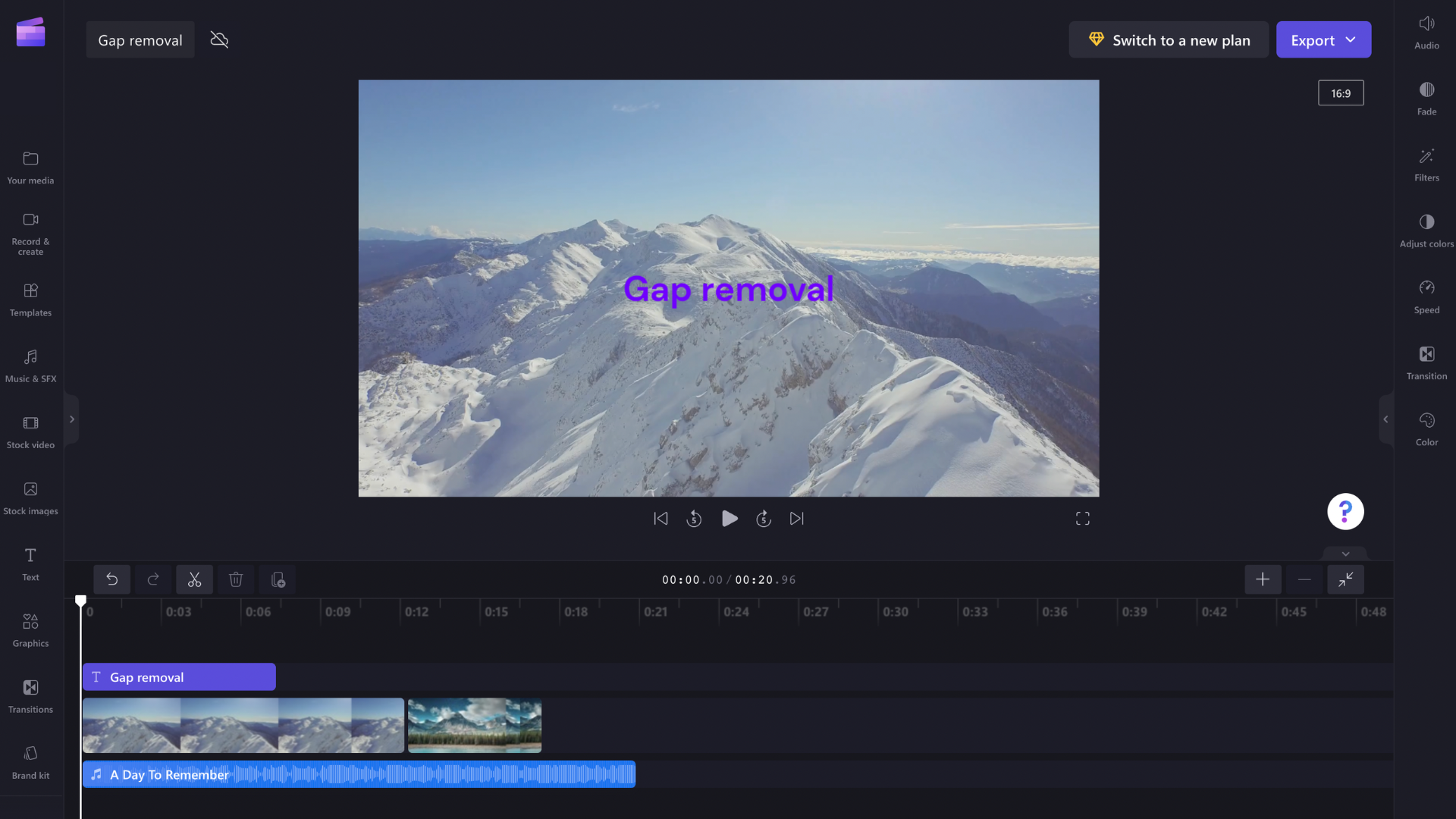
옵션 2 - 클립을 옆으로 이동
이전 클립에 가까운 클립을 끌어서 놓아 클립 간의 간격을 제거할 수도 있습니다. 오디오 트랙 또는 텍스트 상자와 같은 다른 요소에서도 동일하게 작동합니다.
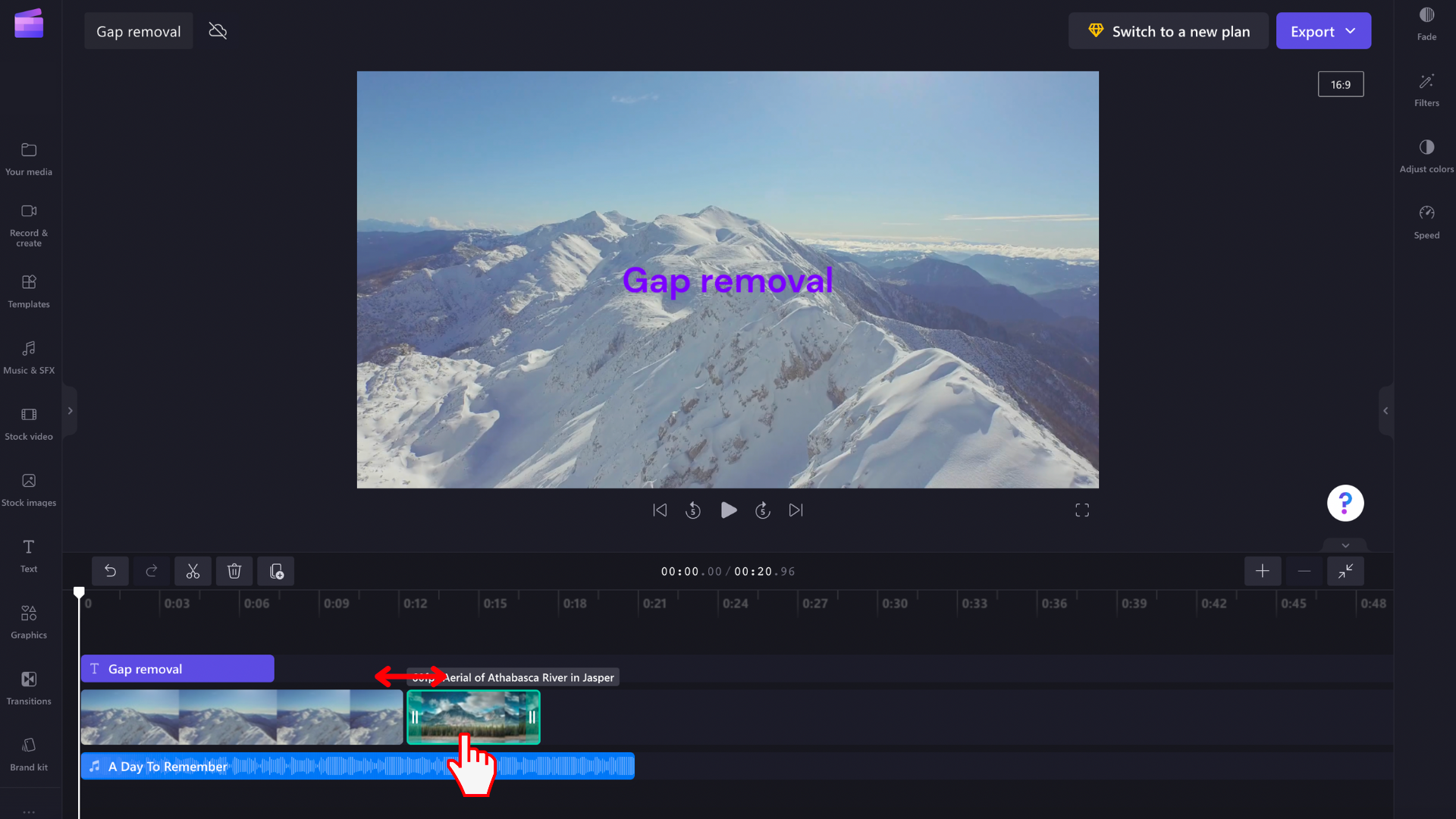
누적 간격을 제거하는 방법
예를 들어 비디오와 오디오 트랙과 같은 타임라인 서로 위에 여러 간격이 쌓이는 경우가 있습니다. 이 경우 이러한 간격을 개별적으로 제거할 필요가 없습니다. 대신 타임라인 맨 위에 커서를 올려 휴지통 아이콘이 표시되는지 확인합니다. 아이콘을 선택하여 누적 간격을 제거합니다.
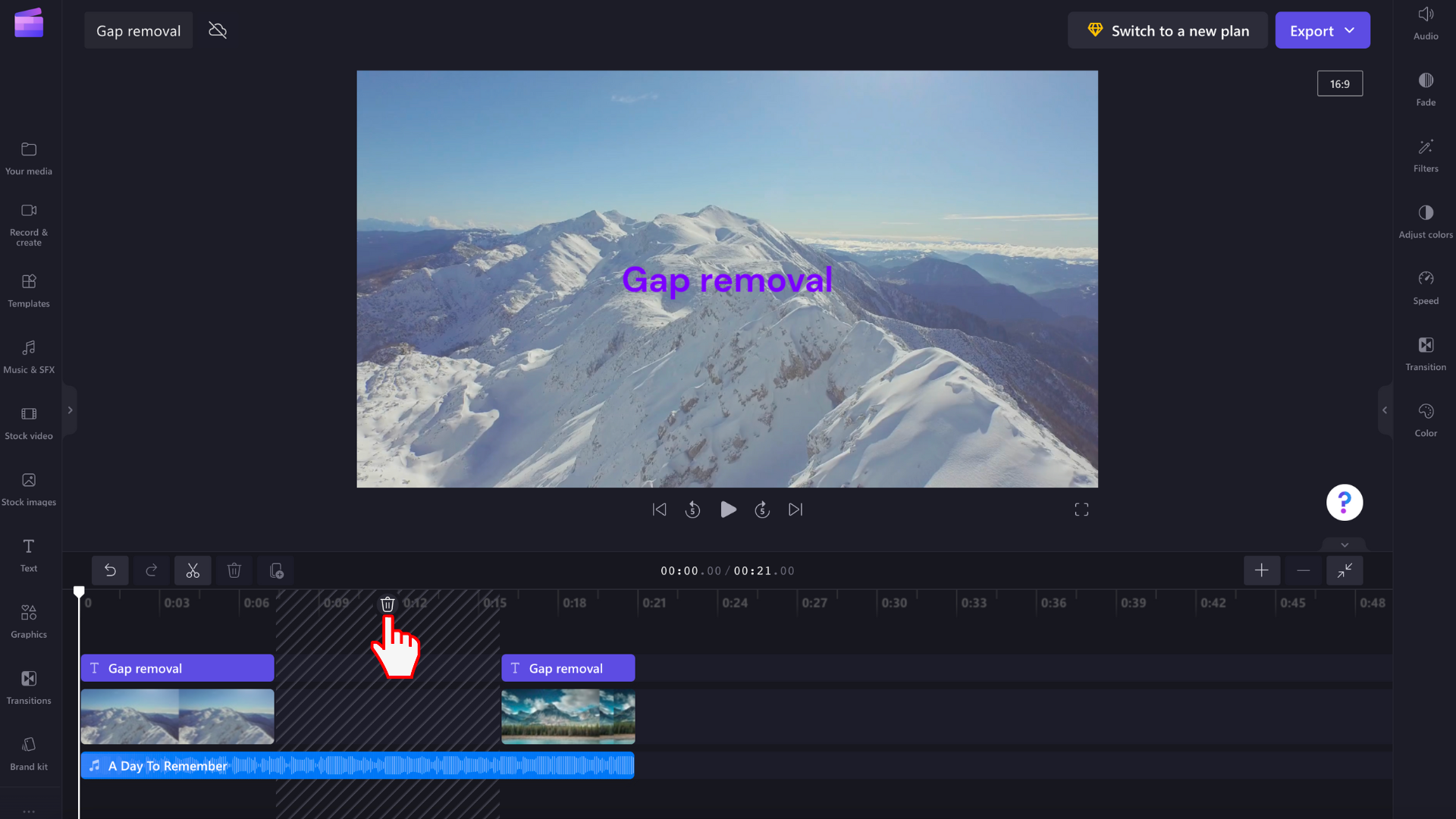
미디어 자산은 타임라인 다시 정렬되므로 더 이상 차이가 없습니다.
매우 작은 간격을 제거하는 방법
일부 간격이 너무 작아서 간격 제거 아이콘을 표시할 수 없습니다. 프로젝트에 작은 간격이 있는 경우 커서를 간격 위로 마우스 오른쪽 단추로 클릭하고 표시되는 옵션에서 이 간격 삭제 를 선택합니다. 너무 작아서 마우스 오른쪽 단추로 클릭할 수 없으므로 간격을 감지할 수 없는 경우 프로젝트의 모든 간격을 제거하는 방법은 아래를 참조하세요.
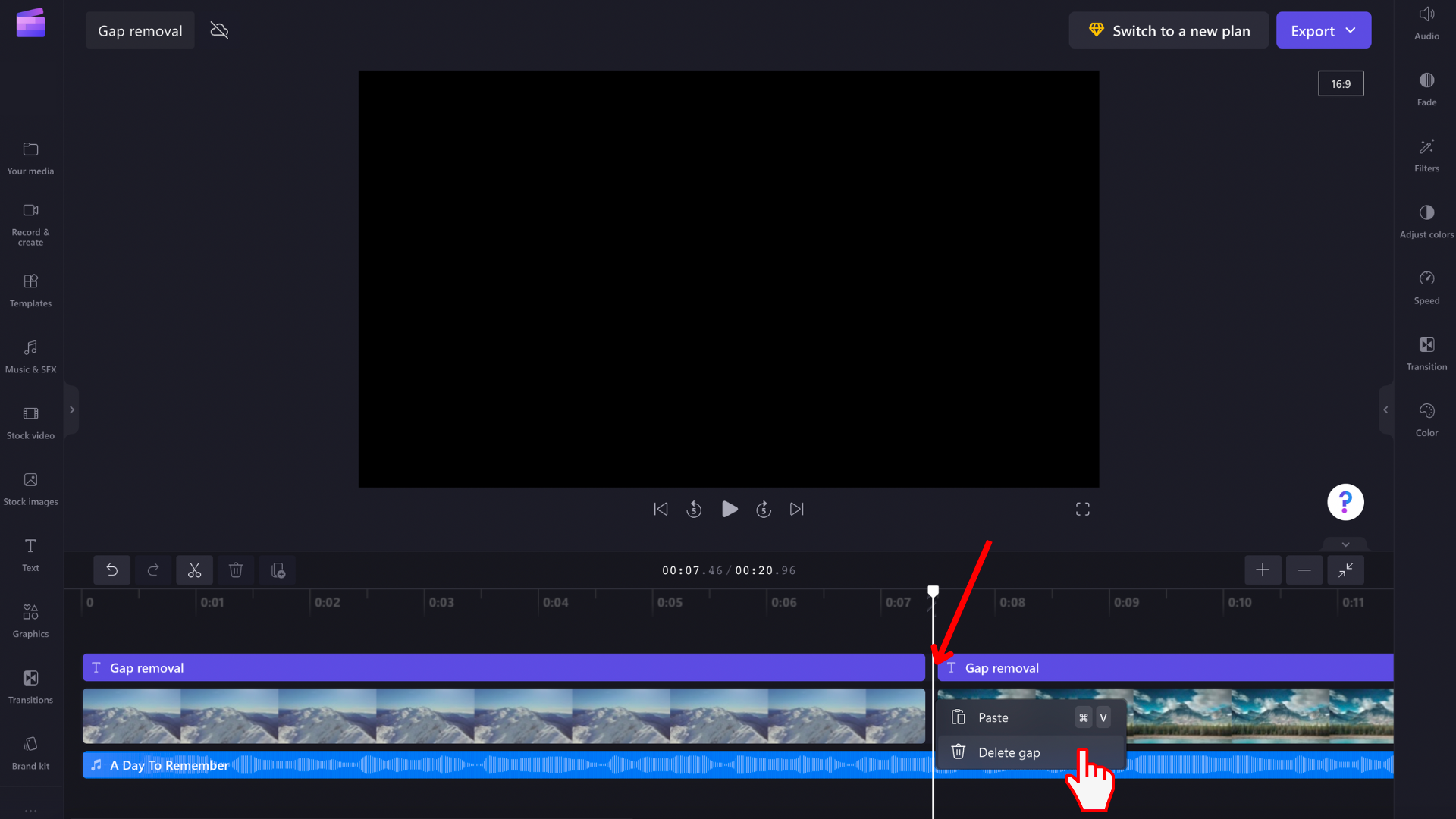
한 번의 이동으로 모든 간격을 제거하는 방법
비디오에 간격이 여러 개 있고 한 번에 모두 제거하려는 경우 타임라인 빈 공간을 마우스 오른쪽 단추로 클릭하고 표시되는 메뉴 옵션에서 모든 시각적 간격 삭제를 선택합니다. 이 기능은 제거할 간격이 많거나 쉽게 감지할 수 없을 정도로 작은 항목이 있는 경우에 편리합니다.
다음 중 하나를 마우스 오른쪽 단추로 클릭하여 모든 시각적 간격을 삭제 하는 옵션이 표시됩니다.
-
타임라인 위의 눈금자
-
타임라인 빈 공간(위 및 아래)
-
타임라인 항목 간의 인라인 간격
-
타임라인 행의 빈 공간










