Clipchamp의 웹캠 레코더를 사용하면 비디오를 녹화하고 쉽게 편집하고 내보낼 수 있습니다. 컴퓨터의 기본 제공 카메라와 마이크, 연결된 외부 카메라 및 외부 마이크와 함께 작동합니다. 단계별 가이드는 아래를 참조하세요.
문서의 끝에 있는 섹션에 문제 해결 제안이 포함되어 있습니다. 이는 녹화 중에 카메라 또는 마이크가 제대로 작동하지 않는 경우에 도움이 될 수 있습니다.
개인 계정용 Clipchamp에서 카메라 도구를 사용하여 비디오를 녹화할 수 있습니다.
Edge 또는 Chrome의 app.clipchamp.com 방문하여 무료 계정을 만들거나 Windows에서 Clipchamp Windows 앱을 사용할 수도 있습니다.
Clipchamp에서 웹캠 비디오를 녹화하는 방법
1단계. 웹캠 레코더 열기
Clipchamp을 시작한 후 새 비디오를 만들거나 기존 비디오를 엽니다.
도구 모음에서 record & 만들기 탭을 선택합니다. 여기서 웹캠 비디오를 녹화하려면 camera 옵션을 선택합니다.
화면 녹화를 만들거나, 화면과 카메라를 함께 녹음하거나, 오디오 및 음성 녹음을 만들거나, 텍스트 음성 변환 기능을 사용할 수도 있습니다.

2단계. 카메라 및 마이크에 대한 액세스 허용
처음으로 녹음/녹화를 시작하면 팝업 창에 사용 권한이 있는 팝업 창이 표시됩니다. 이전에 웹캠 레코더를 사용하지 않은 경우 카메라 및 마이크에 대한 Clipchamp 액세스를 허용합니다. 계속할 준비가 되면 완료 단추를 클릭합니다.
참고: 아래 예제 스크린샷은 Chrome에서 찍은 것으로, Edge 또는 Clipchamp Windows 앱에서 팝업이 약간 다르게 보일 수 있습니다. 비디오를 녹화하려면 이 단계가 필요합니다. 사용자가 콘텐츠 백업을 사용하도록 선택하지 않는 한, 사용자가 기록한 모든 녹음/녹화에 액세스할 수 없습니다.

3단계. 비디오 녹화
이제 웹캠이 표시됩니다. 녹음하기 전에 마이크와 카메라 소스를 검사 스피커 코치를 켜거나 끕니다. 기본 제공 웹캠 또는 Camo 및 외부 웹캠 플러그 인과 같은 앱을 사용하여 기록합니다. 빨간색 레코드 단추를 클릭하여 기록을 시작합니다.
참고: 모든 웹캠 녹음에는 30분 제한이 있습니다. 비디오를 30분 이상 녹화하려면 여러 녹화를 만드세요. 비디오 해상도는 컴퓨터의 기본 제공 카메라 또는 연결하는 외부 카메라에 따라 달라집니다. 480p 및 720p에서 1080p까지 다양합니다.

녹화가 시작되기 전에 화면에 3초 카운트다운이 표시됩니다. 빨간색 중지 단추를 클릭하여 녹음/녹화를 중지합니다.

그런 다음 재생 단추를 클릭하여 웹캠 녹화를 다시 watch. 오디오 단추를 클릭하여 오디오/사운드를 사용하거나 사용하지 않고 비디오 재생을 watch 수 있습니다.
시청이 완료되면 비디오를 다시 실행하려면 다시 녹화 를 클릭하거나 저장 및 편집 을 클릭하여 편집기로 돌아갑니다.

외부 카메라 또는 마이크 사용
외부 카메라 또는 마이크를 컴퓨터에 연결하면 운영 체제에서 자동으로 인식되고 클립샴 녹화 화면에 입력 옵션으로 표시됩니다.
옵션을 찾으려면 Clipchamp에서 새 녹음을 시작한 다음 기본 마이크 및 카메라 옵션 옆에 있는 드롭다운 화살표를 선택합니다. 외부 웹캠에 마이크가 기본 제공된 경우 마이크 옵션에도 표시됩니다.
이제 외부 디바이스를 사용하여 비디오를 녹화할 수 있습니다.
Chromebook에서 녹음/녹화
Chromebook에서 녹화하는 경우 Chrome의 다른 모든 탭과 Google 행아웃과 같이 백그라운드에서 실행될 수 있는 모든 앱을 닫아야 합니다. 이렇게 하면 웹캠 기록에 가능한 한 많은 Chromebook의 CPU 및 메모리를 사용할 수 있습니다.
회사 계정의 경우 Clipchamp에서 카메라 도구를 사용하여 비디오를 녹화할 수 있습니다. 화면과 카메라, 화면, 음성 녹음 옵션 외에도 녹음/녹화 옵션으로 사용할 수 있습니다.
Clipchamp에서 웹캠 비디오를 녹화하는 방법
1단계. 레코드 & 만들기 탭을 열어 카메라를 선택합니다.
Clipchamp을 시작한 후 새 비디오를 만들거나 기존 비디오를 엽니다.
도구 모음에서 record & 만들기탭을 선택합니다. 여기서 웹캠 비디오를 녹화하려면 camera 옵션을 선택합니다.

2단계. 카메라 & 마이크 액세스 허용
처음으로 녹음을 시작하면 브라우저 주소 표시줄 옆에 카메라와 마이크에 액세스할 수 있는 권한을 요청하는 팝업이 표시됩니다.
액세스를 허용합니다. 그렇지 않으면 웹캠 기록이 작동하지 않습니다.
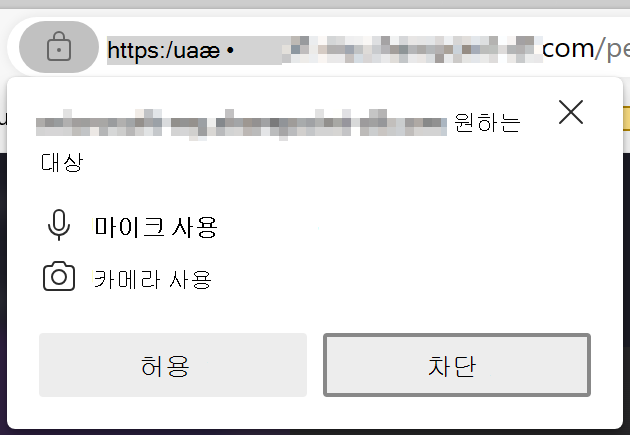
Clipchamp에 부여한 권한을 검사 잠금 아이콘을 선택하고 클립샴 액세스가 웹캠 및 마이크를 사용하도록 허용했는지 확인합니다.
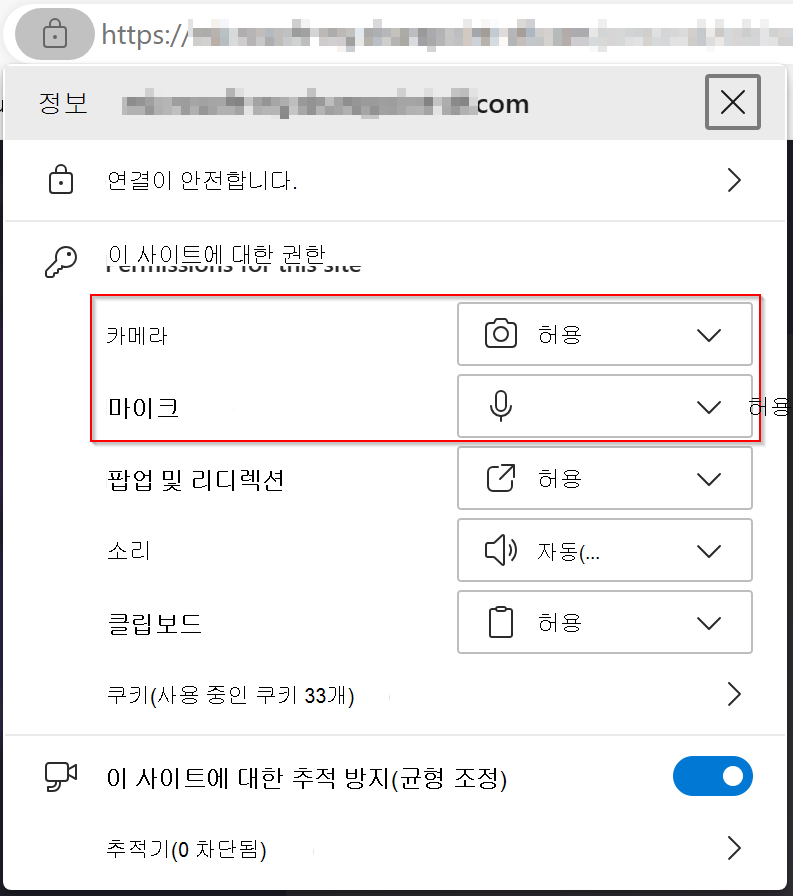
3단계. 입력 설정 조정
녹화 화면이 나타납니다. 배경을 선택하거나 프레임에 그릴 수 있습니다. 화면 맨 위에 있는 설정을 사용하면 발표자를 정렬하고 음소거하고 입력 소스를 선택하고 더 많은 옵션을 선택할 수 있습니다. 오디오 트랙만 녹음하려면 카메라를 끌 수도 있습니다.
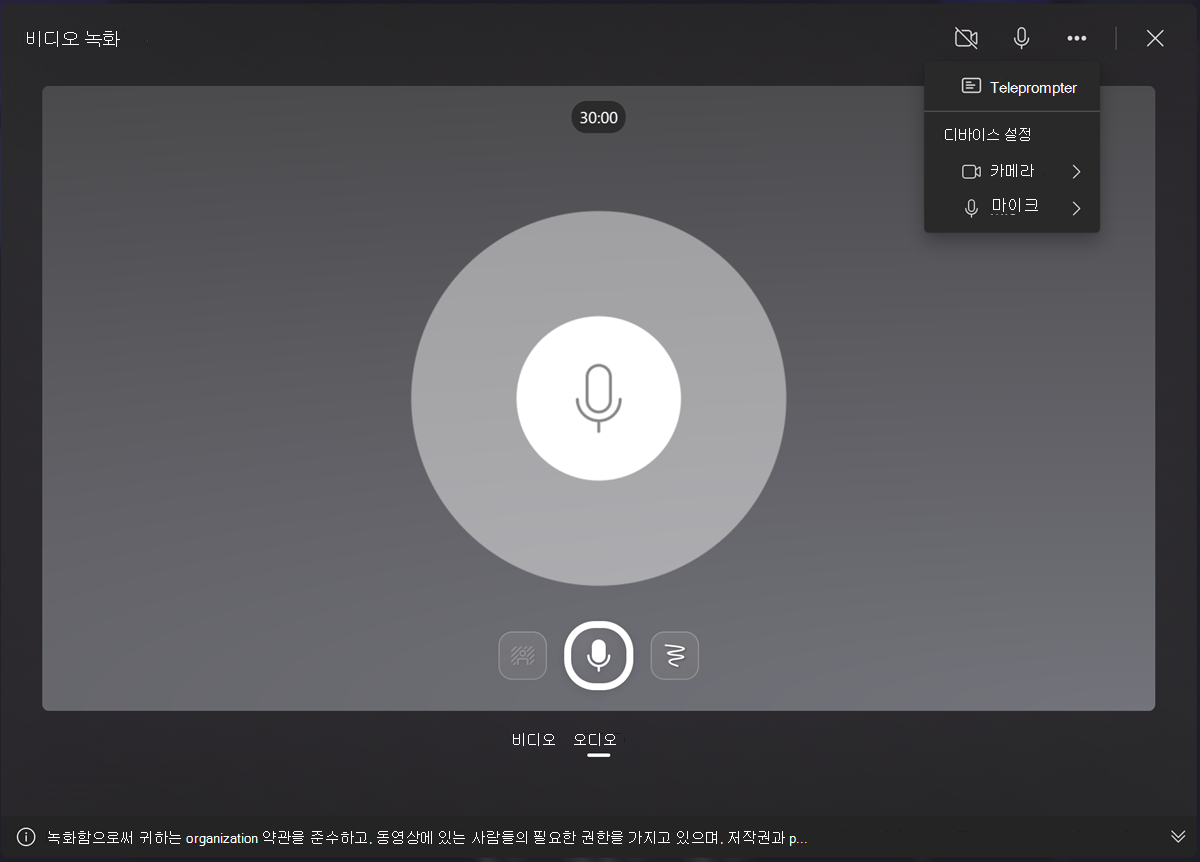
녹음/녹화 해상도는 컴퓨터의 기본 제공 카메라 또는 연결하는 외부 카메라에 따라 달라집니다. 480p 및 720p에서 1080p까지 다양합니다.
4단계. 회색 원 단추를 선택하여 녹음/녹화를 시작합니다.
창 아래쪽에서 원을 선택하여 기록을 시작합니다. 최대 30분의 비디오를 녹화할 수 있습니다. 화면 맨 위에 남은 기록 시간이 표시됩니다.
5단계. 중지 단추를 선택하여 녹화를 일시 중지합니다.
빨간색 중앙이 있는 회색 원 단추를 선택하여 녹음/녹화를 일시 중지합니다. 동일한 단추를 다시 선택하여 기록을 계속하거나 완료되면 오른쪽 아래에 있는 review 단추를 선택할 수 있습니다.
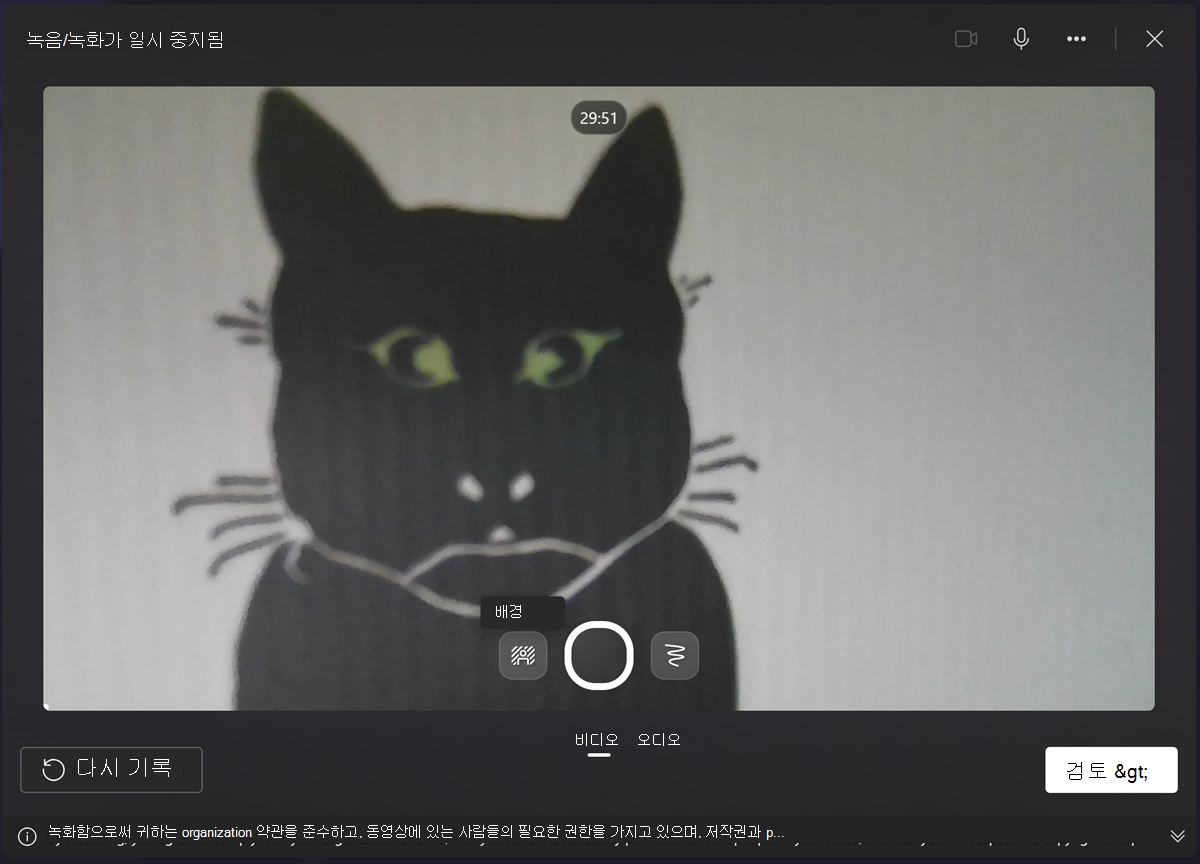
6단계. 녹음/녹화를 검토하고 편집 프로젝트에 추가
검토를 선택하면 비디오가 미리 보기로 표시됩니다. 당신은 당신이 그것에 만족하는 검사 watch 수 있습니다. 검토한 후 retake 녹음 또는 저장 및 편집을 선택합니다.
저장 및 편집을 선택하면 편집기로 돌아갑니다. 여기서 클립을 추가로 편집한 다음 , export 를 선택하여 방금 만든 웹캠 녹화의 MP4 비디오 복사본을 저장할 수 있습니다.
외부 카메라 또는 마이크 사용
웹캠 레코더를 사용하면 녹음에 외부 카메라와 마이크를 사용할 수 있습니다. 외부 카메라 또는 마이크를 컴퓨터에 연결하면 운영 체제에서 자동으로 인식되고 클립샴 녹화 화면에 입력 옵션으로 표시됩니다.
옵션을 찾으려면 편집 프로젝트 왼쪽의 사이드바에서 레코드 & 만들기 를 통해 새 녹음을 시작하고 레코더가 열리면 기타 옵션(...)으로 이동한 다음 카메라 또는 마이크를 선택한 다음 사용할 장치를 선택합니다. 외부 웹캠에 마이크가 기본 제공된 경우 마이크 옵션에도 표시됩니다.
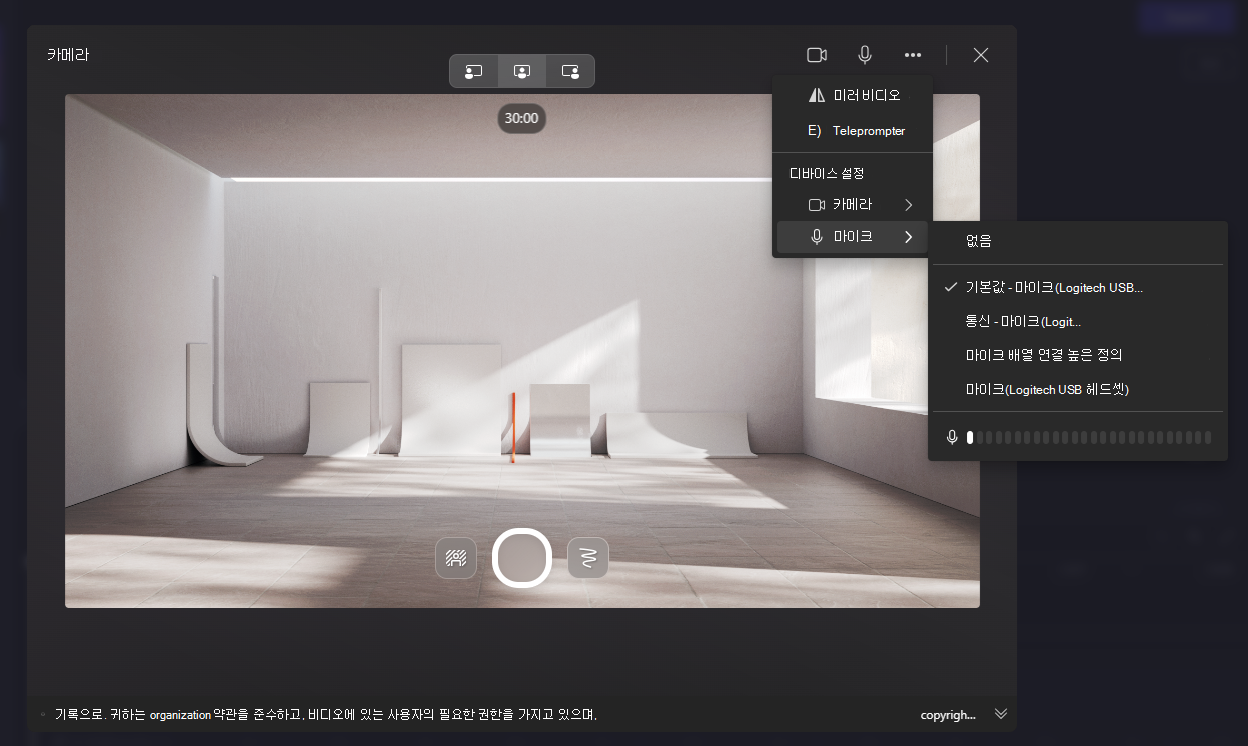
이제 외부 디바이스를 사용하여 비디오를 녹화할 수 있습니다.
문제 해결 제안
위에서 설명한 대로 액세스를 허용했고 Clipchamp이 카메라(또는 마이크)를 사용할 수 없다는 메시지를 표시하는 경우 다음을 검사.
-
컴퓨터에 현재 디바이스를 사용하는 다른 앱이 없습니다. 그렇다면 해당 앱을 닫은 다음, Clipchamp을 다시 로드하고 디바이스에 액세스할 수 있는 경우 검사.
-
현재 디바이스에 액세스하는 다른 브라우저 탭이 없습니다. 이 경우 다른 브라우저 탭을 닫은 다음 Clipchamp을 다시 로드하고 디바이스에 액세스할 수 있는 경우 검사.
-
Clipchamp이 디바이스에 액세스하지 못하도록 하는 브라우저 플러그 인 또는 확장이 설치되어 있지 않습니다. 이러한 플러그 인이 설치된 경우 플러그 인의 설정에서 일시적으로 사용하지 않도록 설정하거나 Clipchamp을 허용 목록에 추가한 다음 나중에 웹캠 액세스가 작동하는지 검사.
-
일부 바이러스 백신 또는 보안 앱은 클립샴이 컴퓨터의 카메라 또는 마이크에 액세스하지 못하도록 잘못 차단할 수 있습니다. 이러한 앱 중 하나가 설치된 경우 보안 앱의 설정에서 Clipchamp을 허용 목록에 추가합니다.
-
USB를 통해 외부 카메라 또는 마이크를 사용하는 경우 케이블이 올바르게 연결되어 있고 디바이스 드라이버가 최신 상태인지 검사.
-
컴퓨터 운영 체제의 카메라 및 마이크 설정을 확인하여 애플리케이션이 액세스를 요청할 수 있는지 확인합니다.
이러한 제안 중 어느 것도 발생하는 문제를 해결하지 못하면 추가 지원을 요청하는 방법은 여기를 참조하세요.










