Excel에서 Copilot을 사용하려면 다음 방법 중 하나로 데이터의 서식을 지정해야 합니다.
그런 다음 Copilot을 사용하여 인사이트를 얻고, 새 열에 대한 수식을 생성하고, 데이터를 강조 표시하고, 정렬하고, 필터링할 수 있습니다. 방법을 알아보려면 Excel에서 Copilot 시작을 참조하세요.
팁: Copilot은 OneDrive 또는 SharePoint에 저장된 파일에서만 작동합니다. 리본에서 Copilot 단추를 선택할 수 없는 경우 먼저 파일을 클라우드에 저장해 보세요.
데이터를 표로 서식 지정
표를 만들거나 데이터 범위가 있는 경우 셀 범위를 표로 변환할 수 있습니다.
-
데이터에서 셀 또는 범위를 선택합니다.
-
홈 > 표로 서식 지정을 선택합니다.
-
표로 서식 지정 대화 상자에서 범위의 첫 번째 행을 머리글 행으로 지정하려면 내 표를 머리글로 옆의 확인란을 선택합니다.
-
확인을 선택합니다.
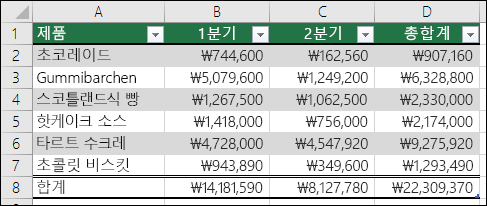
데이터를 지원되는 범위로 유지
데이터를 범위로 유지하고 표로 변환하지 않으려는 경우 다음 요구 사항을 모두 충족해야 합니다.
-
머리글 행 하나만
-
머리글은 행이 아닌 열에만 있습니다.
-
머리글은 고유합니다. 중복 머리글 없음
-
빈 머리글 없음
-
데이터는 일관된 방식으로 형식이 지정됩니다.
-
부분합 없음
-
빈 행 또는 열 없음
-
병합된 셀 없음
참고: 개선 및 업데이트를 할 때 요구 사항이 변경될 수 있습니다.
다음은 Copilot과 함께 사용할 수 있는 데이터 범위의 예입니다.
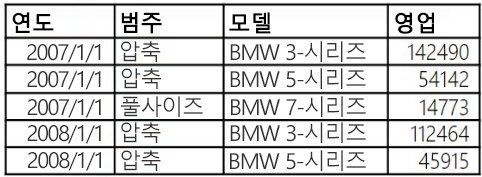
관련 항목
Excel 표의 개요 Excel에서 Copilot으로 인사이트 식별Excel에서 Copilot을 사용하여 데이터 강조 표시, 정렬 및 필터링Excel에서 Copilot을 사용하여 수식 열 생성










