Microsoft Planner 는 보드를 만들고 팀의 작업 및 과제를 추가 하는 데 사용할 수 있는 Microsoft 365 서비스입니다. Planner 보드에서 작업을 열 (또는 버킷)으로 정렬할 수 있습니다. 버킷에는 개발 단계, 요일, 스 프린트 등이 표시 될 수 있습니다. 보드를 끌어서 놓는 방법 으로만 작업을 이동할 수 있으므로 작업을 완료 하거나 우선 순위를 지정 하 고 순서를 섞기만 할 수 있습니다. Planner 보드는 사용자와 팀의 나머지 작업이 작업을 완료 하는 데 관련 된 위치를 나타내므로 통신에도 유용 합니다. 또한 차트 보기로 전환 하 여 팀의 진행 상황을 표시할 수 있습니다. SharePoint 사이트에서 바로 이러한 기능을 모두 사용 하 여 계획을 만들 수 있습니다.
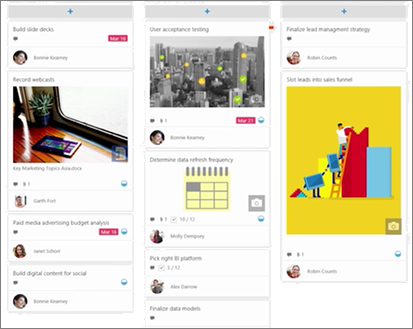
참고 사항:
-
일부 기능은 대상 릴리스 프로그램에 대해 옵트인 하는 조직에 점진적으로 도입 되었습니다. 즉, 이 기능이 아직 표시되지 않거나 도움말 문서에 설명된 것과 다를 수 있습니다.
-
Planner 웹 파트는 그룹에 연결 된 팀 사이트에서만 사용할 수 있습니다.
사이트에서 계획 만들기
-
계획을 추가할 사이트로 이동 합니다.
-
새로 만들기 를 클릭 한 다음 페이지의 맨 위에서를 계획 합니다.
-
새 계획을 만들려면 오른쪽 창의 계획 이름 아래에 새 계획 이름을 입력 한 다음 만들기를 클릭 합니다.
기존 계획을 표시 하려는 경우 기존 계획 사용 을 클릭 한 다음 기존 계획 선택아래 상자에서 사용할 계획을 선택 합니다.
-
왼쪽 탐색 창에 계획에 대 한 링크를 표시 하려면 사이트 탐색에 표시 가 선택 되어 있는지 확인 합니다.
모든 Microsoft Planner 기능을 활용 하기 위해 전체 Planner 앱을 사용할 수 있습니다. 이렇게 하려면 Microsoft 365 앱 시작 관리자에서 Planner를 열거나 tasks.office.com으로 이동 하 여 회사 또는 학교 계정으로 로그인 합니다. 자세한 내용은 Planner 도움말 을 참조 하세요.










