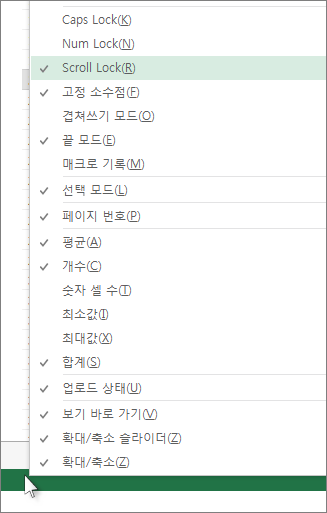스크롤 잠금을 사용하지 않도록 설정하려면 키보드에서 스크롤 잠금 키(종종 ScrLk로 레이블이 지정됨)를 누릅니다. 컴퓨터에 Scroll Lock 키가 없는 경우 다음 중 하나를 수행합니다.
Windows 11
-
키보드에 스크롤 잠금 키가 없는 경우 컴퓨터에서 시작 > 설정 > 접근성 > 키보드를 클릭합니다.
-
화상 키보드 단추를 클릭하여 켭니다.
-
화면에 키보드가 나타나면 ScrLk 단추를 클릭합니다.
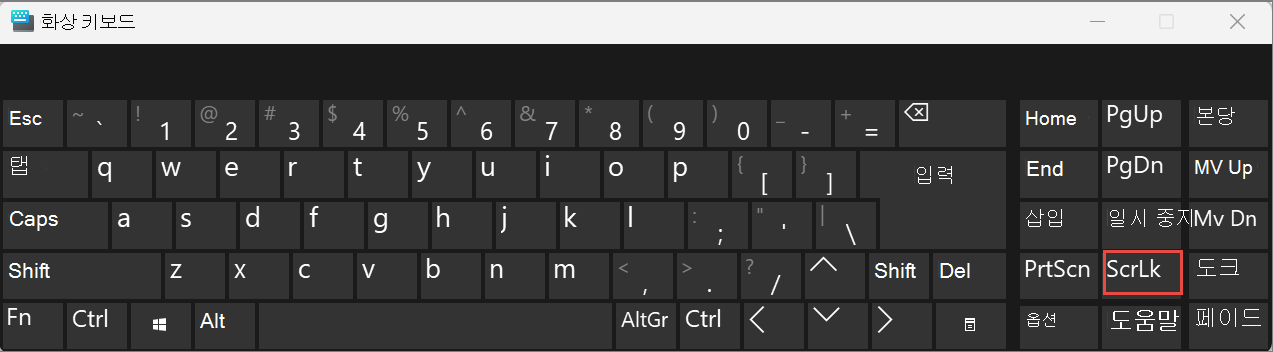
팁: Windows 11 화상 키보드를 빠르게 열려면 Windows 단추를 클릭합니다. 검색 항목 상자에 표시되는 화상 키보드 입력을 시작합니다. 검색 상자 위에 목록으로 표시되는 검색에서 화상 키보드 검색 결과를 클릭합니다. 화상 키보드가 나타나면 ScrLk 단추를 클릭합니다.
Windows 10의 경우
-
키보드에 스크롤 잠금 키가 없는 경우 컴퓨터에서 시작 > 설정 > 접근성 > 키보드를 클릭합니다.
-
화상 키보드 사용 단추를 클릭하여 켭니다.
-
화면에 키보드가 나타나면 ScrLk 단추를 클릭합니다.
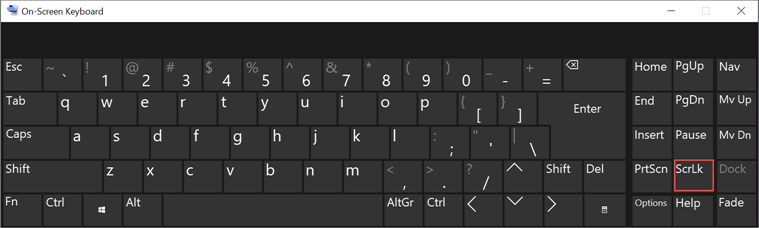
팁: Windows 10 화상 키보드를 빠르게 열려면 Windows 단추를 클릭합니다. 검색 항목 상자에 표시되는 화상 키보드 입력을 시작합니다. 검색 상자 위에 목록으로 표시되는 검색에서 화상 키보드 검색 결과를 클릭합니다. 화상 키보드가 나타나면 ScrLk 단추를 클릭합니다.
Windows 8.1
-
키보드에 스크롤 잠금 키가 없는 경우 컴퓨터에서 시작을 클릭한 다음 Ctrl+C를 눌러 참 표시줄을 표시합니다.
-
PC 설정 변경을 클릭합니다.
-
접근성 > 키보드를 선택합니다.
-
화상 키보드 슬라이더 단추를 클릭하여 켭니다.
-
화면에 키보드가 나타나면 ScrLk 단추를 클릭합니다.
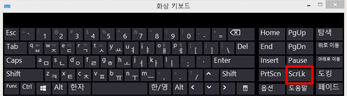
Windows 7
-
키보드에 스크롤 잠금 키가 없는 경우 컴퓨터에서 시작 > 모든 프로그램 > 액세서리 > 접근성 > 화상 키보드로 이동합니다.
-
화면에 키보드가 나타나면 slk 단추를 클릭합니다.
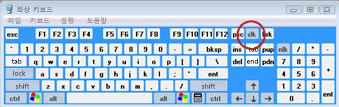
참고: 화상 키보드를 닫려면 화상 키보드의 오른쪽 위 모서리에 있는 X 를 클릭합니다.
스크롤 잠금 문제 해결
스크롤 잠금이 Excel 상태 표시줄에 표시되므로 스크롤 잠금이 켜져 있는지 알 수 있습니다.
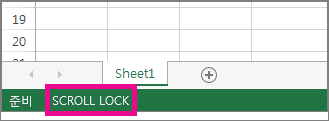
스크롤 잠금이 켜져 있지만 스크롤 잠금이 Excel 상태 표시줄에 표시되지 않는 경우 스크롤 잠금 상태 숨기도록 상태 표시줄이 사용자 지정되었기 때문일 수 있습니다. 이 경우를 확인하려면 Excel 상태 표시줄을 마우스 오른쪽 단추로 클릭합니다. 스크롤 잠금의 왼쪽에 있는 검사 상자를 찾습니다. 검사 표시되지 않으면 Excel 상태 표시줄에 스크롤 잠금이 표시되지 않습니다. 상태 표시줄에 상태 표시되도록 상자를 검사.