마지막 업데이트 2018년 12월 17일
참고: 사서함에 낮은 우선 순위 메일 폴더가 표시 되지 않으면 중요 받은 편지함 옵션이 있을 수 있습니다. 자세한 내용은 Outlook용 중요 받은 편지함을 참조하세요.
Outlook 2016에서 낮은 우선 순위 메일 해제
-
Outlook 2016에서 낮은 우선 순위 메일 폴더를 마우스 오른쪽 단추로 클릭하고 낮은 우선 순위 메일 관리를 선택합니다. (낮은 우선 순위 메일 관리 옵션이 표시되지 않은 경우 조직에 대해 낮은 우선 순위 메일이 사용 안 함으로 설정되었거나 지금 중요 받은 편지함을 사용하고 있을 수 있습니다. 추가 옵션은 다음 섹션을 참조하세요.)
-
회사 또는 학교 계정을 사용하여 웹용 Outlook 에 로그인합니다. 도움이 필요한 경우 웹용 Outlook에 로그인을 참조하세요.
그러면 낮은 우선 순위 메일 옵션 페이지로 이동합니다.
-
낮은 우선 순위 메일 옵션 페이지에 표시된 옵션에 따라 낮은 우선 순위 메일로 식별된 항목 구분 상자를 선택 취소하거나 낮은 우선 순위 메일로 식별된 항목 구분 안 함 옵션을 선택합니다.
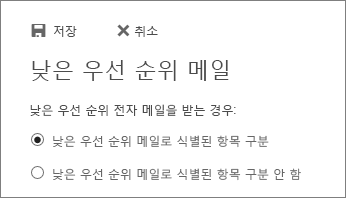
![낮은 우선 순위 메일을 해제하려면 이 페이지에서 선택을 취소하고 [저장]을 선택합니다.](https://support.content.office.net/ko-kr/media/e621bbce-ebc0-438b-bf2f-e76345d152c6.png)
-
낮은 우선 순위 메일을 끄려면 저장을 클릭합니다.
이 기능을 해제해도 낮은 우선 순위 메일 폴더는 Outlook에 남아 있습니다.
웹 버전의 Outlook에서 낮은 우선 순위 메일 사용 해제
-
웹용 Outlook에 로그인합니다. 도움말이 필요하면 웹용 Outlook에 로그인을 참조하세요.
-
페이지 맨 위에서 앱 시작 관리자

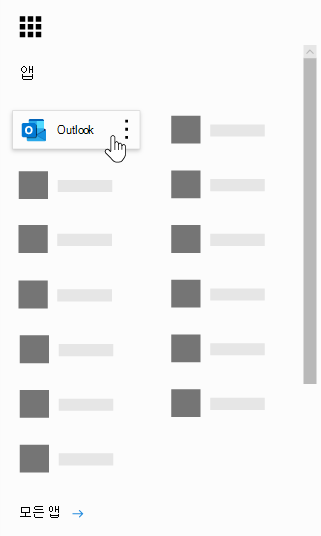
-
페이지 상단에서 설정

-
자동 처리에서 낮은 우선 순위 메일을 선택합니다.
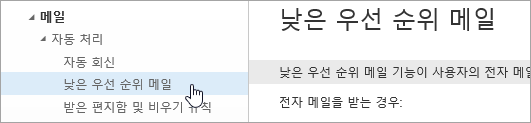
-
낮은 우선 순위 메일 옵션 페이지에 표시된 옵션에 따라 낮은 우선 순위 메일로 식별된 항목 구분 상자를 선택 취소하거나 낮은 우선 순위 메일로 식별된 항목 구분 안 함 옵션을 선택합니다.
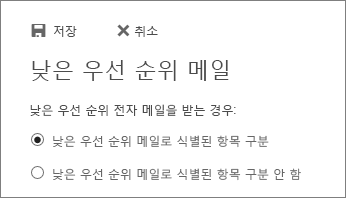
![낮은 우선 순위 메일을 해제하려면 이 페이지에서 선택을 취소하고 [저장]을 선택합니다.](https://support.content.office.net/ko-kr/media/e621bbce-ebc0-438b-bf2f-e76345d152c6.png)
-
낮은 우선 순위 메일을 끄려면 저장을 클릭합니다.
이 기능을 해제해도 낮은 우선 순위 메일 폴더는 Outlook에 남아 있습니다.
낮은 우선 순위 메일 설정
팁: Microsoft 365 관리자이고 사용자에 대해 클러터를 끄거나 켜는 옵션이 사라진 경우, Clutter를 다시 사용하도록 설정하는 지침은 organization 대한 Clutter 구성을 참조하세요.
조직에 대해 중요 받은 편지함이 사용 설정되어 있으면 낮은 우선 순위 메일이 작동하지 않습니다. 중요 받은 편지함에서 낮은 우선 순위 메일을 사용하려면 다음 단계를 사용하세요.
낮은 우선 순위 메일 설정 단계:
-
웹용 Outlook에 로그인합니다. 도움말이 필요하면 웹용 Outlook에 로그인을 참조하세요.
-
페이지 맨 위에서 앱 시작 관리자

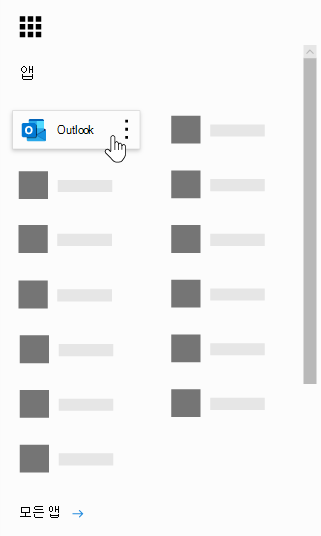
-
페이지 맨 위에서 설정

-
브라우저를 새로 고칩니다.
-
탐색 모음에서 설정


-
낮은 우선 순위 메일로 식별된 항목 구분 > 저장을 선택합니다.










