OneDrive의 다른 버전에서는 다른 설정을 제공합니다. 아래 목록에서 앱을 선택하세요.
참고: 회사 또는 학교 계정으로 로그인하는 경우 일부 설정을 사용할 수 없을 수 있습니다. IT 관리자에게 문의하여 도움을 받으세요.
OneDrive 데스크톱 앱
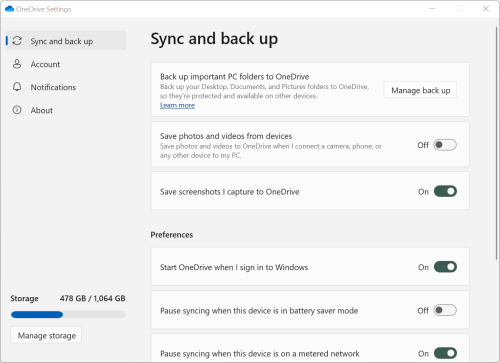
-
OneDrive 설정에 액세스하려면 작업 표시줄 또는 알림 영역에서 OneDrive 아이콘을 클릭하거나 탭합니다.
팁:
-
OneDrive 아이콘이 보이지 않으면 OneDrive가 실행 중이 아닐 수 있습니다. PC에서 시작을 클릭하고 검색 상자에 OneDrive를 입력한 다음 검색 결과에서 OneDrive를 클릭합니다. OneDrive 아이콘을 표시하려면 알림 영역 옆의 숨겨진 아이콘 표시 화살표

-
컴퓨터에 OneDrive와 회사 또는 학교용 OneDrive가 모두 설정된 경우 설정은 같은 방식으로 액세스되지만 각 계정마다 고유합니다.
-
그래도 OneDrive 아이콘이 표시되지 않는 경우에는 제가 사용 중인 OneDrive 앱은 무엇인가요?를 확인하세요.
-
-
메뉴에서

시작 화면에는 스토리지 사용량이 표시되고 스토리지 관리 링크가 포함됩니다.
동기화 및 백업
-
중요한 PC 폴더를 OneDrive에 백업합니다. PC의 바탕 화면, 문서 및 사진 폴더는 자동으로 OneDrive에 포함되지 않을 수 있습니다. 백업 관리를 선택하여 선택 프로세스를 시작합니다.
-
개인 사용자는 사진 및 동영상</c0>을 비롯하여 스크린샷폴더를 컬렉션에 포함할 수 있습니다.
-
기본 설정을 사용하면 시작 시 OneDrive가 작동하는 방식, 장치가 배터리 절약 모드인 경우 또는 요금제 네트워크(핫스팟)에 연결된 경우를 선택할 수 있습니다.
-
고급 설정 에는 다음이 포함됩니다.
-
파일 공동 작업 - 파일의 동기화 방향을 제어하고 다른 사용자와 동시에 파일을 작업할 수 있습니다. 자동 저장이 가장 잘 작동하도록 하려면 이 기능을 켜두세요.
-
"속도 제한"을 적용 하려는 경우 업로드</c0> 및다운로드 속도를 조정할 수 있습니다. 비즈니스 고객에게는 IT 관리자가 제한을 가하는 경우가 있습니다.
-
요청 시 파일을 사용하면 컴퓨터의 공간을 절약할 수 있습니다. Windows 10 및 Mac 10.14 이상에서 요청 기반 파일을 최대한 활용하는 방법에 대해 자세히 알아보세요.
-
계정
-
연결을 해제하거나 다른 계정을 추가할 수 있지만 각 컴퓨터에서 하나의 개인 계정만 활성화할 수 있습니다.
-
폴더 선택을 선택하여 컴퓨터에 동기화되는 OneDrive 폴더를 선택합니다. 예를 들어 전체 휴가 사진을 온라인으로 만들면서도, 작년의 컬렉션만 컴퓨터에 표시하고 동기화할 수 있습니다. 폴더 선택에 대해 자세히 알아보세요.
-
개인 중요 보관소 자동 잠금 시간을 변경합니다.
알림
-
일부 이벤트에 대한 알림 을 켜거나 끌 수 있습니다.
정보
-
OneDrive 정보에는 장치 ID 및 버전 번호가 포함됩니다. 여기에 개인 정보가 표시되지 않습니다. 고객 지원에 문의할 때 고유한 OneDrive 장치 ID를 사용하여 더 효율적으로 도움을 받을 수 있습니다. 버전 번호를 클릭하면 OneDrive 릴리스 노트가 표시됩니다.
-
OneDrive 참가자 프로그램은 시험판 버전의 OneDrive를 얻을 수 있는 기회를 제공합니다.
도움말 및 설정의 기타 옵션
-
OneDrive를 일시 중지하려면

-
OneDrive를 닫으려면

참고: 온라인 휴지통에서 삭제된 파일에 액세스하려면 작업 표시줄 또는 알림 영역에서 OneDrive 아이콘을 선택한 다음 
OneDrive 동기화 앱
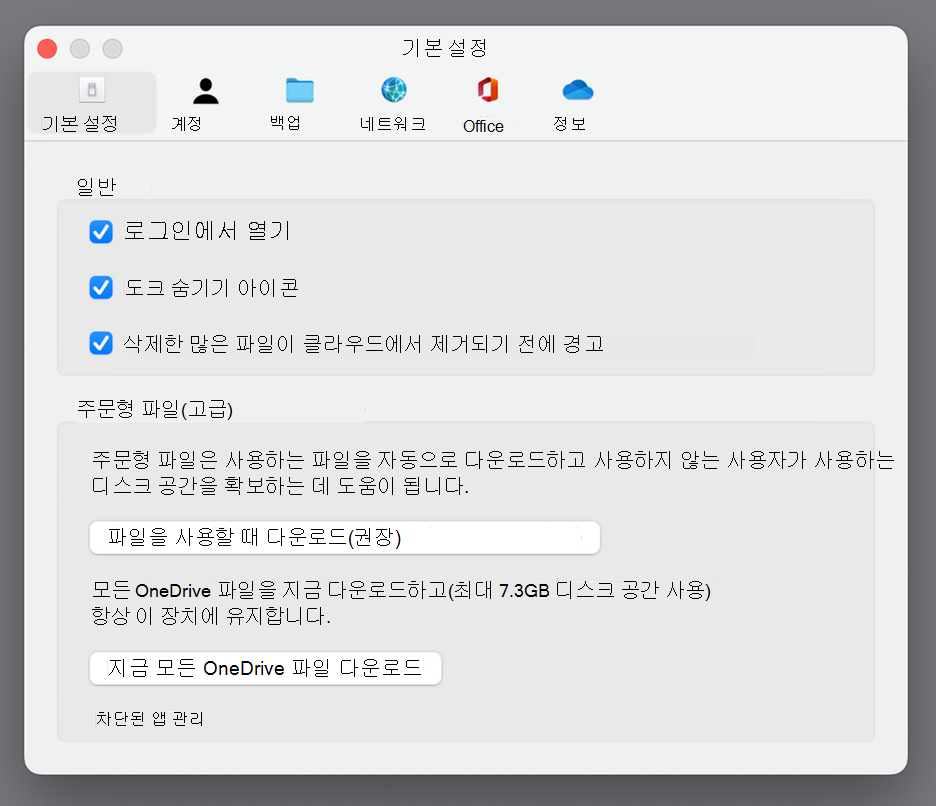
-
메뉴 모음에서 OneDrive 클라우드 아이콘을 클릭하고 점 3개의 을(를) 클릭하여 메뉴를 연 다음 기본 설정을 선택합니다.
팁:
-
OneDrive 아이콘이 보이지 않으면 OneDrive가 실행 중이 아닐 수 있습니다. Mac에서 Spotlight를 사용하여 OneDrive를 검색하고 엽니다.
-
컴퓨터에 OneDrive와 회사 또는 학교용 OneDrive가 모두 설정된 경우 설정은 같은 방식으로 액세스되지만 각 계정마다 고유합니다.
-
기본 설정
-
일반 설정은 로그인할 때 발생하는 작업을 포함하여 OneDrive 앱의 동작 방식을 제어합니다.
-
일부 이벤트에 대한 알림 을 켜거나 끌 수 있습니다.
-
요청 기반 파일기능을 설정하거나 해제하여 컴퓨터 공간을 절얍합니다. 모든 파일이 표시되지만 파일을 열려면 온라인 상태여야 합니다. Mac용 주문형 파일 10.14 이상을 최대한 활용하는 방법에 대해 자세히 알아보세요.
계정
-
계정 탭에는 각 계정의 사용된 저장소의 용량이 표시되고, 클라우드 저장소 관리하기에 대한 링크를 제공합니다.
-
연결을 해제하거나 다른 계정을 추가할 수 있지만 각 컴퓨터에서 하나의 개인 계정만 활성화할 수 있습니다.
-
폴더 선택을 선택하여 컴퓨터에 동기화되는 OneDrive 폴더를 선택합니다. 예를 들어 전체 휴가 사진을 온라인으로 만들면서도, 작년의 컬렉션만 컴퓨터에 표시하고 동기화할 수 있습니다. 폴더 선택에 대해 자세히 알아보세요.
-
개인 중요 보관소 자동 잠금 시간을 변경합니다.
백업
-
백업 관리를 사용하여 컬렉션에 중요 PC 폴더를 포함시킬 수 있습니다. 컴퓨터의 데스크톱, 문서 및 사진 폴더는 자동으로OneDrive 의 일부가 아닐 수 있습니다.
-
개인 사용자는 사진 및 동영상</c0>을 비롯하여 스크린샷폴더를 컬렉션에 포함할 수 있습니다.
네트워크
-
"속도 제한"을 적용 하려는 경우 업로드</c0> 및다운로드 속도를 조정할 수 있습니다. 비즈니스 고객에게는 IT 관리자가 제한을 가하는 경우가 있습니다.
Office
-
파일 공동 작업 파일의 동기화 방향을 제어하고, 다른 사용자와 동시에 파일 작업을 할 수 있습니다. 자동 저장이 가장 잘 작동하도록 하려면 이 기능을 켜두세요.
정보
-
추가 정보에 모든 OneDrive 지원 페이지에 대한 링크가 있습니다.
-
정보</c0>는 OneDrive의 시험판 버전을 얻을 수 있는 기회를 제공합니다. 버전 번호를 클릭하면 OneDrive 릴리스 노트가 표시됩니다.
-
고객 지원에 문의할 때 고유한 OneDrive 장치 ID를 사용하여 더 효율적으로 도움을 받을 수 있습니다.
도움말 및 설정의 기타 옵션
-
OneDrive를 일시 중지하려면

-
OneDrive를 닫으려면

참고: 온라인 휴지통에서 삭제된 파일에 액세스하려면 작업 표시줄 또는 알림 영역에서 OneDrive 아이콘을 선택한 다음 
모바일 앱OneDrive
OneDrive 모바일 앱 설정을 열려면 다음을 실행합니다.
-
내 아이콘

-
설정을 탭하고 다음 중에서 선택합니다.
-
계정(개인 계정은 하나만 활성화할 수 있음)
-
옵션 </c0>에는 카메라 롤 설정 또는 해제, 알림 설정, 장치 보안 및 개인 보관소 설정 등이 포함됩니다.
-
정보에는 추가 지원 문서에 대한 링크가 있습니다.
-
OneDrive 웹 사이트
로그인하여 OneDrive 웹 설정을 확인합니다.
-
저장소 관리는 사용한 저장소의 용량과 사용할 수 있는 플랜과 보너스를 보여줍니다.
-
플랜 및 업그레이드는 기존 저장소 플랜이나 구독에 대한 요약을 보여줍니다.
-
Office 파일 형식은 사용자가 만드는 Office 문서에 대한 기본 파일 형식을 선택합니다.
-
개인 중요 보관소는 개인 중요 보관소에 로그인하는 방법을 관리하는 곳입니다. 로그인하면 보안 코드를 받는 방법을 추가하거나 제거할 수 있습니다.
-
사진은 웹에 업로드하는 사진에서 자동으로 앨범 만들기에 대 한 토글이 제공됩니다. 이는 모바일 카메라 앨범의 앨범에는 해당되지 않습니다.
-
태그 지정은 OneDrive에서 자동으로 사진에 테마별로 태그를 지정하도록 합니다.
-
알림은 공유하는 파일을 다른 사용자가 변경하거나 OneDrive에서 사진을 요약할 때 전자 메일을 받을 수 있습니다.
-
장치 백업 OneDrive에 대한 설정을 백업 중인 장치 목록을 보여줍니다.
-
OneDrive 복원. 실수로 삭제한 파일이나 맬웨어 공격으로부터 복구하는 데 완벽하며 OneDrive를 이전 시간으로 복원할 수 있습니다. 사전 설정 날짜를 선택하거나 슬라이더를 사용하여 차트에서 비정상적 활동이 있는 날짜를 찾습니다. 그런 다음 취소할 변경 내용을 선택합니다.
-
검색을 사용하면 이전 검색을 추천 검색 용어로 보여줄 수 있습니다.
OneDrive 스토어 앱
-
더 많은 옵션에 액세스하려면 더 보기...를 클릭하거나 탭합니다.
-
나타나는 메뉴에서 설정을 선택합니다. 옵션은 다음과 같습니다.
-
앱 초기화
-
다크 모드 켜기/끄기
자세한 정보
사용 중인 OneDrive 버전을 잘 모르시나요? 제가 사용 중인 OneDrive 앱은 무엇인가요?를 읽어보세요.
추가 지원
|
|
고객 지원팀에 문의
기술 지원을 받으려면 Microsoft 지원에 문의로 이동하여 문제를 입력하고 도움말 보기를 선택하세요. 여전히 도움이 필요하면 고객 지원팀에 문의를 선택하여 최상의 지원 옵션으로 연결됩니다. |
|
|
|
관리자
|












