위치 서비스 사용
위치 서비스를 사용하도록 설정하려면 먼저 OS 설정 내에서 Teams에 위치 권한을 제공해야 합니다.
Mac을 사용하는 경우
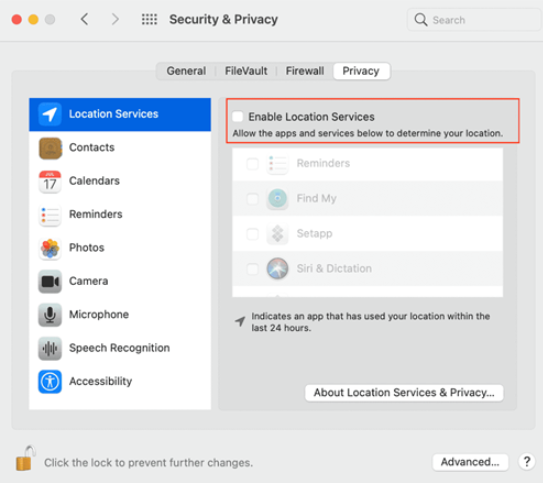
맵을 사용하도록 설정하여 Mac에서 현재 위치를 표시 합니다.
Windows에서
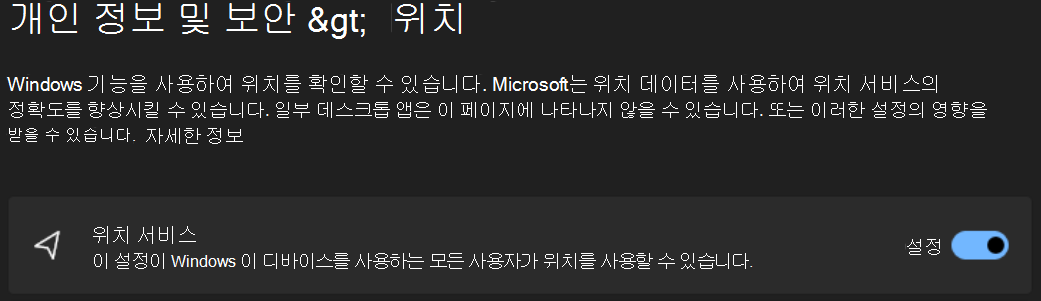
-
기본적으로 디바이스가 처음으로 켜져 있으면 Windows 10 위치 서비스가 비활성화됩니다. Windows 10 위치 서비스를 사용하도록 설정해야 합니다.
Teams가 사용자의 위치에 액세스할 수 있도록 설정
-
앱이 사용자의 위치에 액세스하도록 허용을 켭니다.
-
데스크톱 앱이 사용자의 위치에 액세스하도록 허용을 켭니다.
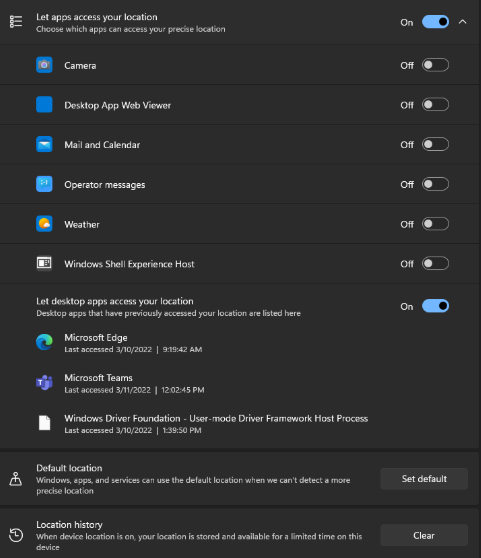
Teams에서 긴급 위치 추가, 편집 또는 재설정
통화의 다이얼 패드 아래 또는 Teams 설정의 통화 섹션 아래쪽에 있는 긴급 위치를 검사 수 있습니다.
참고: 통화에서만 긴급 위치를 편집할 수 있습니다.
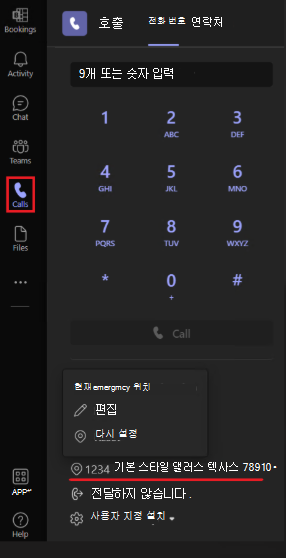
Teams 다이얼 패드에서 긴급 위치를 추가, 확인, 편집 또는 다시 설정합니다.
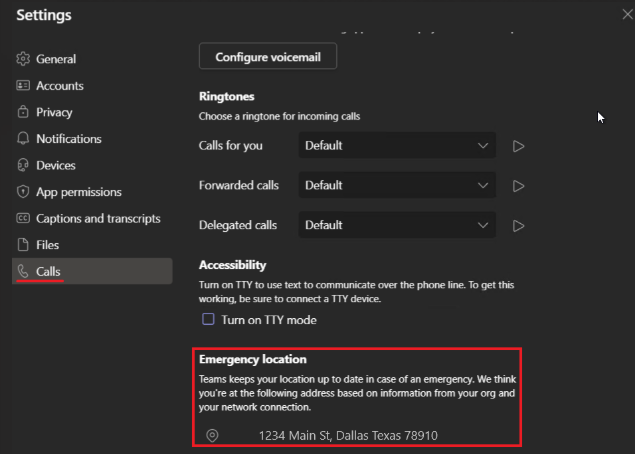
모바일에서 위치 서비스 사용
사용자의 위치는 응급 서비스 및 일부 지역에서 PSTN 전화를 걸고 수신하는 데 필요합니다.
Teams는 모바일 장치에서 앱을 처음 열 때 위치 공유를 허용하라는 메시지를 표시합니다. Teams가 이미 설치된 후 위치 공유를 켜거나 끄려면 디바이스의 Teams 설정 및 위치 액세스 허용으로 이동합니다.
참고: 위치 서비스가 없으면 Teams에서 긴급 위치를 확인할 수 없습니다. 확인한 모든 긴급 위치는 저장되며 돌아올 때 다시 확인할 필요가 없습니다. 새 물리적 위치로 이동하면 Teams 응급 위치가 변경되어 서비스에서 감지하는 위치가 반영됩니다.










