IF 함수를 사용하면 조건을 테스트하고 해당 조건이 True 또는 False인지 결과를 반환함으로써 예상값과 특정 값을 논리적으로 비교할 수 있습니다.
-
=IF(어떤 항목이 True이면 어떤 작업을 수행하고 그렇지 않으면 다른 작업을 수행함)
그러나 여러 조건을 테스트해야 하는 경우, 즉 모든 조건이 True 또는 False(AND)인 경우, 하나의 조건만 True 또는 False(OR)인 경우, 아니면 조건이 기준을 충족하지 않는지(NOT) 확인하고 싶을 수 있습니다. 3개의 함수를 모두 직접 사용할 수 있지만 IF 함수를 함께 사용하는 것이 훨씬 일반적입니다.
AND, OR 및 NOT과 함께 IF 함수를 사용하여 조건이 True 또는 False인지 여러 평가를 수행합니다.
구문
-
IF(AND()) - IF(AND(logical1, [logical2], ...), value_if_true, [value_if_false]))
-
IF(OR()) - IF(OR(logical1, [logical2], ...), value_if_true, [value_if_false]))
-
IF(NOT()) - IF(NOT(logical1), value_if_true, [value_if_false]))
|
인수 이름 |
설명 |
|
|
logical_test(필수) |
검사할 조건입니다. |
|
|
value_if_true(필수) |
logical_test의 결과가 TRUE일 경우 반환할 값입니다. |
|
|
value_if_false(선택) |
logical_test의 결과가 FALSE일 경우 반환할 값입니다. |
|
다음은 AND, OR 및 NOT 함수를 개별적으로 구성하는 방법에 대한 개요입니다. 각 함수를 IF 문과 조합할 경우 다음과 같습니다.
-
AND – =IF(AND(어떤 항목이 True, 다른 항목이 True), True인 경우 값, False인 경우 값)
-
OR – =IF(OR(어떤 항목이 True, 다른 항목이 True), True인 경우 값, False인 경우 값)
-
NOT – =IF(NOT(어떤 항목이 True), True인 경우 값, False인 경우 값)
예제
다음은 중첩된 IF(AND()), IF(OR()) 및 IF(NOT()) 문의 몇 가지 일반적인 예입니다. AND 및 OR 함수는 최대 255가지 개별 조건을 지원할 수 있지만 복잡하고 중첩된 수식을 작성, 테스트 및 유지 관리하기가 매우 어렵기 때문에 여러 개의 조건을 사용하는 것은 좋은 방법이 아닙니다. NOT 함수에는 하나의 조건만 사용합니다.
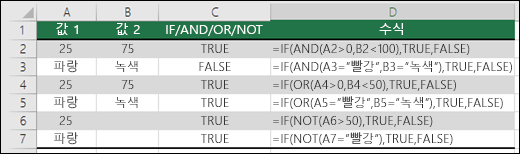
해당 논리에 따라 나타낸 수식은 다음과 같습니다.
|
수식 |
설명 |
|---|---|
|
=IF(AND(A2>0,B2<100),TRUE, FALSE) |
A2(25)가 0보다 크고 B2(75)가 100보다 작으면 TRUE, 그렇지 않으면 FALSE를 반환합니다. 이 경우 두 조건이 모두 true이므로 TRUE가 반환됩니다. |
|
=IF(AND(A3="Red",B3="Green"),TRUE,FALSE) |
A3("Blue")이 "Red"이고 B3("Green")이 "Green"이면 TRUE, 그렇지 않으면 FALSE를 반환합니다. 이 경우 첫 번째 조건만 true이므로 FALSE가 반환됩니다. |
|
=IF(OR(A4>0,B4<50),TRUE, FALSE) |
A4(25)가 0보다 크거나 B4(75)가 50보다 작으면 TRUE, 그렇지 않으면 FALSE를 반환합니다. 이 경우 첫 번째 조건만 true이지만 OR는 하나의 인수만 true이면 되기 때문에 수식이 TRUE를 반환합니다. |
|
=IF(OR(A5="Red",B5="Green"),TRUE,FALSE) |
A5("Blue")가 "Red"이거나 B5("Green")가 "Green"이면 TRUE, 그렇지 않으면 FALSE를 반환합니다. 이 경우 두 번째 인수가 true이므로 수식은 TRUE를 반환합니다. |
|
=IF(NOT(A6>50),TRUE,FALSE) |
A6(25)이 50보다 크지 않으면 TRUE, 그렇지 않으면 FALSE를 반환합니다. 이 경우 25는 50보다 크지 않으므로 수식은 TRUE를 반환합니다. |
|
=IF(NOT(A7="Red"),TRUE,FALSE) |
A7("Blue")이 "Red"가 아니면 TRUE, 그렇지 않으면 FALSE를 반환합니다. |
모든 예제에서 해당 조건을 입력한 후 괄호를 닫아야 합니다. 나머지 True/False 인수는 외부 IF 문의 일부로 남아 있습니다. 예제에서 반환되는 TRUE/FALSE 값을 텍스트 또는 숫자 값으로 대체할 수 있습니다.
다음은 AND, OR 및 NOT을 사용하여 날짜를 계산하는 몇 가지 예제입니다.
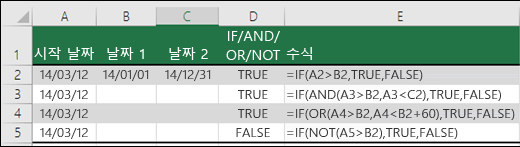
해당 논리에 따라 나타낸 수식은 다음과 같습니다.
|
수식 |
설명 |
|---|---|
|
=IF(A2>B2,TRUE,FALSE) |
A2가 B2보다 크면 TRUE, 그렇지 않으면 FALSE를 반환합니다. 03/12/14는 01/01/14보다 크므로 수식은 TRUE를 반환합니다. |
|
=IF(AND(A3>B2,A3<C2),TRUE,FALSE) |
A3이 B2보다 크고 A3이 C2보다 작으면 TRUE, 그렇지 않으면 FALSE를 반환합니다. 이 경우 두 인수가 모두 true이므로 수식은 TRUE를 반환합니다. |
|
=IF(OR(A4>B2,A4<B2+60),TRUE,FALSE) |
A4가 B2보다 크거나 A4가 B2+60보다 작으면 TRUE, 그렇지 않으면 FALSE를 반환합니다. 이 경우 첫 번째 인수는 true이지만 두 번째 인수는 false입니다. OR는 하나의 인수만 true이면 되므로 수식은 TRUE를 반환합니다. 수식 탭에서 수식 계산 마법사를 사용하면 Excel에서 수식을 계산하는 방법이 표시됩니다. |
|
=IF(NOT(A5>B2),TRUE,FALSE) |
A5가 B2보다 크지 않으면 TRUE, 그렇지 않으면 FALSE를 반환합니다. 이 경우 A5가 B2보다 크므로 수식은 FALSE를 반환합니다. |
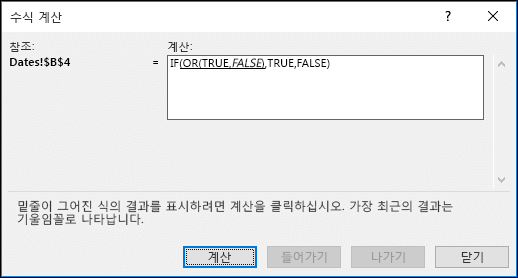
조건부 서식으로 AND, OR 및 NOT 사용
AND, OR 및 NOT을 사용하여 수식 옵션으로 조건부 서식 기준을 설정할 수도 있습니다. 이때 IF 함수를 생략하고 직접 AND, OR 및 NOT을 사용할 수 있습니다.
홈 탭에서 조건부 서식 > 새 규칙을 클릭합니다. 그런 다음 "수식을 사용하여 서식을 지정할 셀 결정" 옵션을 선택하고 수식을 입력하고 원하는 서식을 적용합니다.
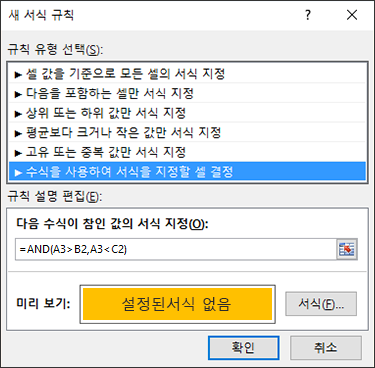
앞의 날짜 예제를 사용한 수식은 다음과 같습니다.
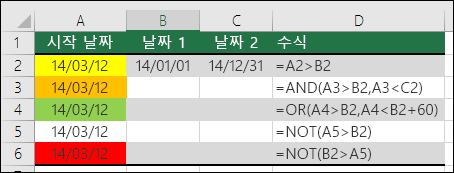
|
수식 |
설명 |
|---|---|
|
=A2>B2 |
A2가 B2보다 크면 셀 서식을 지정하고, 그렇지 않으면 아무 작업도 수행하지 않습니다. |
|
=AND(A3>B2,A3<C2) |
A3이 B2보다 크고 A3이 C2보다 작으면 셀 서식을 지정하고, 그렇지 않으면 아무 작업도 수행하지 않습니다. |
|
=OR(A4>B2,A4<B2+60) |
A4가 B2보다 크거나 A4가 B2+60(일)보다 작으면 셀 서식을 지정하고, 그렇지 않으면 아무 작업도 수행하지 않습니다. |
|
=NOT(A5>B2) |
A5가 B2보다 크지 않으면 셀 서식을 지정하고, 그렇지 않으면 아무 작업도 수행하지 않습니다. 이 경우 A5가 B2보다 크므로 결과는 FALSE를 반환합니다. 수식을 =NOT(B2>A5)로 변경할 경우 TRUE를 반환하고 셀 서식이 지정됩니다. |
참고: 일반적인 오류는 등호(=)가 없는 조건부 서식에 수식을 입력하는 것입니다. 이렇게 하면 조건부 서식 대화 상자에서 ="OR(A4>B2,A4<B2+60)" 수식에 등호와 따옴표를 추가하는 것을 볼 수 있으므로 수식이 제대로 응답하기 전에 따옴표를 제거해야 합니다.
추가 지원
참고 항목
언제든지 Excel 기술 커뮤니티에서 전문가에게 문의하거나 커뮤니티에서 지원을 받을 수 있습니다.










