-
범례를 추가할 차트를 클릭하고

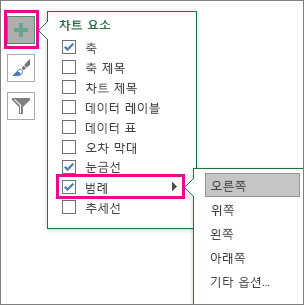
-
범례의 위치를 변경하려면 범 례 옆의 화살표를 클릭한 다음 원하는 위치를 클릭합니다.
팁:
-
범례는 기본적으로 차트와 겹치지 않습니다. 공간 제약 조건이 있는 경우 기타 옵션을 클릭한 다음 차트 검사 겹치지 않고 범례 표시 상자를 지우면 차트 크기를 줄일 수 있습니다.
-
범례를 제거하려면 해당 범례를 마우스 오른쪽 단추로 클릭한 다음 삭제를 클릭합니다.
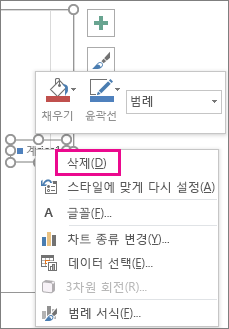
차트 범례를 추가한 후에는 차트의 모양을 변경하기 위해 수행할 수 있는 많은 작업이 있습니다.
글꼴 또는 글꼴 크기 변경
-
범례를 마우스 오른쪽 단추로 클릭한 다음 글꼴을 클릭합니다.
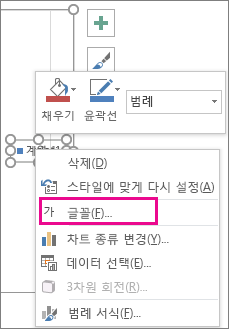
-
글꼴 탭에서 글꼴 또는 글꼴 크기를 변경할 수 있습니다.
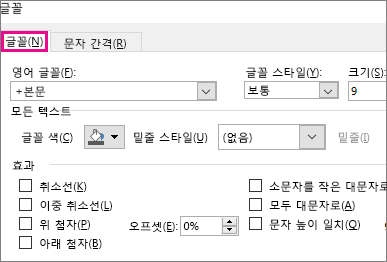
범례 테두리 또는 배경 변경
-
범례를 마우스 오른쪽 단추로 클릭한 다음 범례 서식을 클릭합니다.
-
범례 서식 작업창에서 원하는 옵션을 선택합니다.
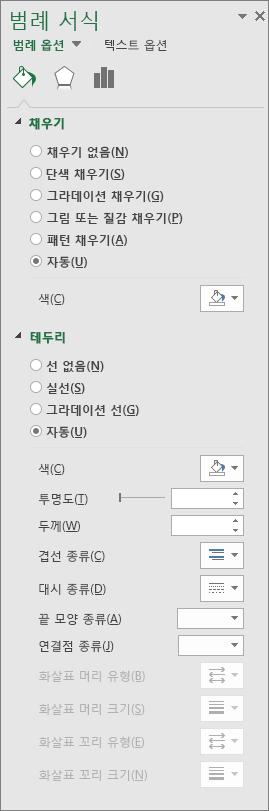
팁: 효과를 추가하여 범례를 돋보이게 만들 수 있습니다. 효과를 클릭한 다음 원하는 효과를 선택합니다. 그림자, 네온, 부드러운 가장자리 등 다양한 효과를 사용할 수 있습니다. (오버보드하지 않도록 주의하세요. 데이터 프레젠테이션을 어지럽히고 싶지 않을 수 있습니다.)
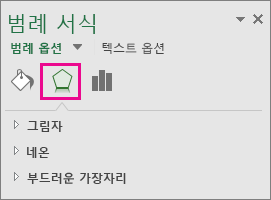
범례를 사용하면 차트의 그림 영역 밖에 데이터 계열에 대한 레이블을 배치할 수 있으므로 차트를 보다 읽기 쉽게 만들 수 있습니다. 범례 위치를 변경하고 색과 글꼴을 사용자 지정할 수 있습니다. 또한 범례의 텍스트를 편집하고 범례의 항목 순서를 변경할 수도 있습니다.
-
보기 메뉴에서 인쇄 모양을 클릭합니다.
-
차트를 클릭한 다음, 차트 디자인 탭을 클릭합니다.
-
범례를 > 차트 요소 추가를 클릭합니다.
-
범례의 위치를 변경하려면 오른쪽, 위쪽, 왼쪽 또는 아래쪽을 선택합니다. 범례의 형식을 변경하려면 더 많은 범례 옵션을 클릭한 다음 원하는 형식을 변경합니다.
차트 종류에 따라 일부 옵션을 사용하지 못할 수도 있습니다.










