인쇄하기 전에 워크시트를 미리 보고 예기치 않은 결과와 낭비되는 용지를 방지할 수 있습니다.
하나 이상의 시트를 선택한 다음 파일 > 인쇄를 클릭하면 인쇄물에 데이터가 표시되는 방식에 대한 미리 보기가 표시됩니다.
-
미리 볼 워크시트를 선택합니다.
-
파일을 클릭한 다음 인쇄를 클릭하여 미리 보기 창 및 인쇄 옵션을 표시합니다.
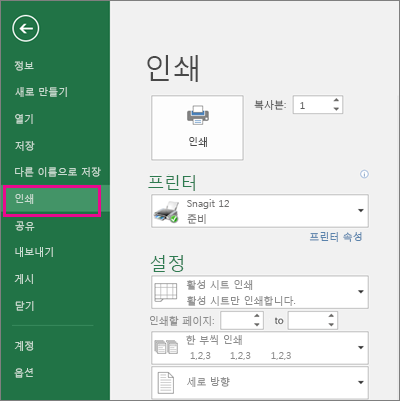
바로 가기 키 Ctrl+F2를 누를 수도 있습니다.
참고 사항:
-
컬러 프린터를 사용하지 않는 한 시트에 색이 있더라도 미리 보기가 흑백으로 표시됩니다.
-
다음 페이지 및 이전 페이지는 둘 이상의 시트를 선택하거나 시트에 둘 이상의 데이터 페이지가 포함된 경우에만 사용할 수 있습니다. 여러 워크시트를 보려면 설정에서 전체 통합 문서 인쇄를 클릭합니다.
더 유용한 정보
-
다음 페이지와 이전 페이지를 미리 보려면 인쇄 미리 보기 창 아래쪽에 있는 다음 페이지 및 이전 페이지의 화살표를 클릭하거나 페이지 번호를 입력합니다.
-
인쇄 미리 보기를 종료하고 통합 문서로 돌아가려면 인쇄 미리 보기 창의 왼쪽 위에 있는 화살표를 클릭합니다.
-
페이지 여백을 보려면 인쇄 미리 보기 창의 오른쪽 아래에 있는 여백 표시 단추를 클릭합니다.
-
여백을 변경하려면 여백을 원하는 높이와 너비로 끌어옵니다. 또한 인쇄 미리 보기 페이지의 위쪽이나 아래쪽에 있는 핸들을 끌어 열 너비를 변경할 수도 있습니다. 페이지 여백에 대한 자세한 내용은 워크시트를 인쇄하기 전에 페이지 여백 설정을 참조하세요.
팁: 페이지 방향 및 페이지 크기 변경과 같은 페이지 설정을 변경하려면 파일 > 인쇄 > 설정에서 적절한 옵션을 선택합니다.
하나 이상의 시트를 선택하려면
|
선택 영역 |
방법 |
|---|---|
|
단일 시트 |
시트 탭을 클릭합니다.
원하는 탭이 표시되지 않으면 스크롤 단추를 클릭하여 탭을 표시한 다음 클릭합니다.
|
|
두 개 이상의 인접한 시트 |
첫 번째 시트의 탭을 클릭합니다. 그런 다음 Shift 키를 누 른 채 선택하려는 마지막 시트의 탭을 클릭합니다. |
|
두 개 이상의 인접하지 않은 시트 |
첫 번째 시트의 탭을 클릭합니다. 그런 다음 Ctrl 키를 누른 채 선택하려는 다른 시트의 탭을 클릭합니다. |
|
통합 문서의 모든 시트 |
시트 탭을 마우스 오른쪽 단추로 클릭한 다음 모든 시트 선택을 클릭합니다. |
팁: 여러 시트를 선택하면 시트 위쪽의 제목 표시줄에 [그룹]이 표시됩니다. 통합 문서에서 여러 시트 선택을 취소하려면 선택되지 않은 워크시트를 클릭합니다. 선택되지 않은 시트가 보이지 않을 때는 선택한 시트의 탭을 마우스 오른쪽 단추로 클릭하고 시트 그룹 해제를 클릭합니다.
-
시트를 클릭하거나 미리 볼 항목을 선택합니다.
-
파일 > 인쇄 > 인쇄를 클릭합니다.
-
사용하려는 인쇄 옵션을 선택합니다.
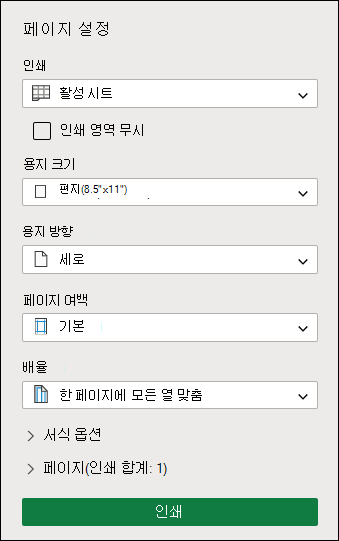
-
인쇄를 클릭합니다.
-
표시되는 내용이 마음에 들면 왼쪽 위 모서리에서 인쇄 를 클릭하거나 미리 보기가 표시된 브라우저 창을 닫고 돌아가서 인쇄하기 전에 변경합니다.












