참고: 사용자 언어로 가능한 한 빨리 가장 최신의 도움말 콘텐츠를 제공하고자 합니다. 이 페이지는 자동화를 통해 번역되었으며 문법 오류나 부정확한 설명을 포함할 수 있습니다. 이 목적은 콘텐츠가 사용자에게 유용하다는 것입니다. 이 페이지 하단의 정보가 도움이 되었다면 알려주세요. 쉽게 참조할 수 있는 영어 문서 가 여기 있습니다.
내 사진 옵션 창 비즈니스용 Skype 에서 로그인 프로세스를 더 빠르게, 현재 상태 및 일정 모임 정보 비즈니스용 Skype 다른 사람에 게 표시할 비즈니스용 Skype 를 표시할 방법 지정 하 여 로그인 설정을 변경할 수 있는 다른 Office 프로그램과 상호 작용 합니다.
중요: 내 사진 옵션 창의 사진 편집 또는 제거 단추가 흐리게 표시되는 경우(사용할 수 없음), 조직에서 사용자가 사진 설정을 변경할 수 있는 옵션을 해제했을 수 있습니다. 이 정책에 대해 질문이 있는 경우 기술 지원 팀에 문의하세요.
내 사진 옵션 창에 액세스 하는 방법은 다음과 같습니다.
-
비즈니스용 Skype 주 창에서


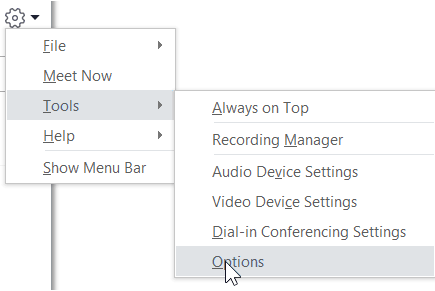
-
옵션 페이지에서 내 사진 을 선택 합니다.
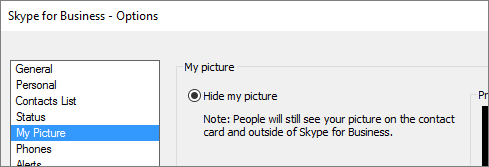
참고: 메뉴 모음 표시를 선택한 경우 수 있는 메뉴를 열 때 옵션 비즈니스용 Skype 주 창에서 도구 를 클릭 하 여 > 옵션 을 선택한 다음 내 사진 합니다.
내 사진 숨기기
비즈니스용 Skype설정 방법에 따라, 다른 비즈니스용 Skype 사용자가 볼 수 없도록 사진을 숨길 수 있습니다. 대화 상대에게는 사람 머리 모양의 윤곽선만 표시됩니다.
-
다른 비즈니스용 Skype 사용자가 사용자의 사진을 보지 못하도록 숨기려면 내 사진 숨기기를 클릭한 다음 확인을 클릭합니다.
참고 사항: 비즈니스용 Skype를 비롯한모든 Microsoft Office 프로그램에 사진이 표시되지 않도록 하려면 다음을 수행합니다.
-
옵션 > 내 사진 > 사진 편집 또는 제거를 클릭합니다.
-
SharePoint 창에서 X를 클릭합니다.
-
그런 다음 저장을 클릭하고 확인을 클릭합니다.
내 사진 표시
조직에서 다른 사용자의 사진이 다른 대화 상대 정보와 함께 표시되도록 비즈니스용 Skype를 설정한 경우 회사 디렉터리에 있는 사용자의 사진이 자동으로 표시됩니다. 사진이 마음에 들면 이 창에서 설정을 변경할 필요가 없습니다.
내 사진 변경
사진 편집 또는 제거 단추가 흐리게 표시되는 경우 조직에서 사용자의 사진 변경을 허용하지 않는 것입니다. 사진을 변경할 수 있는 경우 방법은 다음과 같습니다.
컴퓨터 또는 외부 드라이브의 사진 사용
-
사진 편집 또는 제거를 클릭합니다.
-
시스템을 설정한 방법에 따라 Microsoft Exchange 창이나 Microsoft SharePoint 창이 열립니다.
Exchange 창이 열린 경우 다음을 수행합니다.
-
편집 > 사진 편집 > 찾아보기를 클릭합니다.
-
사진 변경 창에서 저장을 클릭합니다. 창을 닫을지 묻는 메시지가 표시되면 예를 클릭합니다.
-
바꿀 사진이 저장되어 있는 위치(컴퓨터나 외부 또는 네트워크 드라이브)로 이동합니다. 바꿀 사진은 HD(고해상도)를 포함하여 형식이나 크기에 제한이 없습니다.
-
파일을 두 번 클릭합니다.
SharePoint가 열린 경우 다음을 수행합니다.
-
찾아보기를 클릭한 다음 업로드할 사진으로 이동합니다.
-
사진이나 파일 이름을 두 번 클릭한 다음 변경을 클릭합니다.
-
저장을 클릭합니다.
-
참고: 사진을 변경한 후에 새 사진이 나타날 때까지 시간이 걸릴 수 있습니다.
공개 웹 사이트의 그림 사용
참고: 사진이 업로드된 사이트에 액세스할 수 있는 대화 상대에게만 해당 사진이 표시됩니다.
조직에서 이 옵션을 사용하도록 설정한 경우 Yammer, OneDrive, Facebook, LinkedIn 등 공개 웹 사이트의 사진을 비즈니스용 Skype 사진으로 사용할 수 있습니다. 이 옵션을 사용할 수 있는 경우 내 사진 옵션 창에 웹 사이트의 사진 표시라는 레이블이 지정된 단추가 포함됩니다.
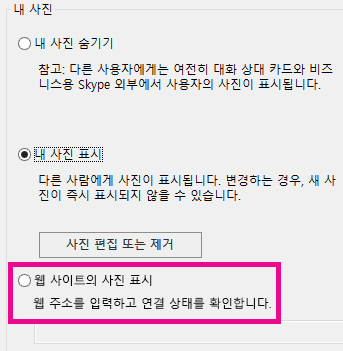
이 옵션을 사용하려면 웹 사이트의 사진 표시를 선택하고 사용할 사진의 URL을 입력한 다음 사진에 연결을 클릭합니다.










