문서의 다양한 위치에 이미지 또는 개체의 위치를 설정합니다.
가로
다음을 기준으로 페이지에 이미지를 가로로 배치합니다.
-
맞춤 페이지, 여백, 열, 문자, 왼쪽, 오른쪽, 안쪽 또는 바깥쪽 여백을 기준으로 왼쪽, 오른쪽 또는 가운데 맞춤 이미지를 설정합니다. 페이지 및 여백 설정은 페이지의 왼쪽과 오른쪽을 기준으로 개체를 배치합니다.
-
책 레이아웃 인쇄 또는 바인딩을 위해 문서를 생성할 때 위치를 설정합니다. 이미지가 왼쪽 또는 오른쪽 페이지에 표시되는 위치를 제어할 수 있습니다. 페이지 또는 여백의 안쪽 또는 바깥쪽을 기준으로 이미지를 배치할 수 있습니다.
-
절대 위치 이미지를 페이지, 여백, 열, 문자 또는 특히 왼쪽, 오른쪽, 안쪽 또는 바깥쪽 여백의 오른쪽에 있는 특정 측정 위치에 잠가줍니다. 정확한 위치 제어를 앵커 지점의 왼쪽 또는 오른쪽에 대해 양수 또는 음수로 측정값으로 지정할 수 있습니다. 다른 서식 변경 내용에 관계없이 이미지는 동일한 위치에 유지됩니다.
-
상대 위치 이미지를 여백, 페이지, 왼쪽, 오른쪽, 안쪽 또는 바깥쪽 여백을 기준으로 하는 위치로 설정합니다. 특정 설정은 백분율입니다. 이는 여백 변경을 계획하는 경우에도 이미지를 여백으로부터 설정된 거리를 유지하는 데 도움이 될 수 있습니다.
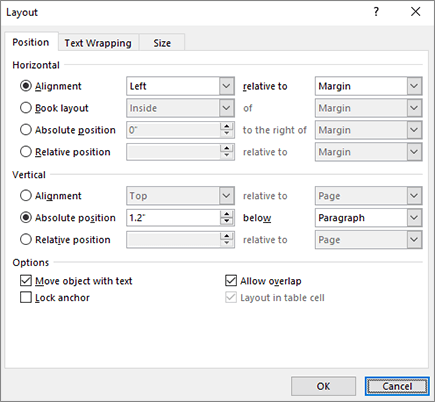
세로
다음을 기준으로 페이지에 이미지를 세로로 배치합니다.
-
맞춤 위쪽, 가운데 맞춤, 아래쪽, 안쪽 또는 바깥쪽에 페이지, 여백, 선, 위쪽, 아래쪽, 안쪽 또는 바깥쪽 여백을 기준으로 이미지를 배치합니다. 페이지 및 여백은 페이지의 위쪽과 아래쪽을 기준으로 이미지를 배치합니다.
-
절대 위치 이미지를 페이지, 여백, 단락, 선 또는 특히 위쪽, 아래쪽, 안쪽 또는 바깥쪽 여백 아래의 특정 측정 위치에 잠급니다. 정확한 위치 제어를 앵커 지점에서 위 또는 아래로 지정하기 위해 측정값을 양수 또는 음수로 지정할 수 있습니다. 다른 서식 변경 내용에 관계없이 이미지는 동일한 위치에 유지됩니다.
-
상대 위치 이미지를 여백, 페이지, 위쪽, 아래쪽, 안쪽 또는 바깥쪽 여백을 기준으로 한 위치로 설정합니다. 이는 여백 변경을 계획하는 경우에도 이미지를 여백으로부터 설정된 거리를 유지하는 데 도움이 될 수 있습니다.
옵션
이미지 및 개체를 배치할 때 사용할 추가 옵션입니다.
-
텍스트를 사용하여 개체 이동 이미지를 배치된 텍스트로 이동합니다. 예를 들어 이미지가 단락과 함께 배치되고 그 앞에 다른 단락을 삽입하면 이미지가 원래 단락과 함께 이동합니다. 이는 이동 가능한 이미지(텍스트 줄 바꿈이 아님)에서만 작동하며 텍스트 줄 바 꿈 메뉴에 설정된 고정된 위치에 있지 않습니다. 이 설정을 사용하도록 설정하면 텍스트 줄 바꿈 메뉴에서 텍스트로 이동도 설정됩니다. 또한 가로 및 세로 맞춤은 여백(가로) 및 단락(세로)을 기준으로 절대 위치로 변경됩니다.
-
잠금 앵커 단락을 사용하여 이미지를 잠가 립니다. 페이지의 단락을 이동하면 텍스트가 있는 개체 를 이동하면 단락에 이미지가 유지됩니다. 그러나 단락을 선택하여 다른 페이지로 끌면 이미지가 다른 페이지로 이동할 수 있습니다. 앵커를 잠그면 단락 및 이미지를 선택하고 단락을 다른 페이지로 이동하면 원래 텍스트와 함께 유지됩니다.
-
겹침 허용 이미지를 끌어 서로 겹칠 수 있습니다. 이미지는 레이어 형식입니다. 앞이나 뒤에 있는 이미지를 변경하려면 정렬 그룹에서 앞으로 가져오기 또는 뒤로 보내기 단추를 사용하여 순서를 변경합니다. 이는 전체 문서에 영향을 줍니다.
텍스트 래핑을 사용하면 도형 또는 그림이 주변 텍스트와 상호 작용하는 방식을 설정할 수 있습니다.
래핑 스타일
이러한 명령은 텍스트가 이미지나 도형을 둘러싸는 방식을 제어하며, 이는 페이지에 배치하는 방법에 영향을 줍니다.
텍스트 줄 안 텍스트 줄처럼 단락에 그림이나 도형을 배치합니다. 텍스트를 추가하거나 제거할 때 단락과 함께 이동합니다. 텍스트와 마찬가지로 그림이나 도형을 다른 선으로 이동할 수 있지만 선 범위로 제한됩니다.
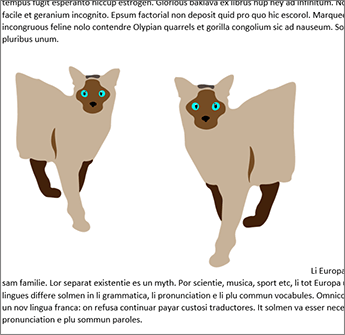
정사각형 그림이나 도형 주위에 텍스트를 정사각형 패턴으로 래핑합니다. 그림이 삼각형처럼 테이퍼인 경우 양쪽의 텍스트는 모두 동일한 테두리를 갖습니다. 개체를 페이지에 임의로 배치할 수 있으며 텍스트가 그 주위에 채워질 것입니다.
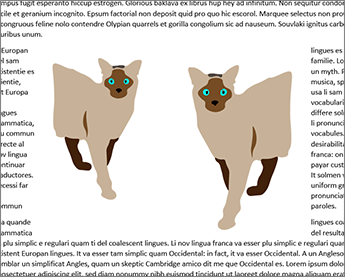
빽빽하게 텍스트는 그림이나 도형의 가장자리와 텍스트 사이의 일관된 거리에서 줄 바꿈됩니다. 텍스트는 도형을 따릅니다. 개체를 페이지에 임의로 배치할 수 있으며 텍스트가 그 주위에 채워질 것입니다.
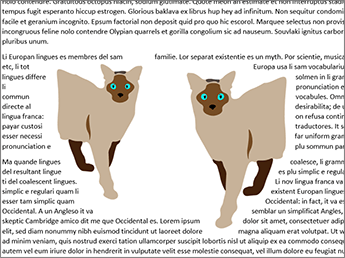
투과하여 텍스트가 이미지의 요소 사이의 공백을 채울 수 있도록 줄 바꿈 지점을 변경할 수 있다는 점을 제외하고는 꽉 꽉 찬 것처럼 작동합니다. 이미지나 도형에 공백이 없으면 텍스트 줄 바꿈이 꽉 찬 것처럼 작동합니다. 자세한 내용은 래핑 지점 편집을 참조하세요.
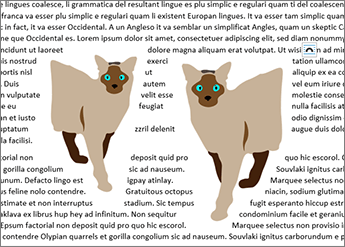
위쪽 및 아래쪽 그림이나 도형의 위쪽과 아래쪽에 텍스트를 래핑하고 그림의 범위를 좁히는 정도에 관계없이 가장자리를 따라 텍스트를 배치하지 않습니다.
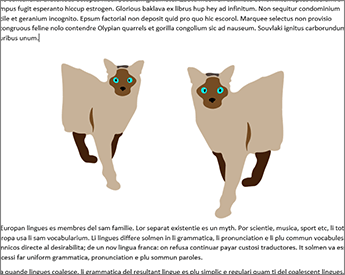
텍스트 뒤에 그림이나 도형을 텍스트 뒤에 배치하고 텍스트 주위에 줄 바꿈하지 않습니다. 텍스트 뒤에 있으면 선택하기 어려울 수 있습니다. 레이아웃 > 선택 창으로 이동한 다음 목록에서 그림이나 도형을 선택하여 선택합니다.
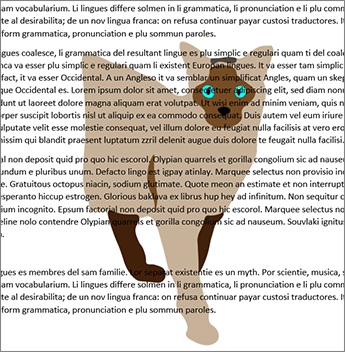
텍스트 앞 그림이나 도형을 텍스트 위에 놓습니다. 텍스트가 래핑되지 않으므로 이미지의 투명도에 따라 일부 텍스트가 차단될 수 있습니다.
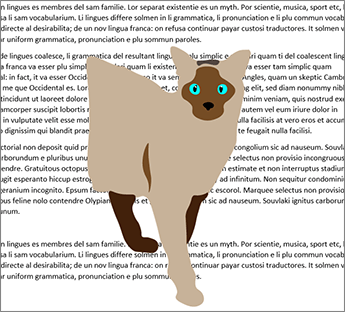
텍스트 줄 바꿈
이러한 명령은 텍스트가 양쪽, 왼쪽, 오른쪽 또는 이미지와 여백 사이의 가장 큰 거리를 줄 바꿈하는지 여부를 제어합니다.
-
양쪽 이미지 또는 도형의 양쪽에 텍스트를 래핑합니다.
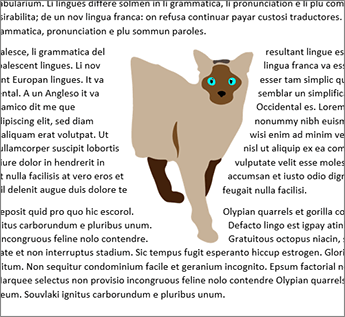
-
왼쪽 이미지 또는 도형의 왼쪽에만 텍스트를 래핑합니다.
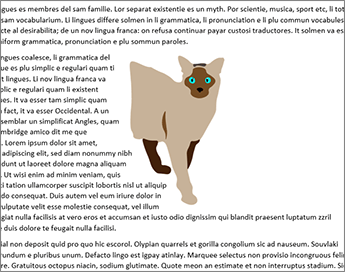
-
오른쪽 이미지 또는 도형의 오른쪽에만 텍스트를 래핑합니다.
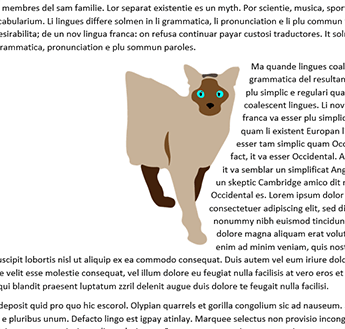
-
가장 큰 전용 여백에서 더 큰 거리를 사용하여 이미지 또는 도형의 측면에 텍스트를 래핑합니다.

텍스트와의 거리
-
텍스트와 이미지 사이의 거리에 대한 사용자 지정 값을 입력할 수 있습니다. 위쪽, 아래쪽, 왼쪽 및 오른쪽에 대한 거리를 독립적으로 설정할 수 있습니다.
줄 바꿈 지점을 편집하려면 이미지 또는 도형을 선택하고 텍스트 줄 바꿈 으로 이동하여 텍스트 줄 바꿈 메뉴에서 줄 바꿈 지점 편집 을 선택합니다.
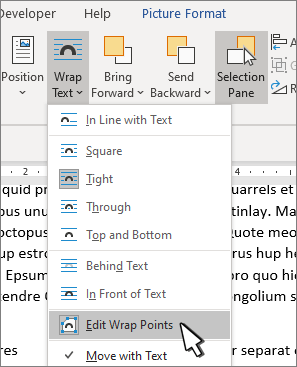
윤곽선의 점을 이동하여 텍스트가 줄 바꿈되는 위치를 조정할 수 있습니다.
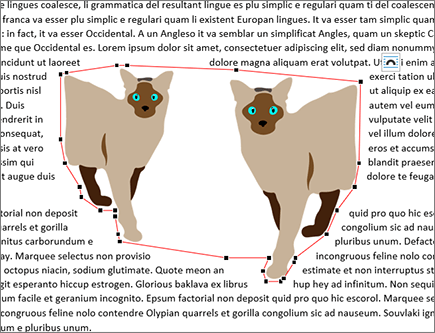
텍스트가 그림 주위에 채워지도록 줄 바꿈 지점을 이동합니다. 점을 추가할 수는 없지만 텍스트를 줄 바꿈하는 방법에 맞게 슬라이드할 수 있습니다.
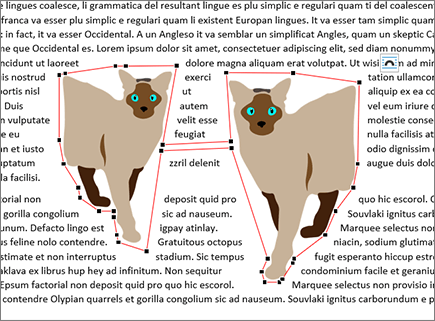
확인 변경 내용을 저장하고 대화 상자를 종료합니다.
취소 변경 내용을 무시하고 대화 상자를 종료합니다.
여기에서 이미지와 셰이프의 크기, 회전 및 크기를 설정할 수 있습니다.
높이
-
절대 행, 절대 열 선택한 개체의 실제 Height 를 설정합니다.
-
상대 행, 상대 열 높이를 여백, 페이지, 위쪽, 보튼, 안쪽 또는 바깥쪽 여백의 상대적 백분율로 설정합니다. 사진에는 사용할 수 없습니다.
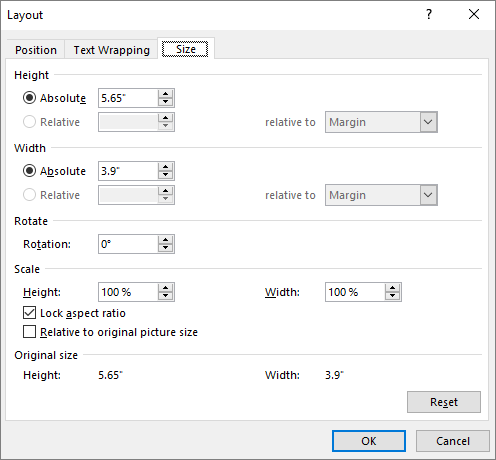
너비
-
절대 행, 절대 열 선택한 개체의 실제 Width 를 설정합니다.
-
상대 행, 상대 열 너비를 여백, 페이지, 위쪽, 보튼, 안쪽 또는 바깥쪽 여백의 상대 백분율로 설정합니다. 사진에는 사용할 수 없습니다.
회전
회전 개체의 각도를 각도(정수에만 해당)로 설정합니다.
Scale
크기 조정은 원래 크기의 백분율에 따라 높이 및 너비 를 설정하는 또 다른 방법입니다. 예를 들어 원본이 3" x 4"인 경우 해당 크기의 50%로 설정할 수 있으며 절대 높이 및 너비 는 원래 값의 절반으로 변경됩니다.
가로 세로 비율 잠금 설정하면 변경 내용에 따라 한 차원이 다른 차원으로 자동으로 변경됩니다. 예를 들어 이미지가 원래 8" x 10"이고 너비를 4"로 변경하면 높이가 자동으로 5"로 변경됩니다. 그림 크기를 조정할 때 왜곡을 방지하려면 이 설정을 사용합니다.
원본 그림 크기 기준 높이 및 너비를 문서에 삽입할 때 그림 크기의 백분율로 표시합니다. 마우스를 사용하여 이미지 크기를 조정하고 대화 상자를 열면 백분율에 변경 내용이 반영됩니다. 이 설정을 지우고 마우스로 이미지 크기를 다시 조정하면 대화 상자를 다시 열면 높이와 너비가 100% 표시되고 변경 내용이 새 크기에 상대적입니다. 그림에서만 사용할 수 있습니다.
원래 크기 선택한 그림의 원래 크기를 보여 주는 필드만 읽습니다. 그림에서만 사용할 수 있습니다.
초기화 그림을 원래 크기로 반환합니다. 그림에서만 사용할 수 있습니다.










