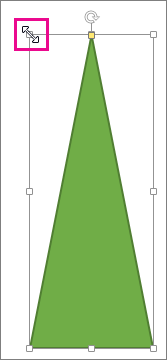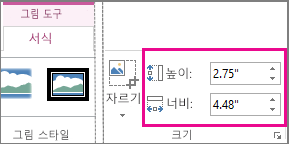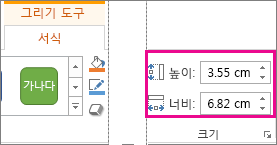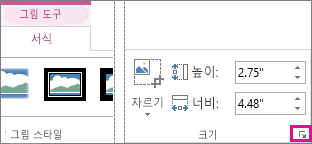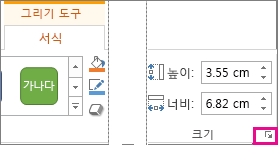Office 파일에서 그림, 텍스트 상자, 도형 및 WordArt의 크기를 쉽게 조정할 수 있습니다. 그림을 잘라 원하지 않는 부분을 제거할 수도 있습니다.
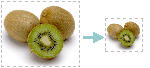
그림 또는 도형을 늘이거나 줄이거나 크기만 변경하려는 경우 크기 조정 핸들을 사용하거나, 그림 도구 서식 탭 또는 그리기 도구 서식 탭에서 크기 옵션을 사용하여 더욱 정밀하게 조정할 수 있습니다.
터치 스크린이 있는Microsoft 365 구독자는 손가락이나 디지털 스타일러스를 사용하여 크기 조정 핸들을 잡을 수 있습니다.
자세한 내용을 보려면 아래의 드롭다운 컨트롤을 클릭하세요.
참고 항목
그림 또는 도형의 크기를 늘리거나 축소하거나 변경하려면 크기 조정 핸들을 사용합니다. 보다 정확한 제어를 위해 서식 탭에서 크기 옵션을 사용할 수 있습니다.
그림, 도형, WordArt 또는 기타 개체의 크기를 빠르게 조정
-
크기를 조정할 그림, 도형 또는 WordArt를 클릭합니다.
-
크기를 하나 이상의 방향으로 늘리거나 줄이려면 다음 중 하나를 수행하는 동안 크기 조정 핸들을 가운데에서 또는 가운데로 끕니다.
-
개체의 중심을 같은 위치에 유지하려면 크기 조정 핸들을 끄는 동안 OPTION 키를 길게 누릅니다.
-
크기를 조정하는 동안 개체의 비율을 유지하려면 Shift 키를 누른 채 모서리 크기 조정 핸들을 끕니다.
-
-
크기를 정확하게 조정할 그림, 도형 또는 WordArt를 클릭합니다.
-
그림 서식 또는 도형 서식 탭을 클릭한 다음 가로 세로 비율 잠금 확인란의 선택을 취소했는지 확인합니다.
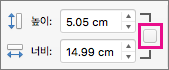
-
다음 중 하나를 실행합니다.
-
그림 크기를 조정하려면 그림 서식 탭에서 높이 및 너비 상자에 원하는 측정값을 입력합니다.

-
도형 또는 WordArt의 크기를 조정하려면 도형 서식 탭에서 높이 및 너비 상자에 원하는 측정값을 입력합니다.

-
-
크기를 조정할 그림, 도형 또는 WordArt를 클릭합니다.
-
다음 중 하나를 수행합니다.
-
그림 크기를 조정하려면 그림 서식 탭을 클릭하고 위치 > 추가 레이아웃 옵션을 클릭합니다.
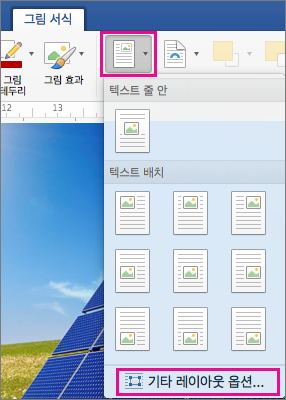
-
도형 또는 WordArt의 크기를 조정하려면 도형 서식 탭에서 위치 > 추가 레이아웃 옵션을 클릭합니다.
-
-
크기 탭을 클릭하고 크기 조정에서 가로 세로 비율 잠금 확인란이 명확한지 확인합니다.
높이 및 너비에 원하는 백분율을 입력합니다.
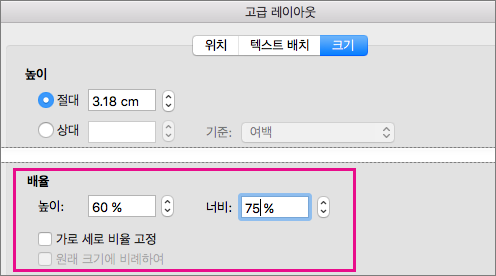
-
작업이 끝나면 확인을 클릭합니다.
팁: 여러 개체에 같은 높이 및 너비를 적용하려면 동일한 크기를 적용하려는 모든 개체를 선택한 다음 높이 및 너비 상자에 크기를 입력합니다. 여러 개체를 선택하려면 첫 번째 개체를 클릭한 다음 Shift 키를 누른 상태에서 다른 개체를 클릭합니다.
그림 또는 도형의 크기를 늘리거나 축소하거나 변경하려면 크기 조정 핸들을 사용합니다. 터치 스크린에서는 손가락이나 디지털 스타일러스를 사용하여 핸들을 잡을 수 있습니다.
보다 정확한 제어를 위해 데스크톱 버전의 Excel 또는 PowerPoint가 있는 경우 그림 도구 서식 탭 또는 그리기 도구 서식 탭에서 크기 옵션을 사용할 수 있습니다.
자세한 내용을 보려면 아래의 드롭다운 컨트롤을 클릭하세요.