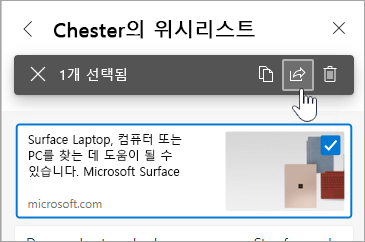Microsoft Edge의 컬렉션을 사용하면 쇼핑, 여행 계획, 리서치 또는 수업 계획을 위한 메모 수집 등 어떤 작업을 하든 웹에서 아이디어를 추적하거나 마지막으로 인터넷을 검색했던 위치를 선택할 수 있습니다. 웹에서 어떤 작업을 수행하든 컬렉션이 도움이 될 수 있습니다.
컬렉션은 또한 로그인한 장치 전반에서 동기화되므로 장치를 여러 개 사용하는 경우에 항상 모든 장치에서 컬렉션이 최신 상태로 유지됩니다.

컬렉션 시작
컴퓨터에서
-
Microsoft Edge의 오른쪽 상단에서 컬렉션

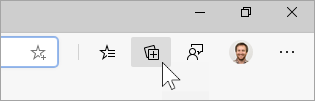
-
컬렉션의 제목을 변경하려면 컬렉션 창의 맨 위에서 컬렉션을 선택합니다.
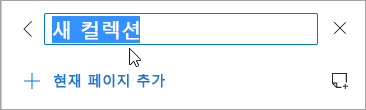
컬렉션에 콘텐츠 추가를 시작할 준비가 되면 다음과 같은 여러 가지 방법으로 추가할 수 있습니다.
-
현재 페이지 추가를 선택하여 전체 웹 페이지를 컬렉션에 저장합니다.
-
이미지를 선택하여 컬렉션으로 끌어옵니다.
-
링크 또는 강조 표시된 텍스트를 선택하여 컬렉션으로 끌어옵니다.
컬렉션에 콘텐츠를 추가하면 카드가 나타납니다. 이 카드는 유용한 정보를 한눈에 표시하고 저장한 항목에 대한 링크를 포함하므로 작업 중이던 상태로 언제든지 돌아갈 수 있습니다.
iOS 장치에서
-
화면 하단에서 ... 메뉴를 탭한 다음 컬렉션을 탭합니다.
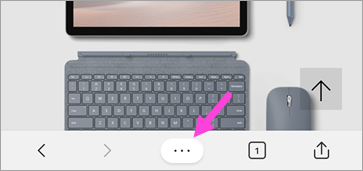
-
화면 하단의 + 버튼을 탭합니다.
-
컬렉션 이름을 입력한 다음 완료를 탭합니다.
-
새 컬렉션을 탭하여 연 다음 + 를 탭하여 현재 보고 있는 웹페이지를 추가합니다.
Android 장치에서
-
화면 하단에서 메뉴 ...를 탭한 다음 컬렉션을 탭합니다.
-
화면 상단의 + 버튼을 탭합니다.
-
컬렉션 이름을 입력한 다음 만들기를 탭합니다.
-
새 컬렉션을 탭하여 연 다음 + 를 탭하여 현재 보고 있는 웹페이지를 추가합니다.
중단한 위치부터 다시 시작
컬렉션을 사용하면 저장한 페이지를 나중에 쉽게 열 수 있습니다.
컴퓨터에서
컬렉션의 모든 항목을 새 창에서 탭으로 열려면 공유 등 
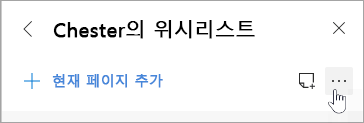
새 탭에서 개별 항목을 열려면 해당 항목을 마우스 오른쪽 단추로 클릭하고 새 탭에서 열기 또는 새 창에서 열기를 선택합니다.
iOS 또는 Android 장치에서
-
화면 하단에서 ... 메뉴를 탭한 다음 컬렉션을 탭합니다.
-
컬렉션을 탭하여 연 다음 카드를 탭하여 저장된 페이지를 엽니다.
컬렉션의 카드 다시 정렬
컴퓨터에서
-
오른쪽 상단에서 컬렉션

-
컬렉션을 선택하여 엽니다.
-
카드를 선택하고 목록에서 위 또는 아래로 드래그하여 이동하세요.
iOS 장치에서
-
화면 하단에서 ... 메뉴를 탭한 다음 컬렉션을 탭합니다.
-
컬렉션을 탭하여 엽니다.
-
페이지 하단에서 편집을 탭합니다.
-
카드 옆에 있는

-
완료를 탭합니다.
Android 장치에서
-
화면 하단에서 ... 메뉴를 탭한 다음 컬렉션을 탭합니다.
-
컬렉션에서 ... 버튼을 탭한 다음 다시 정렬을 탭합니다.
-
카드 옆에 있는

-
완료를 탭합니다.
컬렉션에 메모 추가
컴퓨터에서
-
컬렉션에 메모를 추가하려면 컬렉션 창의 오른쪽 상단에서 메모 추가

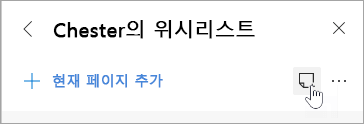
-
메모의 맨 위에 있는 도구 모음을 사용하여 글꼴을 변경하거나, 글머리 기호를 추가하거나, 머리글을 추가할 수 있습니다. 메모를 저장할 준비가 되면 저장

-
메모를 포함한 컬렉션의 콘텐츠를 다시 정렬하려면 해당 항목을 선택하여 컬렉션 창에서 위나 아래로 끕니다.
참고: iOS 또는 Android 장치의 컬렉션에 메모를 추가할 수 없지만 컴퓨터에서 추가한 메모는 모바일 장치의 컬렉션에 동기화됩니다.
컬렉션 내보내기
컴퓨터에서
전체 컬렉션 또는 개별 항목을 Word 문서 또는 Excel 워크시트로 내보낼 수 있습니다.
-
전체 컬렉션을 내보내려면 공유 및 기타

-
컬렉션 내에서 하나 또는 여러 개의 항목을 내보내려면 항목의 오른쪽 위에 있는 확인란을 선택합니다. 그런 다음