キーボード ショートカットはキーまたはキーの組み合わせであり、通常はマウスで実行されるタスクの実行に代わる高速な代替手段を提供します。 スクリーンショットを撮る場合は、「スクリーンショットを取得してコメントを追加する方法」をご覧ください。
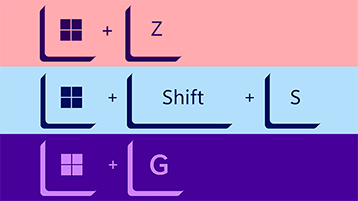
この記事には、次のように分類されたキーボード ショートカットの一覧が含まれています。
以下のオプションを選択すると、関連付けられているショートカットの一覧が表示されます。
|
押すキー |
目的 |
|---|---|
|
Copilot キーの Copilot キーの |
Copilot を開きます。 Windows 検索を開くか閉じます。 |
次のデスクトップ キーボード ショートカットを使用すると、[スタート] メニュー、タスク バー、設定など、デスクトップ環境全体でタスクを効率的に開き、閉じ、移動し、実行できます。
-
Alt + Esc - 開いているウィンドウを循環します。
-
Alt + F4 - アクティブ ウィンドウを閉じます。 (アクティブなウィンドウがない場合は、シャットダウン ボックスが表示されます)。
-
Alt + F8 - サインイン画面で入力されたパスワードを表示します。
-
Alt + 左方向キー - 戻ります。
-
Alt + Page Down - 1 画面下に移動します。
-
Alt + Page Up - 1 つの画面を上に移動します。
-
Alt + 右方向キー - 前に進みます。
-
Alt + Space キー - アクティブ ウィンドウのコンテキスト メニューを開きます。
-
Alt + Tab - Tab キーを複数回押しながら開いているアプリを切り替えます。
-
Alt + 下線付き文字 - アプリの下線付き文字のコマンドを実行します。
-
Ctrl + Alt + Tab - 開いているアプリを表示します。
-
Ctrl + 方向キー - スタート メニューのサイズを変更します。
-
Ctrl + 方向キー (選択する場合) + Space キー - デスクトップまたはエクスプローラーで複数の項目を選択します。
-
Ctrl + グループ化されたアプリ ボタンをクリックする - タスク バーからグループ内のウィンドウを順番に切り替えます。
-
Ctrl + ↓ キー - カーソルを次の段落の先頭に移動します。
-
Ctrl + F5 (または) Ctrl + R - 現在のウィンドウを更新します。
-
Ctrl + 左方向キー - カーソルを前の単語の先頭に移動します。
-
Ctrl + 右方向キー - カーソルを次の単語の先頭に移動します。
-
Ctrl + Shift - キーボード レイアウトを切り替えます。
-
Ctrl + Shift + 方向キー - テキストブロックを選択します。
-
Ctrl + Shift + クリック アプリ ボタン - タスク バーからアプリを管理者として実行します。
-
Ctrl + Shift + Esc - タスク マネージャーを開きます。
-
Ctrl + Space キー - 中国語 IME を有効または無効にします。
-
Ctrl + 上方向キー - カーソルを前の段落の先頭に移動します
-
Shift + 方向キー - 複数の項目を選択します。
-
Shift + [アプリのクリック] ボタン - タスク バーからアプリの別のインスタンスを開きます。
-
Shift + F10 - 選択した項目のコンテキスト メニューを開きます。
-
Shift キーを押しながら右クリックするアプリ ボタン - タスク バーからアプリのウィンドウ メニューを表示します。
-
Shift キーを押しながらグループ化されたアプリ ボタンを右クリック - タスク バーからグループのウィンドウ メニューを表示します。
次の仮想デスクトップ ショートカットを使用すると、デスクトップを切り替えたり、仮想デスクトップを追加または閉じることができます。
-
Windows キー + タブ - タスク ビューを開きます。
-
Windows キー + Ctrl + D - 仮想デスクトップを追加します。
-
Windows キー + Ctrl + 右方向キー - 右側に作成した仮想デスクトップを切り替えます。
-
Windows キー + Ctrl + 左方向キー - 左側に作成した仮想デスクトップを切り替えます。
-
Windows キー + Ctrl + F4 - 使用している仮想デスクトップを閉じます。
"Windows キー" を他のキーと共に使用すると、設定、エクスプローラー、実行コマンド、タスク バーにピン留めされたアプリの起動、ナレーターや拡大鏡などの特定の機能を開くなど、多くの便利なタスクを実行できます。 さらに、ウィンドウと仮想デスクトップの管理、スクリーンショットの取得、コンピューターのロックなどを行うことができます。
Windows キーを使用する最も一般的なキーボード ショートカットの一覧を次に示します。
-
Windows キー - [スタート] メニューを開きます。
-
Windows キー + A - アクション センターを開きます。
-
Windows キー + Alt + D - タスク バーで日付と時刻を開きます。
-
Windows キー + Alt + 数値 (0 から 9) - タスク バーの番号位置にあるアプリのジャンプ リストを開きます。
-
Windows キー + B - タスク バーのフォーカス通知領域を設定します。
-
Windows キー + C - Copilot を開く/閉じる。
-
Windows キー + コンマ (,) - デスクトップを一時的にピークします。
-
Windows キー + Ctrl + D - 仮想デスクトップを作成します。
-
Windows キー + Ctrl + Enter - ナレーターを開きます。
-
Windows キー + Ctrl + F - ドメイン ネットワーク上のデバイスの検索を開きます。
-
Windows キー + Ctrl + F4 - アクティブな仮想デスクトップを閉じます。
-
Windows キー + Ctrl + 左方向キー - 左側の仮想デスクトップに切り替えます。
-
Windows キー + Ctrl + 数値 (0 から 9) - タスク バーの番号位置にあるアプリの最後のアクティブ ウィンドウに切り替えます。
-
Windows キー + Ctrl + Q - クイック アシストを開きます。
-
Windows キー + Ctrl + 右方向キー - 右側の仮想デスクトップに切り替えます。
-
Windows キー + Ctrl + Shift + B - 黒または空白の画面のときにデバイスをスリープ解除します。
-
Windows キー + Ctrl + Shift + 数値 (0 から 9) - タスク バーの番号位置でアプリの管理者として別のインスタンスを開きます。
-
Windows キー + Ctrl + Space キー - 以前に選択した入力オプションを変更します。
-
Windows キー + D - デスクトップの表示と非表示を切り替えます。
-
Windows キー + 下方向キー - アプリ ウィンドウを最小化します。
-
Windows キー + E - エクスプローラーを開きます。
-
Windows キー + Esc - 拡大鏡を終了します。
-
Windows キー + F - フィードバック ハブ アプリを起動します。
-
Windows キー + スラッシュ (/) - IME の再変換を開始します。
-
Windows キー + G - ゲーム バー アプリを起動します。
-
Windows キー + H - ディクテーション機能を開きます。
-
Windows キー + ホーム - アクティブなデスクトップ ウィンドウ以外のすべてを最小化または最大化します。
-
Windows キー + I - 設定を開きます。
-
Windows キー + J - 該当する場合は、Windows 10 のヒントにフォーカスを設定します。
-
Windows キー + K - 接続設定を開きます。
-
Windows キー + L - コンピューターをロックします。
-
Windows キー + 左方向キー - アプリまたはウィンドウを左にスナップします。
-
Windows キー + M - すべてのウィンドウを最小化します。
-
Windows キー + マイナス (-) - 拡大鏡を使用して縮小します。
-
Windows キー + 数値 (0 から 9) - タスク バーの番号位置でアプリを開きます。
-
Windows キー + O - デバイスの向きをロックします。
-
Windows キー + P - プロジェクト設定を開きます。
-
Windows キー + 一時停止 - [システムのプロパティの表示] ダイアログ ボックス。
-
Windows キー + ピリオド (.) またはセミコロン (;) - 絵文字パネルを開きます。
-
Windows キー + プラス (+) - 拡大鏡を使用して拡大します。
-
Windows キー + PrtScn - "スクリーンショット" フォルダーの完全なスクリーンショットをキャプチャします。
-
Windows キー + R - [実行] コマンドを開きます。
-
Windows キー + 右方向キー - アプリまたはウィンドウを右にスナップします。
-
Windows キー + S (または Q) - 検索を開きます。
-
Windows キー + Shift + 下方向キー - Windows 11: ウィンドウがスナップまたは最大化されている場合は、ウィンドウを復元します。 Windows 10: 幅を維持しながら、アクティブなウィンドウを垂直方向に最大化または最小化します。
-
Windows キー + Shift + 左方向キー - アクティブウィンドウを移動して左側を監視します。
-
Windows キー + Shift + M - デスクトップ上の最小化されたウィンドウを復元します。
-
Windows キー + Shift + 数値 (0 から 9) - タスク バーの番号位置で別のアプリ インスタンスを開きます。
-
Windows キー + Shift + 右方向キー - アクティブウィンドウを移動して右側を監視します。
-
Windows キー + Shift + S - 画面のスクリーンショットの一部を作成します。
-
Windows キー + Shift + 上方向キー - デスクトップ ウィンドウを画面の上部と下部にストレッチします。
-
Windows キー + Shift + V - 通知を循環します。
-
Windows キー + Space キー - キーボード レイアウトと入力言語を変更します。
-
Windows キー + T - タスク バーのアプリを順番に切り替えます。
-
Windows キー + タブ - タスク ビューを開きます。
-
Windows キー + U - [簡単操作] 設定を開きます。
-
Windows キー + 上方向キー - アプリ ウィンドウを最大化します。
-
Windows キー + V - クリップボード のビンを開きます。
-
Windows キー + W - Windows Ink ワークスペースを開きます。
-
Windows キー + X - クイック リンク メニューを開きます。
-
Windows キー + Y - デスクトップと Mixed Reality の間の入力を変更します。
-
Windows キー + Z - デスクトップ エクスペリエンスと Windows Mixed Reality の間で入力を切り替えます。
エクスプローラーのショートカットの次の一覧を使用すると、フォルダー、ナビゲーション ウィンドウ、検索バー、アドレス バーなどへのアクセスが可能です。
-
Alt + D - アドレス バーを選択します。
-
Alt + Enter - 選択した項目の [プロパティ] 設定を開きます。
-
Alt + 左方向キー (または Backspace) - 前のフォルダーを表示します。
-
Alt + P - プレビュー パネルを表示します。
-
Alt + 右方向キー - 次のフォルダーを表示します。
-
Alt + 上方向キー - フォルダー パス内のレベルを上に移動します。
-
Ctrl + E (または F) - 検索ボックスを選択します。
-
Ctrl + F (または F3) - 検索を開始します。
-
Ctrl + L - アドレス バーにフォーカスします。
-
Ctrl + マウス スクロール ホイール - ビュー ファイルとフォルダーを変更します。
-
Ctrl + N - 新しいウィンドウを開きます。
-
Ctrl + Shift + E - ナビゲーション ウィンドウのツリーからすべてのフォルダーを展開します。
-
Ctrl + Shift + N - デスクトップまたはエクスプローラーに新しいフォルダーを作成します。
-
Ctrl + Shift + Number (1 から 8) - フォルダー ビューを変更します。
-
Ctrl + W - アクティブ ウィンドウを閉じます。
-
終了 - ウィンドウの下部までスクロールします。
-
F11 - アクティブ ウィンドウの全画面表示モードを切り替えます。
-
F2 - 選択した項目の名前を変更します。
-
F4 - フォーカスをアドレス バーに切り替えます。
-
F5 - エクスプローラーの現在のビューを更新します。
-
F6 - 画面上の要素を順番に切り替えます。
-
ホーム - ウィンドウの上部までスクロールします。
-
Windows キー + E - エクスプローラーを開きます。
Windows の [設定] ページで、以下のショートカットを使用してすばやく移動します。
-
Alt + 下線文字 - 文字で識別される設定を操作します。
-
方向キー - アクティブな設定のボタンを選択します。
-
Backspace - [名前を付けて開く] または [名前を付けて保存] ダイアログでフォルダー 1 レベルのアプリを開きます。
-
Ctrl + タブの数 - タブ位置にジャンプします。
-
Ctrl + Shift + Tab - タブを切り替えます。
-
Ctrl + Tab - タブを順方向に切り替えます。
-
Shift + Tab - 設定に戻ります。
-
Space キー - フォーカスのオプションをオンまたはオフにします。
-
タブ - 設定を前方に移動します。
次のキーボード ショートカットを使用して、より効率的に作業します。
-
Ctrl + A - 現在の行のすべての内容を選択します。
-
Ctrl + C (または Ctrl + Insert) - 選択した項目をクリップボードにコピーします。
-
Ctrl + 下方向キー - 画面を 1 行下に移動します。
-
Ctrl + End - コンソールの下部までスクロールします。
-
Ctrl + F - コマンド プロンプトの検索を開きます。
-
Ctrl + ホーム - 本体の上部までスクロールします。
-
Ctrl + M - マーク モードを開始します。
-
Ctrl + 上方向キー - 画面を 1 行上に移動します。
-
Ctrl + V (または Shift + Insert) - クリップボードからコンテンツを貼り付けます。
-
左方向キーまたは右方向キー - カーソルを現在の行の左または右に移動します。
-
[ページの下へ] - カーソルを 1 ページ下に移動します。
-
[ページ上へ ] - カーソルを 1 ページ上に移動します。
-
上方向キーまたは下方向キー - 現在のセッションのコマンド履歴を順番に切り替えます。
テキストをより迅速かつ効率的に編集するには、次のショートカットの一覧を使用します。
-
Backspace - 左側の文字を削除する
-
Ctrl + = - 選択したテキスト添字を作成する
-
Ctrl + A - すべてのテキストを選択
-
Ctrl + B - 選択したテキストを太字にする
-
Ctrl + Backspace - 左側の単語を削除する
-
Ctrl + C - テキストのコピー
-
Ctrl + Del - 右側の単語を削除する
-
Ctrl + ↓ - 改行の終わりに移動
-
Ctrl + End - ドキュメントの末尾に移動します
-
Ctrl + F - テキストの検索
-
Ctrl + H - テキストの検索と置換
-
Ctrl + ホーム - 文書の先頭に移動
-
Ctrl + I - 選択したテキストを斜体にする
-
Ctrl + 左方向キー - 前の単語の先頭に移動
-
Ctrl + 右方向キー - 次の単語の先頭に移動
-
Ctrl + Shift + = - 選択したテキストを上付き文字にする
-
Ctrl + U - 選択したテキストの下線
-
Ctrl + 上方向キー - 改行の先頭に移動
-
Ctrl + V - テキストを貼り付ける
-
Ctrl + X - テキストの切り取り
-
Ctrl + Y - やり直しテキスト
-
Ctrl + Z - テキストを元に戻す
-
削除 - 右側の文字を削除します
-
下方向キー - 1 行下へ移動
-
終了 - 現在の行の末尾に移動します
-
ホーム - 現在の行の先頭に移動します
-
左矢印 - 左または前の改行の末尾に移動します
-
ページダウン - 1 フレーム下へ移動
-
ページ上 - 1 フレーム上へ移動
-
右矢印 - 右または次の改行の先頭に移動します
-
Shift + Ctrl + Down - 右側の段落を選択する
-
Shift + Ctrl + End - カーソルと文書の末尾の間のテキストを選択します
-
Shift + Ctrl + ホーム - カーソルと文書の先頭の間のテキストを選択します
-
Shift + Ctrl + 左 - 左側の単語を選択
-
Shift + Ctrl + 右 - 右側の単語を選択
-
Shift + Ctrl + 上へ - 左側の段落を選択する
-
Shift + ↓ - 下向きの線を選択
-
Shift + End - カーソルと現在の行の末尾の間のテキストを選択します
-
Shift + Home - カーソルと現在の行の先頭の間のテキストを選択します
-
Shift + 左方向キー - 左側の文字を選択する
-
Shift + Page Down - カーソルの下のテキストの一度に 1 つのフレームを選択します
-
Shift + Page Up - カーソルの上のテキストの一度に 1 つのフレームを選択します
-
Shift + 右方向キー - 右側の文字を選択します
-
Shift + Tab - Outdent
-
Shift + 上方向キー - 上向きの線を選択
-
タブ - インデント
-
上方向キー - 1 行上へ移動
以下のショートカットを使用すると、タスク バーのオプションにすばやく移動できます。
-
Ctrl + Shift + タスク バー ボタンをクリックする -管理者としてアプリを開く。
-
Ctrl キーを押しながらグループ化されたタスク バー ボタンをクリックする - グループのウィンドウを順番に切り替える
-
Shift キーを押しながらタスク バー ボタンをクリックする -アプリを開く、またはアプリの別のインスタンスをすばやく開く。
-
Shift キーを押しながらグループ化されたタスク バー ボタンを右クリック - グループのウィンドウ メニューを表示します。
-
Shift キーを押しながらタスク バー ボタンを右クリックする -アプリのウィンドウ メニューを表示する。
次のショートカットの一覧は、ダイアログ ボックス内でアクションを実行するのに役立ちます。
-
Alt + 下線付き文字 - その文字で使用されるコマンドを実行 (またはオプションを選択) します。
-
方向キー - アクティブなオプションがオプション ボタンのグループである場合は、ボタンを選択します。
-
Backspace - [名前を付けて保存] または [開く] ダイアログ ボックスでフォルダーが選択されている場合は、フォルダーを 1 レベル上げて開きます。
-
Ctrl + 1、2、3,... - そのタブ番号に移動します。
-
Ctrl + Shift + Tab - タブ間を戻ります。
-
Ctrl + Tab - タブを前方に移動します。
-
F4 - アクティブな一覧の項目を表示します。
-
Shift + Tab - 戻るオプション。
-
Spacebar - アクティブなオプションがチェック ボックスの場合は、チェック ボックスをオンまたはオフにします。
-
タブ - オプションを順に移動します。
-
Alt + A - [推奨されるアクション] メニューの最初のアイコンにフォーカスを設定します。
-
Alt + Shift + 方向キー - グループまたはタイルが [スタート] メニューにフォーカスしている場合は、指定した方向に移動します。
-
Ctrl + A - ドキュメントまたはウィンドウ内のすべての項目を選択します。
-
Ctrl + 方向キー - 開いているときに [スタート] メニューのサイズを変更します。
-
Ctrl + C (または) Ctrl + Insert - 選択した項目をコピーします。
-
Ctrl + D (または) [削除] - 選択した項目を削除し、ごみ箱に移動します。
-
Ctrl + E - 検索を開きます (ほとんどのアプリで)。
-
Ctrl + Esc - スタート画面を開きます。
-
Ctrl + F4 - 作業中のドキュメントを閉じます (全画面表示のアプリでは、複数のドキュメントを同時に開きます)。
-
Ctrl + Shift + 方向キー - タイルが [スタート] メニューにフォーカスしている場合は、別のタイルに移動してフォルダーを作成します。
-
Ctrl + Shift + V - プレーン テキストとして貼り付ける
-
Ctrl + Shift キーを押しながら方向キーを押す - テキスト ブロックを選択します。
-
Ctrl + Shift - 複数のキーボード レイアウトが使用可能な場合にキーボード レイアウトを切り替えます。
-
Ctrl + 上方向キー - カーソルを前の段落の先頭に移動します。
-
Ctrl + V (または) Shift + Insert - 選択した項目を貼り付けます。
-
Ctrl + X - 選択した項目を切り取る。
-
Ctrl + Y - 操作をやり直します。
-
Ctrl + Z - 操作を元に戻します。
-
Esc - 現在のタスクを停止または終了します。
-
F2 - 選択した項目の名前を変更します。
-
F3 - エクスプローラーでファイルまたはフォルダーを検索します。
-
F4 - エクスプローラーでアドレス バーの一覧を表示します。
-
F5 - アクティブウィンドウを更新します。
-
F6 - ウィンドウまたはデスクトップの画面要素を順番に切り替えます。
-
F10 - アクティブなアプリでメニュー バーをアクティブにします。
-
左矢印 - 左側 の次のメニューを開くか、サブメニューを閉じます。
-
右矢印 - 右側の次のメニューを開くか、サブメニューを開きます。
-
Shift + Delete - 最初にごみ箱に移動せずに、選択した項目を削除します。
-
任意の矢印キーを使用して Shift キーを押す - ウィンドウまたはデスクトップで複数の項目を選択するか、ドキュメント内のテキストを選択します。
-
PrtScn - 画面全体のスクリーンショットを撮り、クリップボードにコピーします。












