自動起動用に追加のアプリを使用できるようにすることができます。 デバイスの起動時にアプリを自動的に実行するように設定すると、[設定] の [スタートアップ] ページに表示されるオプションにアプリが表示されます (選択すると、アプリがタスク バーや他の場所に表示されたり、アプリがバックグラウンドで開始されたりすることがあります)。

使用可能なアプリを確認するには、[ スタート] > [設定] > [ アプリ ] > [スタートアップ] に移動します。 アプリのタイトルとして "このアプリが見つかりませんでした" と表示された場合、アプリがネットワーク ドライブ上にあるか、アプリへのパスが存在しない可能性があります。 これは、アプリがアンインストールされた場合に発生する場合があり、アプリをもう一度追加して修正を試みることができます。
自動的に開始するように設定するアプリが表示されない場合は、追加を試すことができます 。
![[設定] に [スタートアップ] ページが表示され、自動起動用に選択できるアプリが表示されます。 一部のアプリには、見つからないというタイトルがあります。](https://support.content.office.net/ja-jp/media/6158898b-e99f-4e60-9ca9-d8f60fa675b4.png)
使用可能なオプションにアプリを追加する
目的のアプリが [スタートアップ] ページに表示されない場合は、2 つの方法で追加できます。
-
Microsoft Store からダウンロードできます。
注: Microsoft Store のすべてのアプリが [スタートアップ] ページで使用できるわけではありません。 アプリをダウンロードしても [スタートアップ] ページに表示されない場合は、自動起動に使用できない可能性があります。
-
アプリが Microsoft Store で使用できない場合 (.MSIX アプリ) を使用すると、フォルダーの場所を使用して追加できます。 ダウンロードし、インストール先のフォルダーの場所をメモしてから、そのアプリのそのフォルダーから次の推奨フォルダーのいずれかに実行可能ファイルをコピーする必要があります。
次を使用すると、[スタートアップ] ページにアプリのみが表示されます。
%userprofile%\AppData\Roaming\Microsoft\Windows\Start Menu\Programs\Startup
デバイスを使用しているユーザーは、次を使用すると、[スタートアップ] ページにアプリが表示されます。
%ProgramData%\Microsoft\Windows\スタート メニュー\プログラム\スタートアップ
アプリのみを表示するようにアプリを追加する方法の詳細については、「アプリを追加して、Windows 10の起動時に自動的に実行する」を参照してください。
見つからないアプリのパスを表示する
パスが壊れたアプリを修正し、[スタートアップ] ページに正しく表示されるようにする場合は、 アプリを追加できます。 壊れたパスだけを表示する場合は、パスを確認し、それが期待どおりであることを確認できます。
-
[ Start > Settings > Apps > Startup] に移動します。
-
アプリの [オン/オフ] トグルの横にある [

注: Microsoft Store 経由でインストールされたアプリ (。MSIX アプリ) にはこれらのアイコンがありません。 これらのアプリのアイコンを選択すると、エクスプローラーが開き、実行可能ファイルが強調表示されます。
有効なパスがない場合、ウィンドウには、壊れたパスを含むレジストリの場所が一覧表示されます。
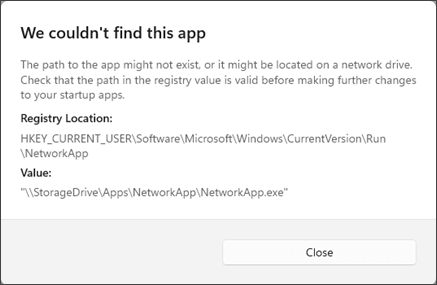
-
レジストリの場所に移動し、壊れたパスを見つけます。
[スタートアップ] ページにアプリのみが表示される場合は、次を参照してください
。 HKCU\Software\Microsoft\Windows\CurrentVersion\Run
デバイスを使用している他のユーザーが [スタートアップ] ページにアプリを表示する場合は、次を参照してください。-
HKLM\Software\Microsoft\Windows\CurrentVersion\Run
-
HKLM\Software\Wow6432Node\Microsoft\Windows\CurrentVersion\Run
-
重要: レジストリ内の変更はお勧めしません。 その場合は、最初に レジストリをバックアップ することを強くお勧めします。










