アンケート、投票、またはその他の種類のフォームを作成していますか? ここから始めます。
Copilotは、時間と労力を節約するためにドラフトクイズを作成することができます。 または、含める内容に関する特定のアイデアが既にある場合は、手動で作成することもできます。
Microsoft Forms を使用すると、学生の進捗状況をすばやく評価し、クラスで設計して共有するクイズを使用してリアルタイムのフィードバックを得ることができます。Microsoft Forms には、概要情報と個々の学生の結果を提供する豊富なリアルタイム分析も含まれています。 詳細については、「 テスト結果を確認して共有する」を参照してください。 詳細な分析のために、クイズの結果を Microsoft Excel にエクスポートできます。
Copilot で新しいクイズを開始する
Copilot in Forms を使用するには、Microsoft 365 アカウントと Copilot ライセンスが必要です。
-
forms.office.com/ にサインインします。
-
[ 新しいクイズ] を選択します。
-
Copilot で作成するクイズの種類の説明を入力します。 プロンプトの例を表示する場合は、[ プロンプトの表示 ] を選択し、必要な内容が記載されている場合は 1 つを選択します。
-
[生成] を選択します。 Copilot は、タイトル、質問、回答を含むドラフトを作成します。
-
次のいずれかの操作を行います。
-
[ 保持] を選択します。
-
[ Regenerate] を選択するか、アイコンの横にあるボックスにプロンプトを入力して、Copilot に下書きの微調整を依頼します。 次に、クイズが目的の場合は [ 保持 ] を選択します。
-
注: クイズは作成中に自動保存されます。
結果に満足したら、 テストを学生に送信できます。
新しいテストを手動で開始する
-
forms.office.com/ にサインインします。
-
[新しいクイズ] を選択します。
-
[Copilot で下書き] ボックスの隅にある [X] を選択して無視します。
-
テストの名前を入力します。
-
[ 最初の質問の作成] を選択します。
-
追加する質問の種類 ( 選択肢、 テキスト、 評価、 日付、ランキング、 Likert、 ファイルのアップロード、 ネット プロモーター スコアなど) を選択します®。 質問のセクションを整理するには、[セクション] を選択 します。
ヒント: テキストの書式を設定することもできます。 タイトルまたは質問の単語または単語を強調表示し、太字 (キーボード ショートカット - Ctrl/Cmd + B)、斜体 (キーボード ショートカット - Ctrl/Cmd + I)、下線 (キーボード ショートカット - Ctrl/Cmd + U)、フォントの色、フォント サイズ、段落番号、行頭文字のいずれかを選択します。
-
質問を入力します (必要に応じて[ 追加] オプション を選択して新しい質問を追加します)。
-
回答を追加します。 必要な回答の種類を選択します。 たとえば、選択肢の質問の種類を選択した場合は、次の回答オプションを設定できます。
-
数式 - 数式記号と数式オプションを表示するには、このオプションを選択し、[ 数式の入力] を選択します。
-
複数の回答
-
必須
-
(質問のその他の設定)
![[その他のオプション] ボタンは、省略記号のような 3 つのドットで構成されます。](https://support.content.office.net/ja-jp/media/2434ba40-3d82-48d8-ba1d-1e6e557af549.png)
-
-
正解または正解の横にある [正解] チェックマークを選択します。
注: オプションとして、上記の [すべて] または [上記のなし] を選択できます。
-
回答を削除するには、その横にあるごみ箱ボタンを選択します。 質問の下にある設定を変更することで、質問を必須にしたり、複数選択できるようにしたりすることもできます。
-
[ ポイント ] テキスト ボックスに数値を追加して、クイズの質問に正解のポイント値を割り当てます。
-
メッセージをカスタマイズする場合は、回答の横にある [メッセージ] アイコンを選択します。 回答者は、その回答を選択するとメッセージが表示されます。
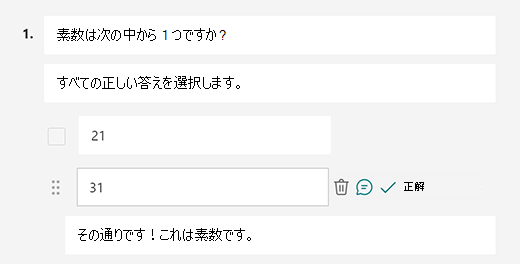
-
質問の右上隅にある [ 質問のコピー ] アイコンを選択して、それを複製します。 質問の順序を変更するには、各質問の右側にある 上 矢印または 下 矢印を選択またはタップします。
注: クイズは作成中に自動保存されます。
結果に満足したら、 テストを学生に送信できます。
Copilot の説明機能を使用して学生の学習を強化する
Copilotの説明機能は、学生がクイズを完了した後、各正解の背後にある推論に関する貴重な洞察を提供します。 教師は、Copilotによって生成されたクイズドラフトの下部にあるチェックボックスをオンにすることで、この機能を簡単にアクティブにすることができます。
主な利点:
-
インスタント フィードバック: 教師がテストで回答の説明を有効にした場合、学生は提出時にすぐに説明を受け取り、ソリューションをより効果的に把握できるようにします。
-
省略可能な手動説明: 教師は自分の説明を追加して、学生のサポートを向上させるためにパーソナライズされたフィードバックを提供できます。
テストをプレビューする
-
コンピューターで、[


-
クイズをテストするには、 プレビュー モードで質問に回答し、[送信] を選択 します。
-
クイズの編集を続ける場合は、[ 戻る] を選択します。
新しいクイズを開始する
-
学校アカウントで Microsoft 365 にサインインします。
注: この機能は、Office 365 Education ユーザーのクラス ノートブックまたはスタッフ ノートブックにのみ適用されます。 OneNote クラス ノートブックと OneNote Staff Notebook の詳細については、こちらをご覧ください。
-
クイズを挿入する OneNote ノートブックを開きます。
-
[挿入] タブの [フォーム] を選びます。
注: [Forms] ボタンは、 Office 365 Education ユーザーのみが使用できます。 OneNote for the webでFormsにアクセスするには、学校アカウントでサインインしてください。
-
[OneNote 用 Forms] パネルが開き、OneNote ノートブックの右側に固定されます。
-
[マイ Forms] で、[新しいクイズの
![[追加] ボタン](https://support.content.office.net/ja-jp/media/8410fdac-0d94-46b0-84cb-a944c53e455e.png)
-
Microsoft Formsの新しいタブが Web ブラウザーで開きます。
-
プレースホルダーの既定のタイトルを選択し、独自のタイトルで更新します。 必要に応じて、説明も追加します。
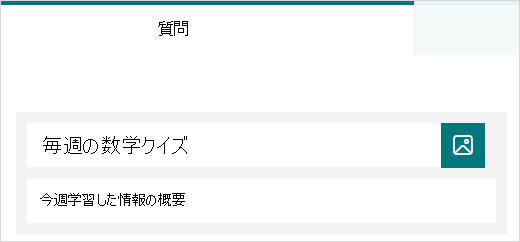
注: クイズタイトルの文字数は最大 90 文字です。 説明の文字数は最大 1,000 文字です。
注: クイズは作成中に自動保存されます。
質問を追加する
-
[新 しい追加 ]
![[追加] ボタン](https://support.content.office.net/ja-jp/media/8410fdac-0d94-46b0-84cb-a944c53e455e.png)
-
追加する質問の種類 (選択肢、 テキスト、 評価、 日付 の質問の種類など) を選択します。 [ランキング]、[Likert]、[ファイルのアップロード]、または [Net プロモーター スコア®] の質問の種類に

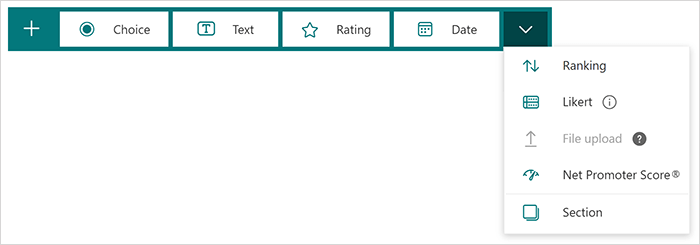
ヒント: テキストの書式を設定することもできます。 タイトルまたは質問の単語または単語を強調表示し、太字 (キーボード ショートカット - Ctrl/Cmd + B)、斜体 (キーボード ショートカット - Ctrl/Cmd + I)、下線 (キーボード ショートカット - Ctrl/Cmd + U)、フォントの色、フォント サイズ、段落番号、行頭文字のいずれかを選択します。
テストをプレビューする
-
[プレビュー] を選択して、 コンピューター または モバイル デバイスでテストがどのように表示されるかを確認します。
-
クイズをテストするには、 プレビュー モードで質問に回答し、[送信] を選択します。
-
クイズの編集を続ける場合は、[ 戻る] を選択します。
新しく作成したテストは、OneNote のFormsパネルの [マイ フォーム] リストの上部に表示され、OneNote ノートブックに埋め込むことができます。 詳細はこちらでご確認ください。
その他のリソース
基本が整ったので、 フォーム テーマをカスタマイズしたり、 質問に画像を追加したり、 セクションを作成したり、 分岐ロジックを使用したりすることもできます。
Microsoft Forms に対するフィードバック
ご意見をお聞かせください。 Microsoft Forms に関するフィードバックを送信するには、フォームの右上隅に移動して [その他のフォームの設定]










