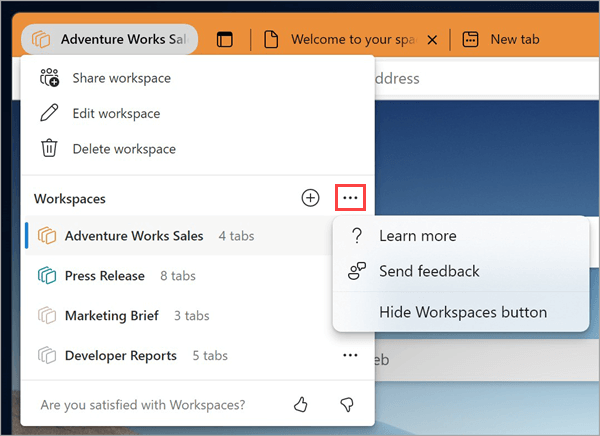プロジェクトで全員を同じページに保持するのは簡単ではありません。 メールやチャット経由で送信されたリンクが失われたり、古くなったりする可能性があります。 Microsoft Edge ワークスペースを満たす - すべてのユーザーが同じ Web サイトとファイルを 1 か所でリアルタイムで表示できるブラウザー タブの共有セットです。
Edge ワークスペースは、プロジェクトを管理し、Web サイトとファイルを 1 か所に保持するのに役立つ、個別またはグループとして使用できます。 次に例を示します。
-
複数のプロジェクト リンクを作業グループと前後に共有する代わりに、プロジェクトの Web サイトを使用して Edge ワークスペースを作成し、作業ファイルをブラウザー タブとして開き、1 つのリンクでグループと共有できます。 タブへのUpdatesはリアルタイムで行われ、すべてのユーザーが Edge ワークスペースを使用して同じページを維持できます。
-
複数のプロジェクトで作業している場合は、Edge ワークスペースを作成して、開いているタブをそれぞれ整理できます。 プロジェクトで作業する場合は常に、プロジェクトの Edge ワークスペースを開くだけで、すべての Web サイトと作業ファイルが 1 か所で開きます。
注: 職場での Microsoft Edge の使用方法の詳細については、「職場でのエッジの検出」を参照してください。
一般提供に関する免責事項
現在、Edge ワークスペースは企業のみが使用できます。 Edge ワークスペースにアクセスするには、次のものが必要です。
-
Microsoft Edge バージョン 114 以降 – 使用している Microsoft Edge のバージョンを確認する
-
Microsoft (MSA) アカウントまたは Microsoft Azure Active Directory (AAD) アカウントを使用して Microsoft Edge にサインインするには
-
Microsoft OneDrive アカウントの十分なストレージ
プロジェクトのエッジ ワークスペースを作成する
-
Microsoft Edge ブラウザー ウィンドウの左上隅にある [ワークスペース] メニュー を選択し、[新規作成 ] を選択して、最初の Edge ワークスペースの使用を開始します。
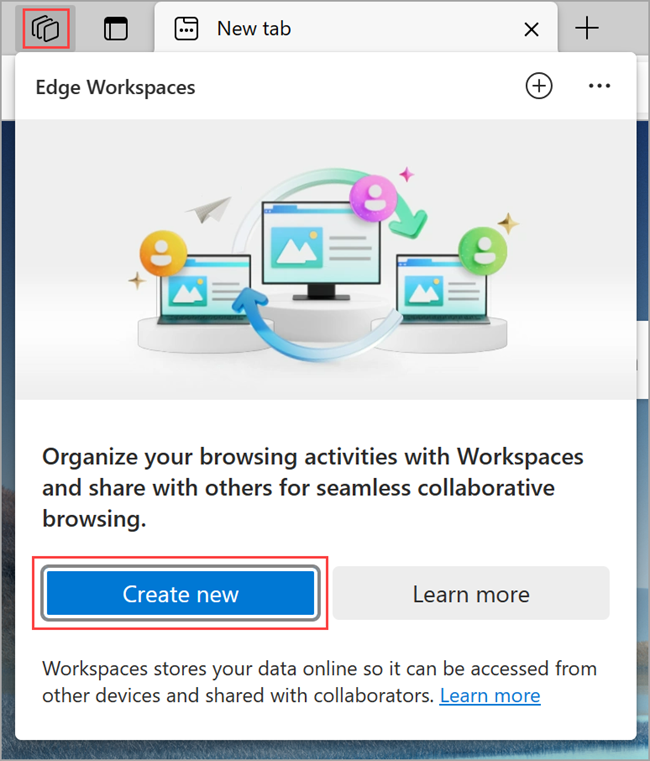
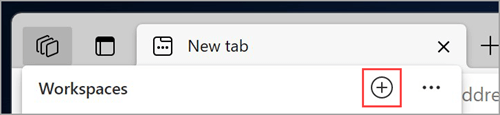
-
名前を付け、色を選択し、[ 完了] を選択します。新しいワークスペースが新しいブラウザー ウィンドウで開きます。
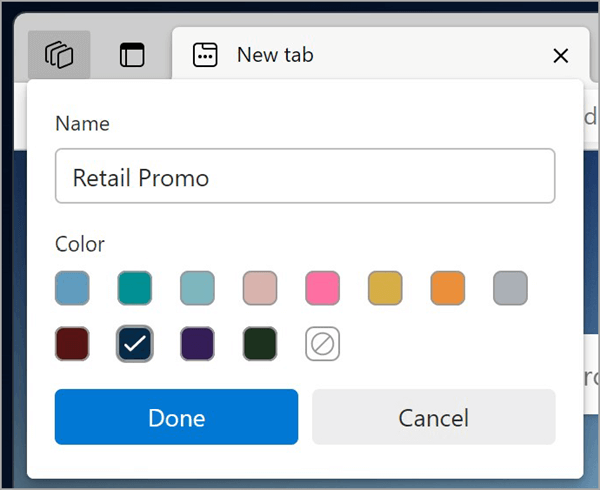
-
開くタブを開始して、ワークスペースに含めます。
ヒント: [ ワークスペース] メニュー > [ ワークスペースの編集] を選択し、名前を入力してワークスペースの色を選択し、[ 完了] を選択することで、後でいつでも色または名前を変更できます。
他のユーザーを Edge ワークスペースに招待する
Edge ワークスペースを使用すると、チームを同じページに簡単に表示できます。 ワークスペースに参加したユーザーは、同じタブ、お気に入り、履歴のセットを表示して操作できます。
他のユーザーを招待してワークスペースに参加させる:
-
Microsoft Edge で、共有するワークスペースに移動します。ブラウザー ウィンドウの左上隅にある [ワークスペース] メニュー を選択し、開くワークスペースを選択します。 Edge ワークスペースが新しいブラウザー ウィンドウで開きます。
-
ワークスペース ブラウザー ウィンドウの右上隅にある [招待] を選択し、[ リンクのコピー] を選択します。
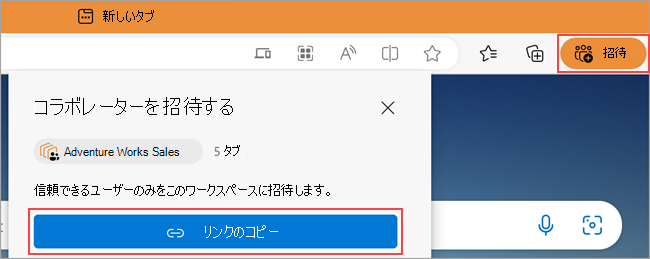
-
招待するユーザーにこのリンクを送信します。
Edge ワークスペースと共有される内容
Edge ワークスペースが共有するもの:
-
タブ、お気に入り、履歴をリアルタイムで表示します。
-
Edge ワークスペースを使用する場合のグループ メンバーのプロファイル画像。
共有されないエッジ ワークスペース:
-
ログイン、パスワード、ダウンロード、コレクション、拡張機能、または Cookie。
-
外観や検索エンジンなどの個人用ブラウザー設定。
-
Edge ワークスペースの外部からのタブまたはデータ。
-
自分だけがアクセスできる Web サイト コンテンツ - たとえば、共有ワークスペースでメールにログインすると、メール コンテンツのみが表示されます。
-
画面 – Edge ワークスペースを共有しているグループ メンバーには、開いている Web ページとの対話方法は表示されません。
これらの機能とは別に、Edge ワークスペースは標準の Microsoft Edge ブラウザー ウィンドウのように動作します。 詳細については、 Edge プライバシー に関するホワイトペーパーを参照してください。
エッジ ワークスペースを結合する
Edge ワークスペースに参加するには、Edge ワークスペースの所有者またはメンバーに自分のワークスペースへの招待を要求します。 次に、結合リンクを使用して、共有プロジェクトの作業を開始します。
注: Microsoft Edge が既定のブラウザーでない場合は、結合リンク URL をコピーして Microsoft Edge で開く必要があります。 Microsoft Edge を既定のブラウザーとして設定するには、 この記事を参照してください。
AI によって生成されたエッジ ワークスペース
エッジ ワークスペースは、Bing.com を介して AI を使用して生成できます。 Bing.com で Web 検索を実行すると、新しい Edge ワークスペースを作成するオプションが表示される場合があります。 Edge では、検索クエリを使用して、関連するタブ グループと Web サイトを提案します。 Microsoft Edge ワークスペースでは、検索クエリは格納されません。
エッジ ワークスペースを残す
作成しなかった Edge ワークスペースを終了すると、ワークスペースの一覧からのみ削除されます。 Edge ワークスペースとその履歴とお気に入りは、引き続き Edge ワークスペースの他のメンバーが使用できます。
Edge ワークスペースを終了するには:
-
残すエッジ ワークスペースで、ブラウザー ウィンドウの左上隅にある [ワークスペース] メニューを選択し、[ワークスペースから離れる] を選択し、[ 退出] を選択します。
エッジ ワークスペースを削除する
作成して所有している Edge ワークスペースを削除すると、自分と共有したユーザーのために削除されます。
Edge ワークスペースを削除するには:
-
削除するエッジ ワークスペースで、ブラウザー ウィンドウの左上隅にある [ワークスペース] メニュー を選択し、[ ワークスペースの削除 ] を選択し、[削除] を選択 します。
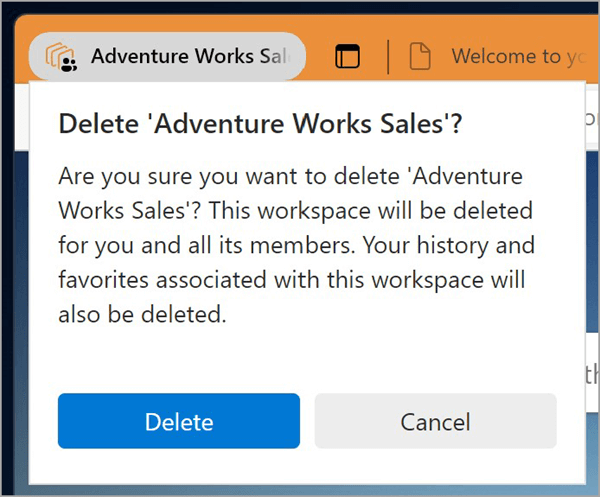
ご意見をお聞かせください
Edge ワークスペースを使用したエクスペリエンスに関するフィードバックをお寄せください。
-
Microsoft Edge で、ブラウザーの左上隅にある [ワークスペース] メニュー に移動し、[ワークスペース] の右側にある [ その他のオプション ] を選択 します。
-
[ フィードバックの送信] を選択し、画面の指示に従って、[ 送信] を選択します。