Clipchamp 内のブランド キット機能を使用して、ブランド化されたフォント、色、ロゴを保存して、ビデオの一貫性、整理、オンブランドを維持できます。
以下のブランド キットにブランドを使用して追加する方法について説明します。
ブランド キットはどこにありますか?
ビデオ エディターのホームページで、[ブランド キット] タブをクリックして、ブランドのロゴ、フォント、色にアクセスします。
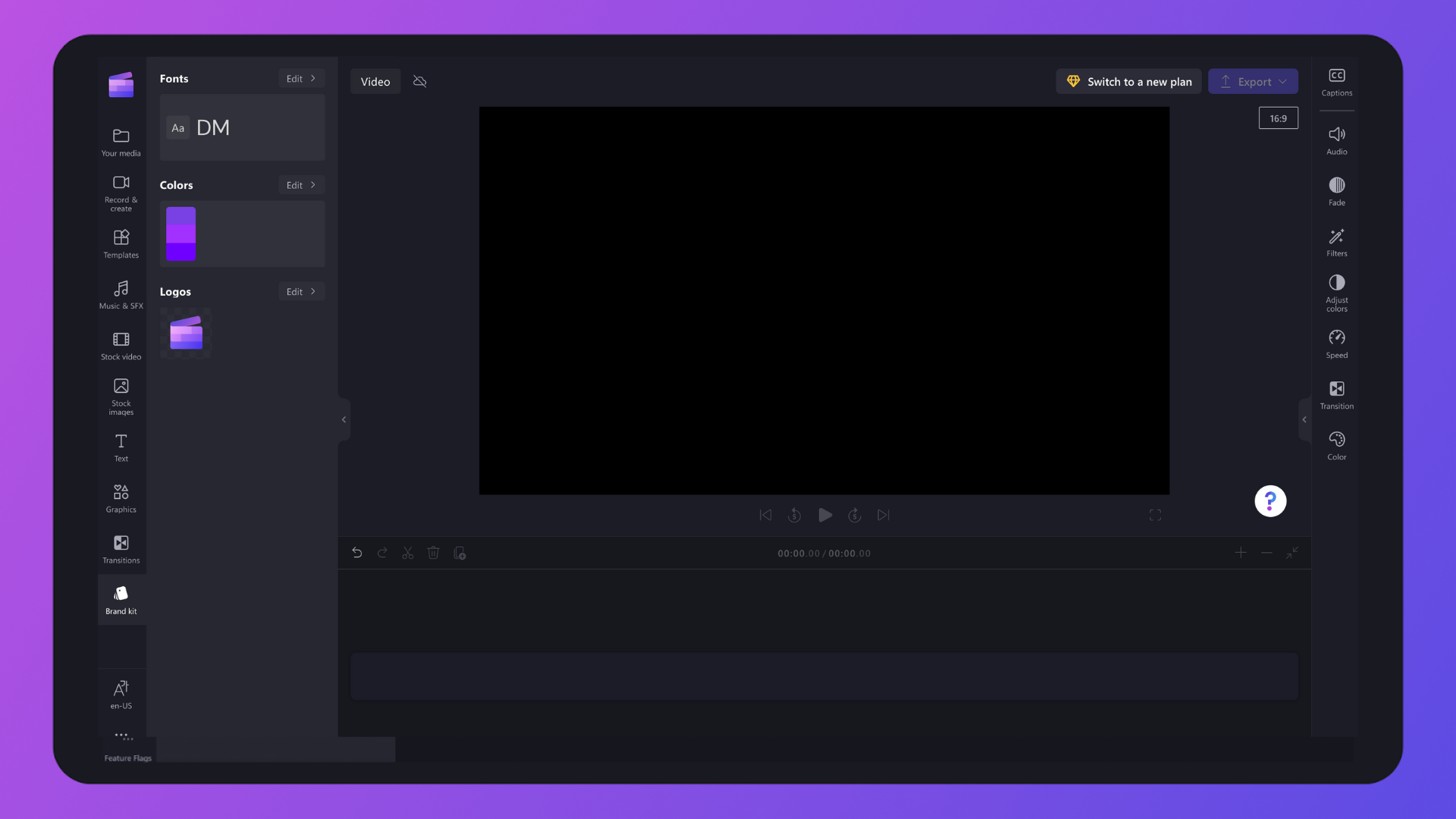
ビデオ エディター内で、ツール バーの [ブランド キット] タブをクリックして、ブランドのロゴ、フォント、色を見つけます。
![左側のサイドバーの [ブランド キット] タブを示すビデオ エディターの画像](https://support.content.office.net/ja-jp/media/f6d073fa-0558-4ec3-a3bb-5f5e4e0403fa.png)
ブランド キットにブランドを追加する方法
手順 1。 ブランド ロゴを追加する
[ロゴの追加] ボタンをクリックして、コンピューター ファイルからロゴを選択します。 コンピューター ファイルが自動的に開きます。 ロゴを選択し、開いているボタンをクリックします。
注: すべてのロゴは、最大サイズが 10 MB の PNG、JPEG、または SVG ファイルの種類である必要があります。

手順 2。 ブランド フォントを追加する
[フォントの追加] ボタンをクリックして、カスタマイズしたフォントをアップロードします。 新しいフォント オプションが表示されます。 ドロップダウン矢印をクリックして既存のフォントを選択するか、独自のフォント ファイルをインポートします。 フォントの名前を変更するには、3 つの水平ドットをクリックし、[名前の変更] をクリックします。
注: すべてのフォントは OTF、TTF、または WOFF である必要があります。 最大サイズが 10 MB のファイルの種類。

コンピューター ファイルが自動的に開きます。 PNG、JPG、またはSVGファイルとして最大10MBのロゴをアップロードするだけで、将来のビデオに簡単に追加できます。 複数のロゴを一度に追加できます。
手順 3。 ブランド カラー パレットを追加する
[パレットの追加] ボタンをクリックして、カスタマイズしたカラー パレットをアップロードします。 次に、プラス (+) ボタンをクリックして色を追加します。 ここでは、16 進コードを入力するか、カラー ピッカーから色を選択するか、パレット ボタンを使用して既存の色オプションを選択できます。
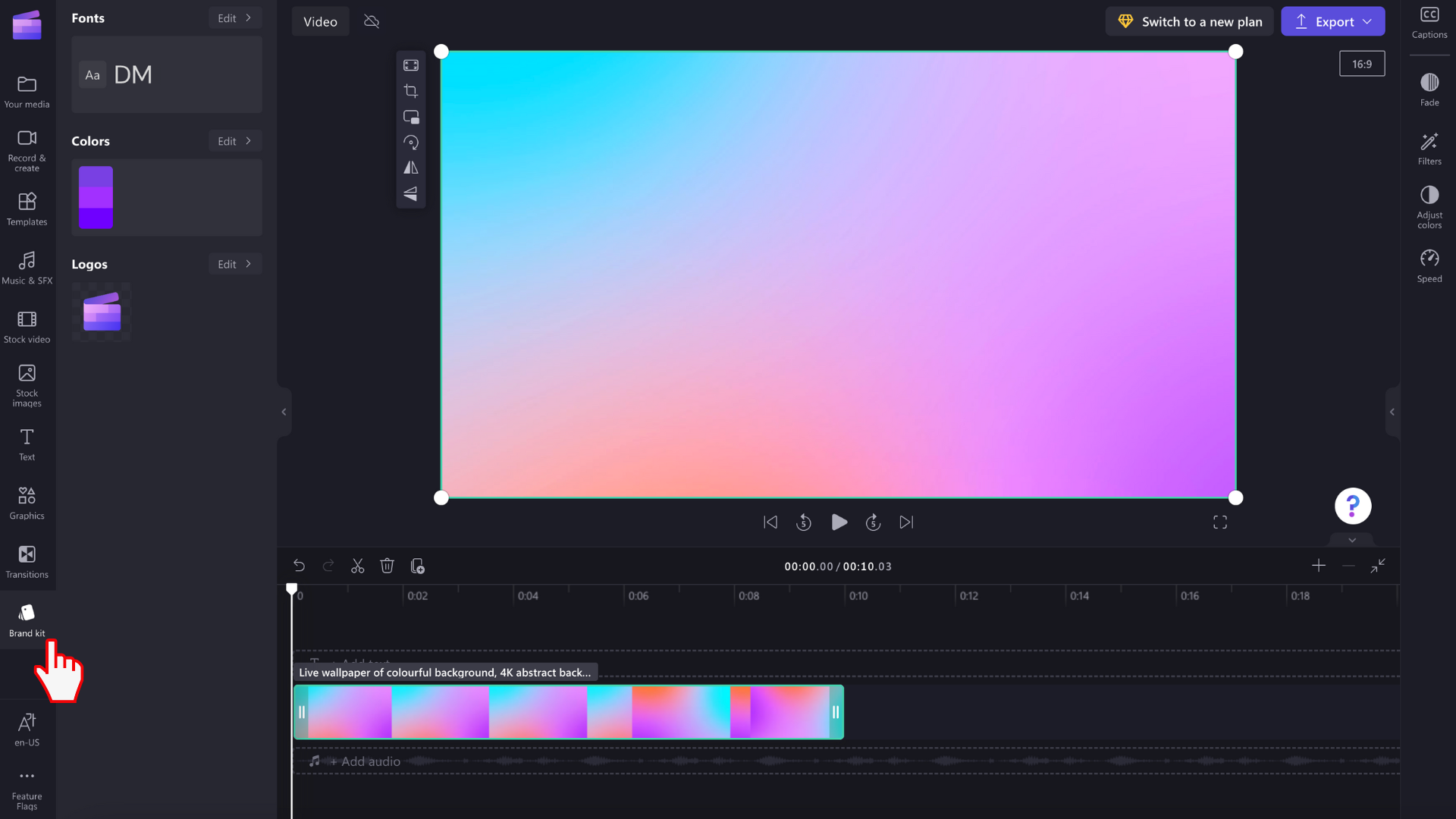
ビデオにブランドを追加する方法
手順 1。 ツール バーの [ブランド キット] タブをクリックします
ブランド キットを使用するには、ツール バーの [ブランド キット] タブをクリックします。 ここでは、ビデオにロゴを追加したり、ブランドフォントや色を使用したりできます。
![左側のサイドバーの [ブランド キット] タブを示すビデオ エディターの画像](https://support.content.office.net/ja-jp/media/f6d073fa-0558-4ec3-a3bb-5f5e4e0403fa.png)
手順 2。 ロゴをビデオに追加する
ビデオにロゴを追加して透かし効果やビデオ オーバーレイを作成するには、ビデオ クリップの上のタイムラインにロゴをドラッグ アンド ドロップするか、[+] ボタンをクリックしてタイムラインに追加します。
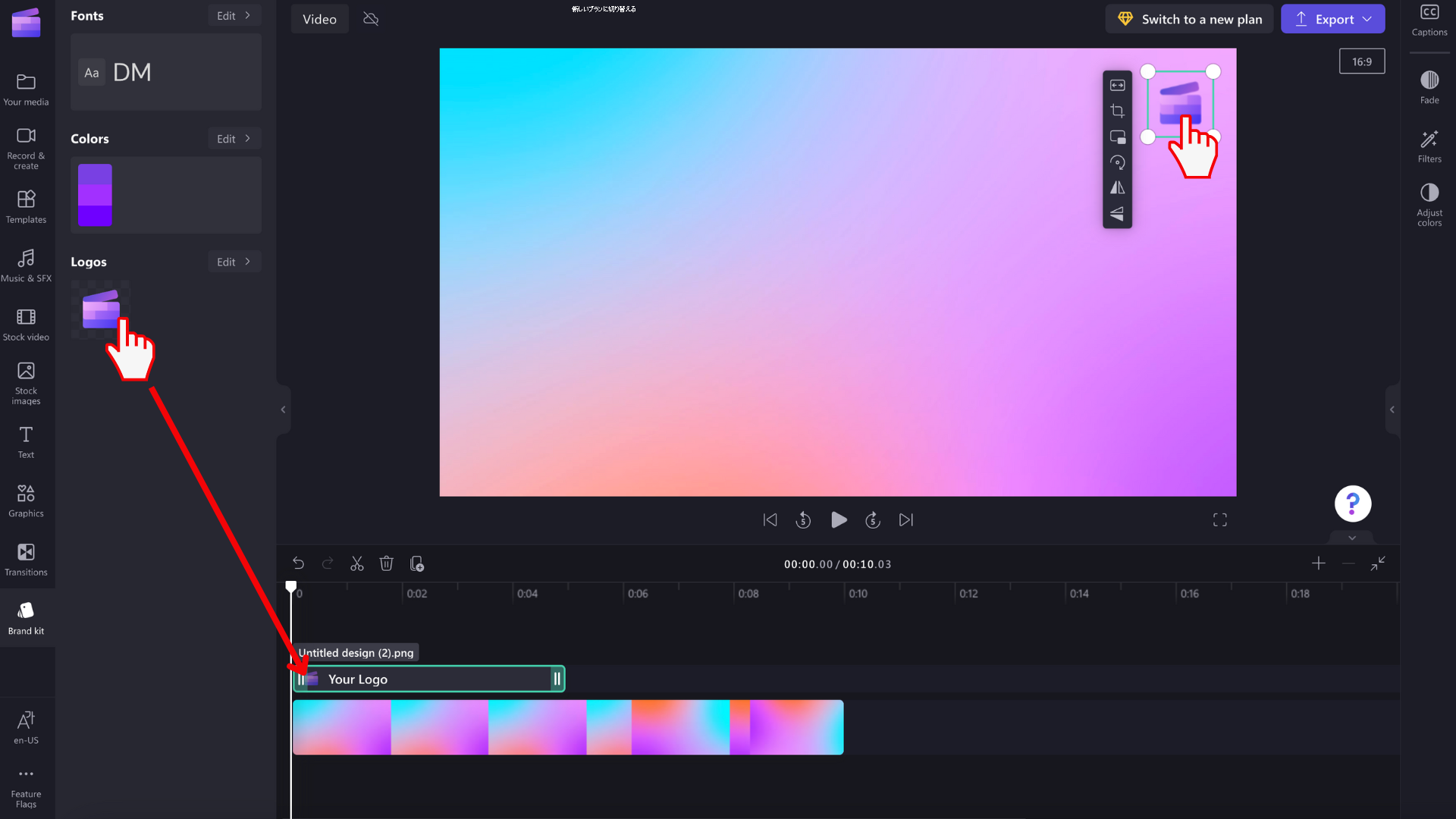
次に、ロゴを透かしにするには、プロパティ パネルの [色の調整] タブ内の透過性オプションを使用します。 [色の調整] タブをクリックし、透明度スライダーを右にドラッグして透明度を高めます。
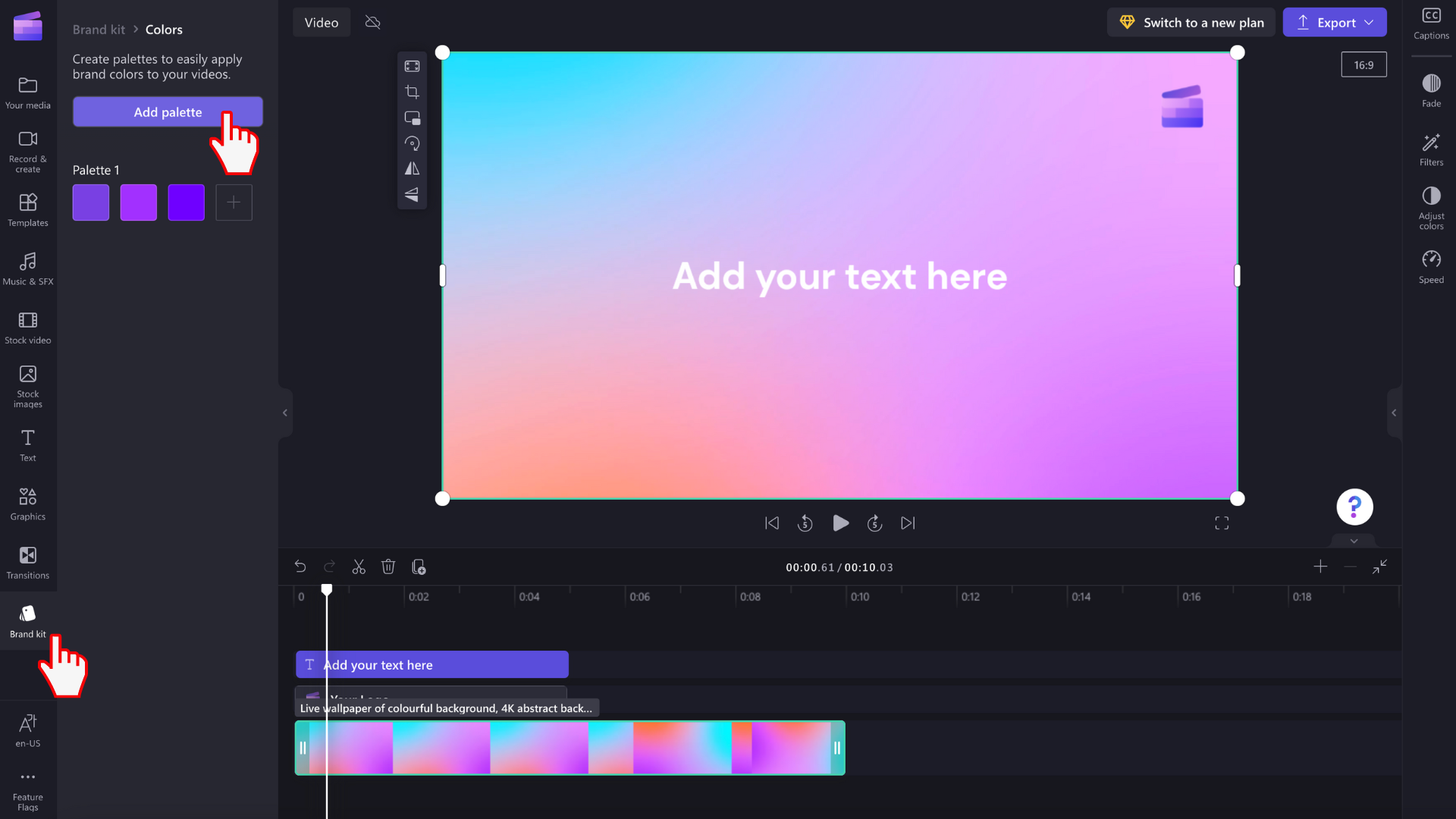
サイズを変更する角をドラッグしてロゴのサイズと場所を編集したり、ビデオ プレビュー画面の周囲でロゴを自由にクリックして移動したりします。
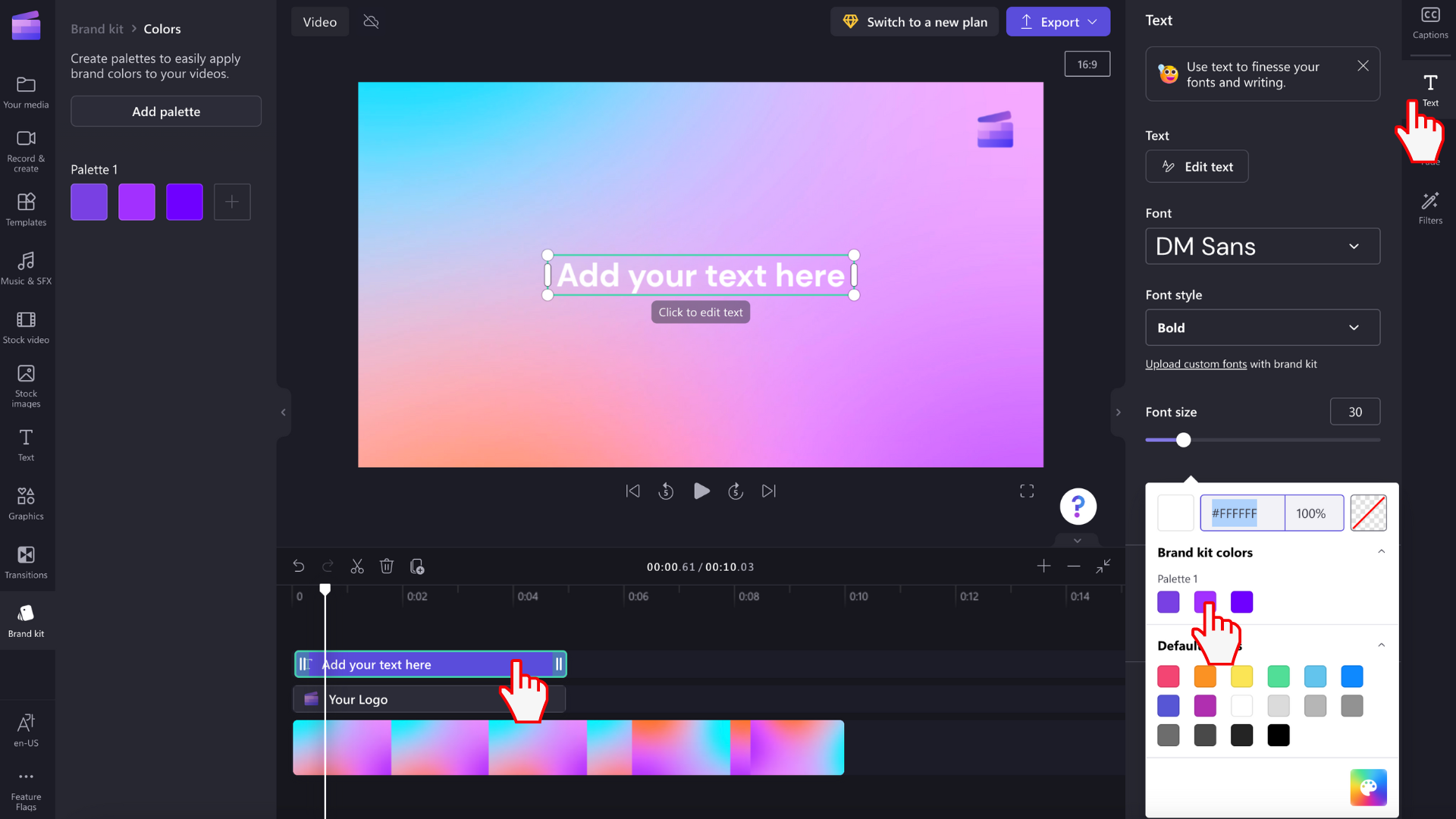
動画の長さに合わせてロゴの再生時間を編集することを忘れないでください。 緑色のハンドルを右にドラッグして長さを増やすか、緑色のハンドルをタイムラインの左側にドラッグして減らします。
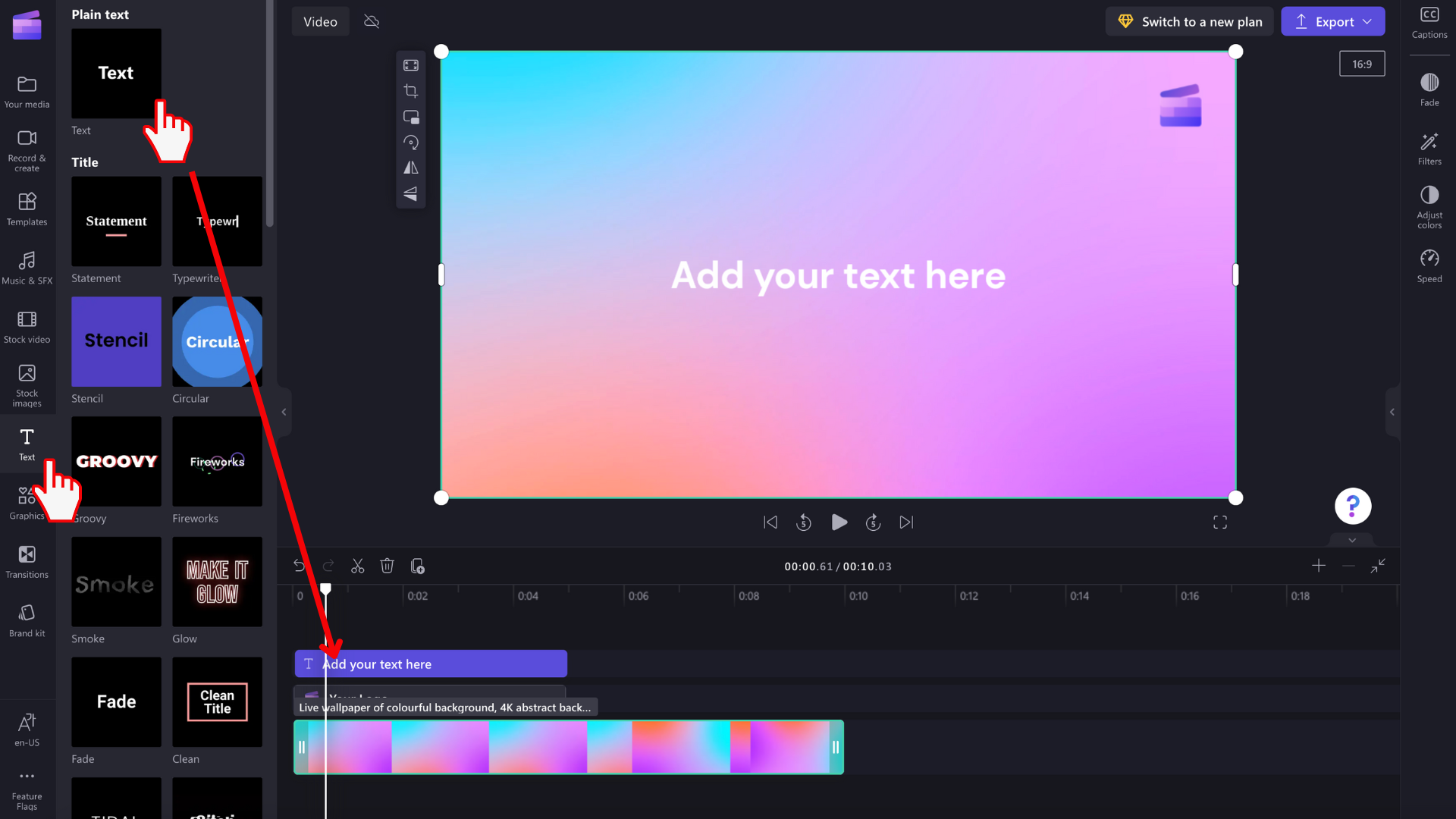
手順 3。 ビデオにパーソナライズされたフォントを追加する
カスタマイズしたフォントを使用するには、ビデオにテキスト アニメーションを追加するだけです。 ツール バーの [テキスト] タブをクリックし、タイムラインにタイトルをドラッグ アンド ドロップします。
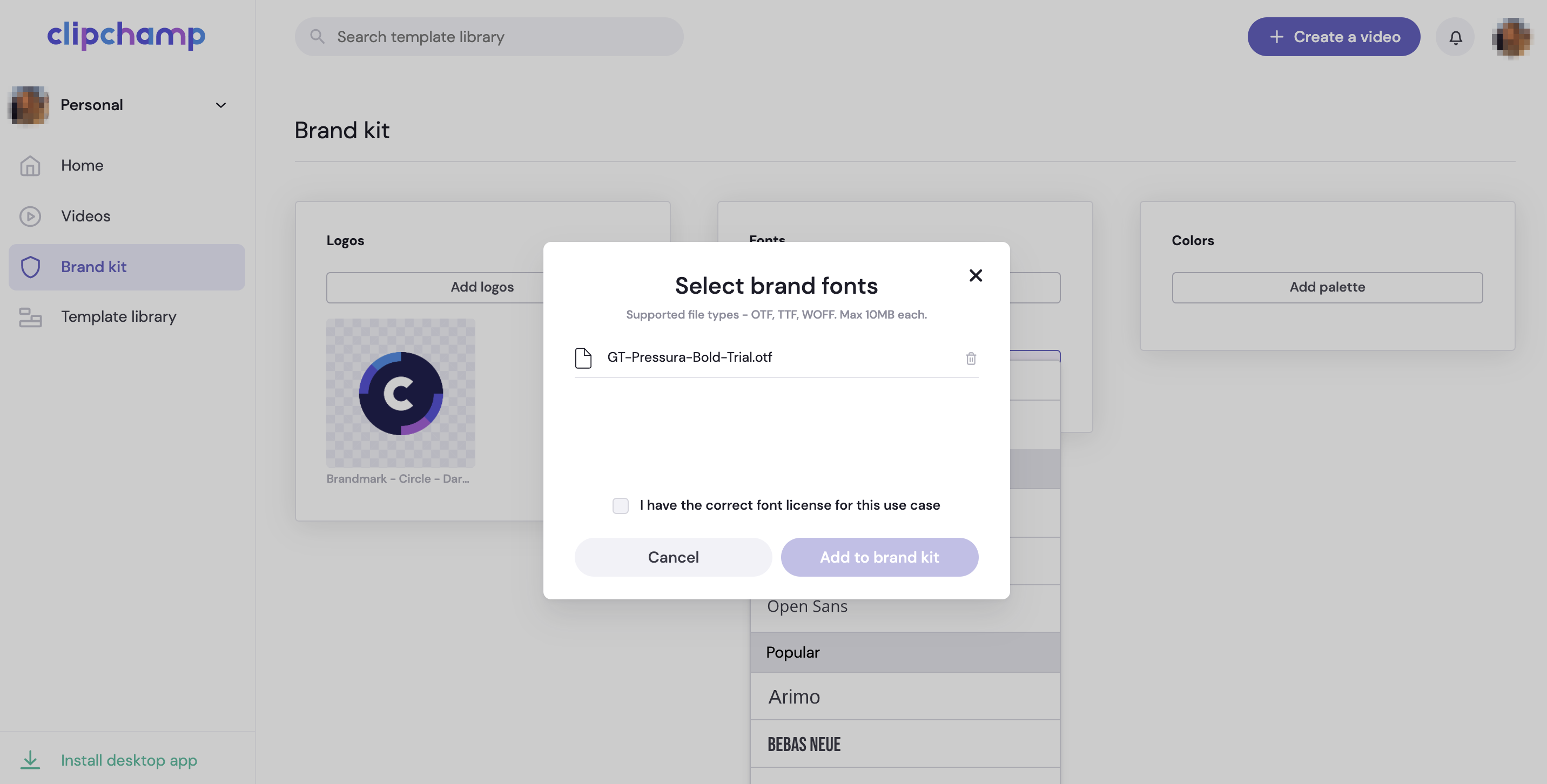
モーション タイトルのフォントを編集するには、プロパティ パネルの [テキスト] タブをクリックし、ドロップダウン矢印をクリックしてブランド キットのフォントを選択します。 ブランド キットのフォントは、フォント の一覧の一番上に表示されます。
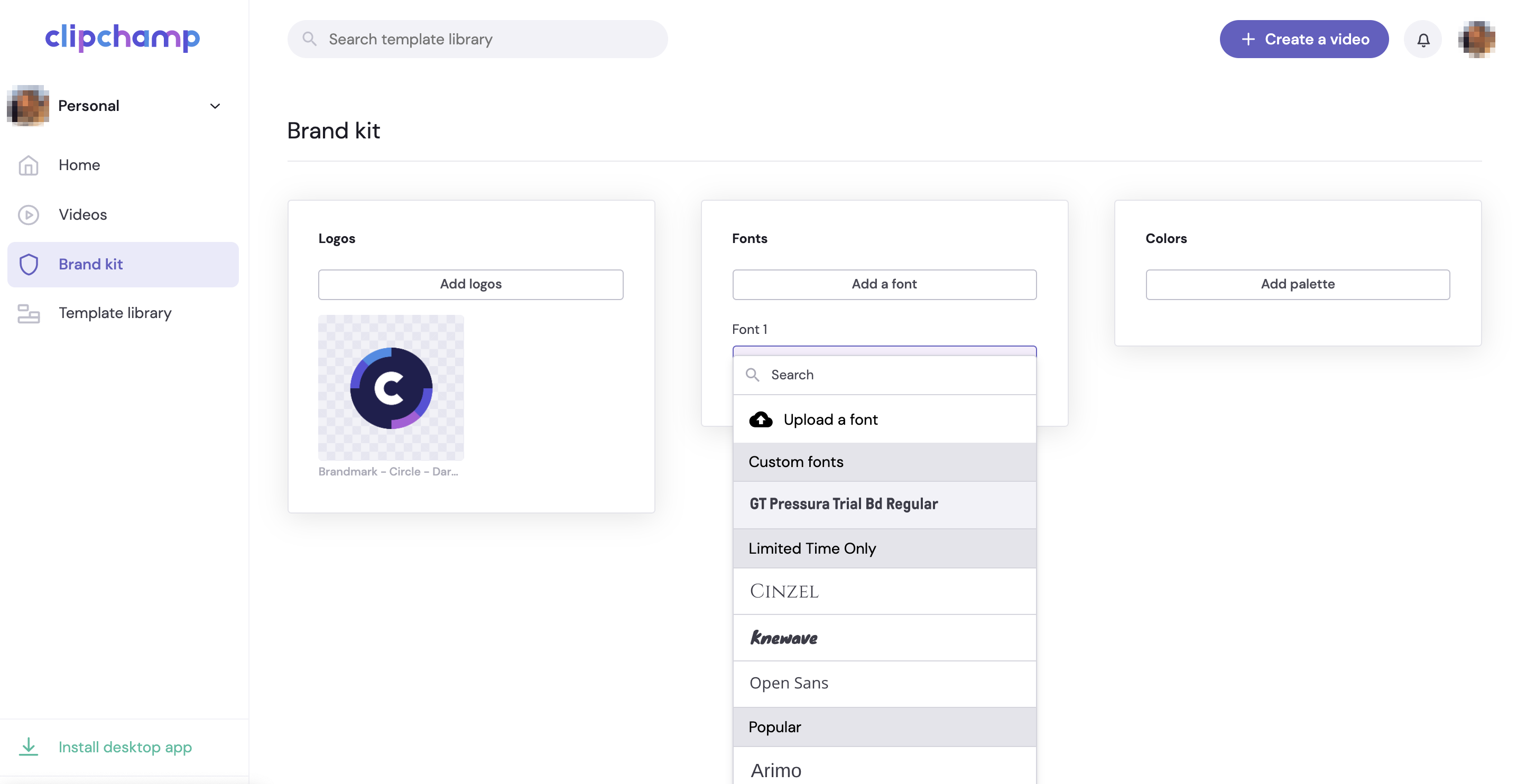
手順 4. ビデオにブランドの色を追加する
ブランドカラーパレットでテキストの色を変更するには、プロパティパネルのテキストタブをクリックします。 次に、色ボタンをクリックします。

カラー オプション内で、ブランド キットのカラー パレットから色を選択します。 テキストの色は、選択したブランド キットの色に自動的に変更されます。

Clipchamp のブランド キットは無料ですか?
ブランド キット機能は、有料の Clipchamp サブスクライバー専用です。 無料の Clipchamp ユーザーは動画にロゴを追加できますが、PNG または JPEG イメージをメディア タブにインポートしてから、背景削除ツールを使用して白いロゴの背景を削除する必要があります。










