ビデオ クリップまたはオーディオ ファイルの速度が速すぎるか、遅すぎますか? Clipchamp を使用してクリップの速度を上げ、速度を落とす操作をより詳細に制御できます。
わずか数回のクリックで、クリップまたはオーディオファイルの速度を0.1xから16xの範囲で調整できます。 以下の記事では、手順について説明します。または、代わりに ビデオチュートリアルを見 ることもできます。
注: この記事のスクリーンショットは、Clipchamp の個人用バージョンから取得したものです。 この機能も利用できる 職場アカウントの Clipchamp にも同じ原則が適用されます。
ビデオとオーディオ トラックの速度を変更する方法
編集タイムラインにメディアアセットを追加する
メディア アセットをメディア タブからタイムラインにドラッグ アンド ドロップします。 オーディオ ファイルの上にビデオを配置してください。
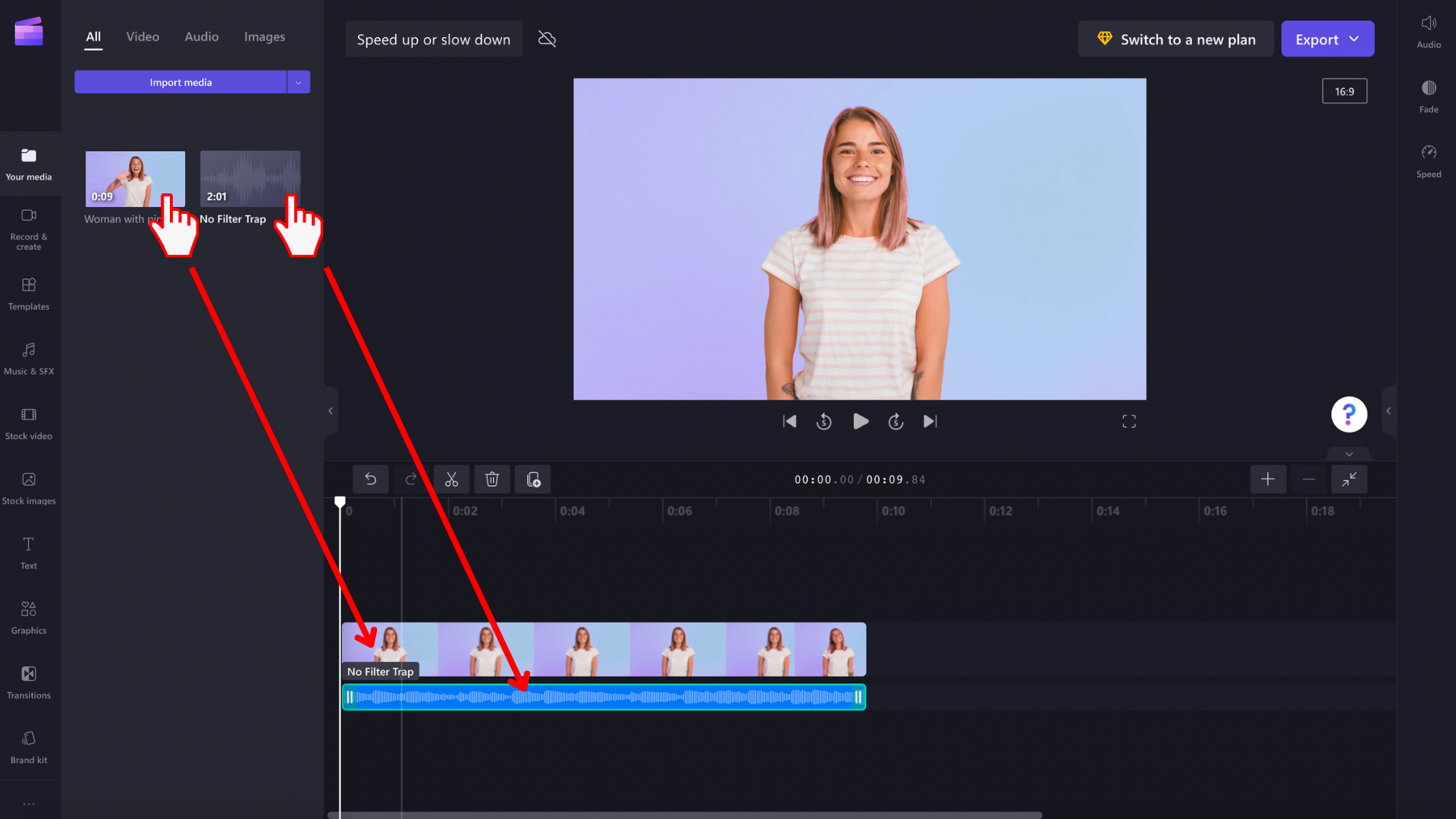
次に、タイムラインで編集する項目を選択して強調表示します。 編集オプションは、ユーザー インターフェイスの右側に表示されます。
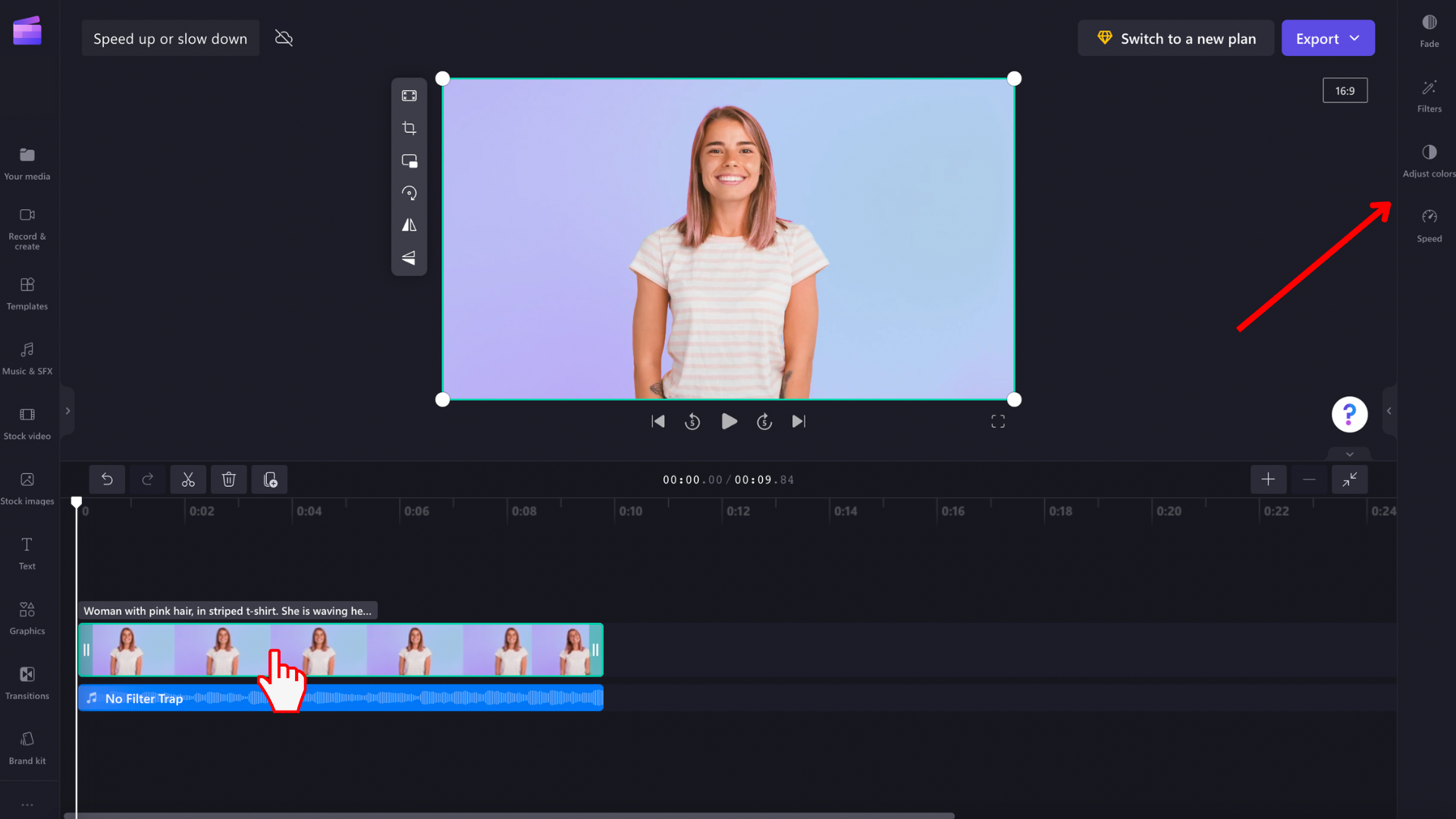
右側の [速度] メニューのスライダーを移動します
[ 速度] メニュー オプションを選択すると、スライダーが表示されます。
![プロパティ パネルの [速度] タブをクリックしているユーザーの画像。](https://support.content.office.net/ja-jp/media/61ca3b3c-4149-4cf2-9a5b-51e54094d2fe.png)
スライダーを左右にドラッグして、クリップの速度を調整します。 0.1xから最大16xの速度オプションを選択してください。 スライダーを左右に移動すると、タイムライン上のアセットの長さも編集されます。
または、数値を入力して、ビデオの速度をより具体的な値に手動で調整することもできます。
これらの手順は、オーディオ ファイルとビデオ ファイルの両方で同じです。 タイムラインで編集するメディア ファイルを最初にクリックしてください。
ビデオアセットにオーディオが含まれている場合、つまりオーディオがタイムライン上の別のトラックとして表示されない場合、行った速度の変更はビデオとその組み込みのオーディオトラックに適用されます。 上記の例のようにオーディオ ファイルが ビデオとは別 の場合は、各メディア アセットを個別に編集できます。
速度の変更を元に戻す
タイムラインでクリップをクリックし、スライダーを使用して元の速度 1 倍にリセットすることで、ビデオをいつでも元の状態に戻すことができます。 [ 元に戻す] ボタンと [やり直 し] ボタンを使用して、変更を元に戻したり、再適用したりすることもできます。 または、元のビデオをメディア ライブラリからタイムラインにドラッグ アンド ドロップします。










