注: この記事のスクリーンショットは、個人アカウント用の Clipchamp から取得したものです。 ギャップを削除する方法は、 職場アカウントの Clipchamp にも適用されます。
クリップのトリミングやアイテムの移動時に、編集タイムラインにギャップが表示されることがあります。 ギャップが発生すると、2 つのアセットの間に黒い空き領域が表示されます。 完成したビデオにギャップが生じないようにするには、それらを取り除く方法がいくつかあります。
単一のギャップを削除する方法
オプション 1 - ごみ箱アイコンを使用する
ギャップの上にカーソルを置くと、ごみ箱アイコンが表示されます。 ギャップ除去機能を示します。 ゴミ箱のアイコンをクリックしてギャップを削除します。
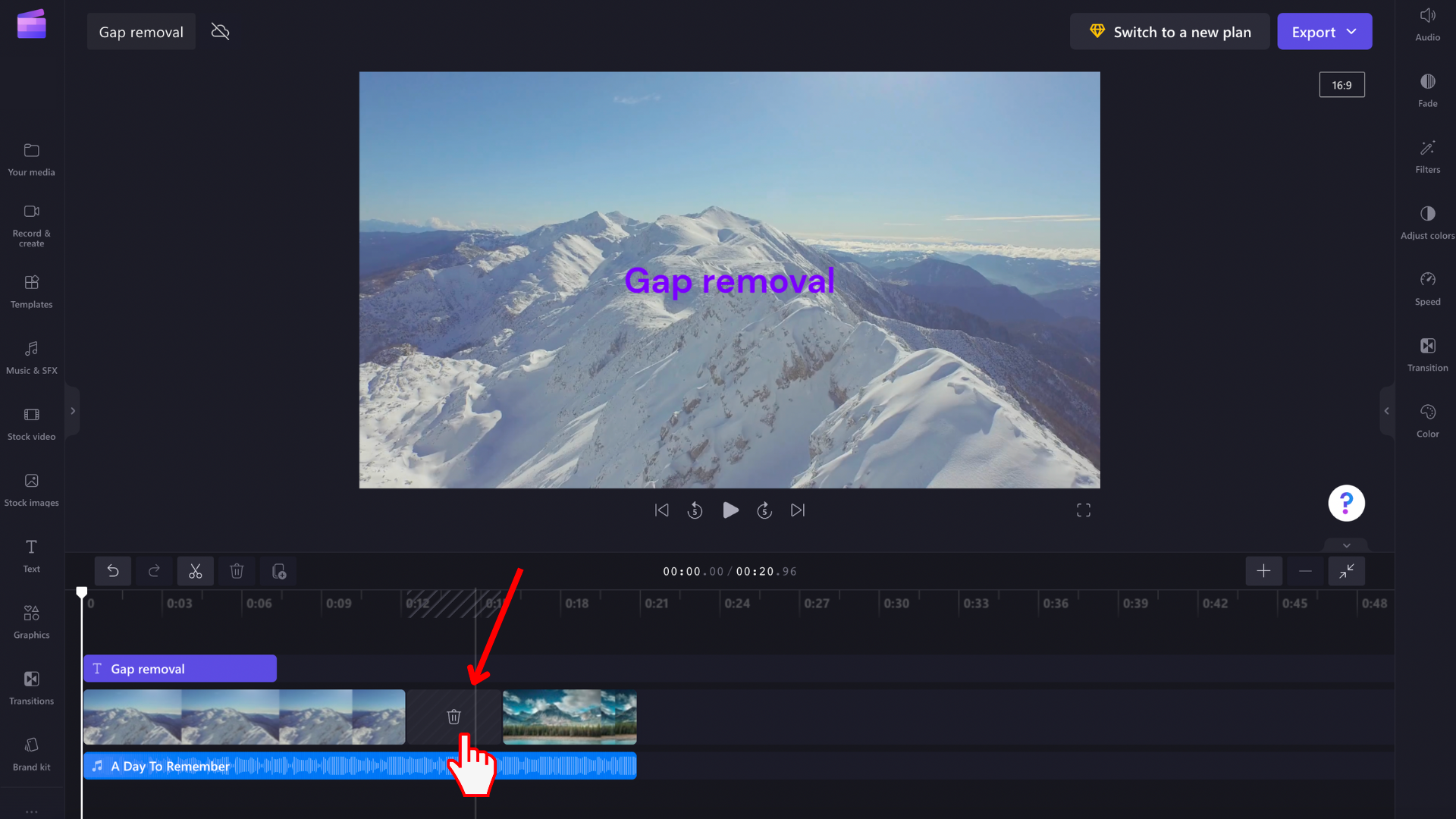
これにより、タイムライン上のメディア資産が並べ替えられるので、ギャップがなくなりました。
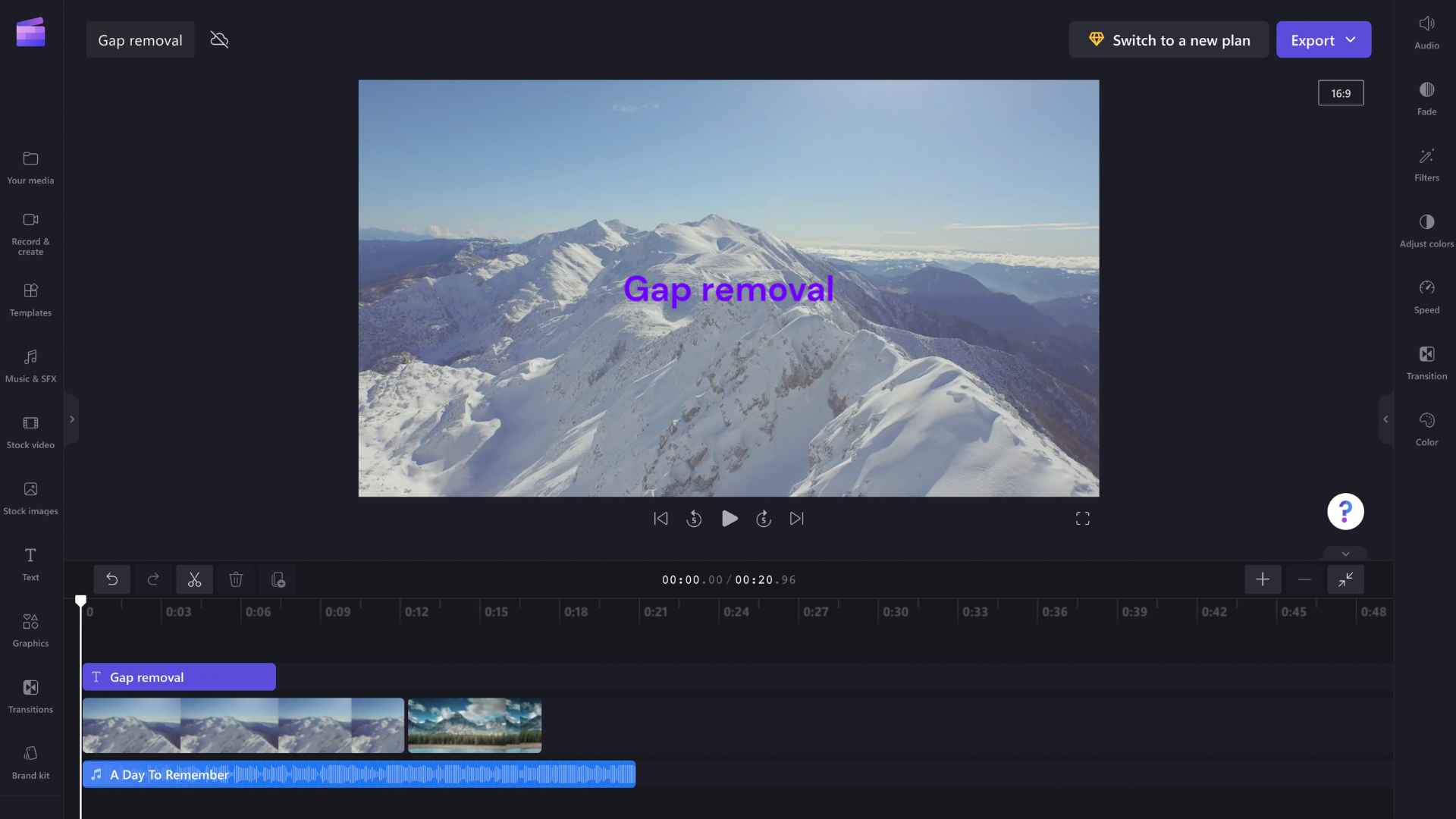
オプション 2- クリップを横に移動する
クリップ間のギャップを削除するには、前のクリップに近いクリップをドラッグ アンド ドロップします。 オーディオ トラックやテキスト ボックスなどの他の要素にも同じ機能があります
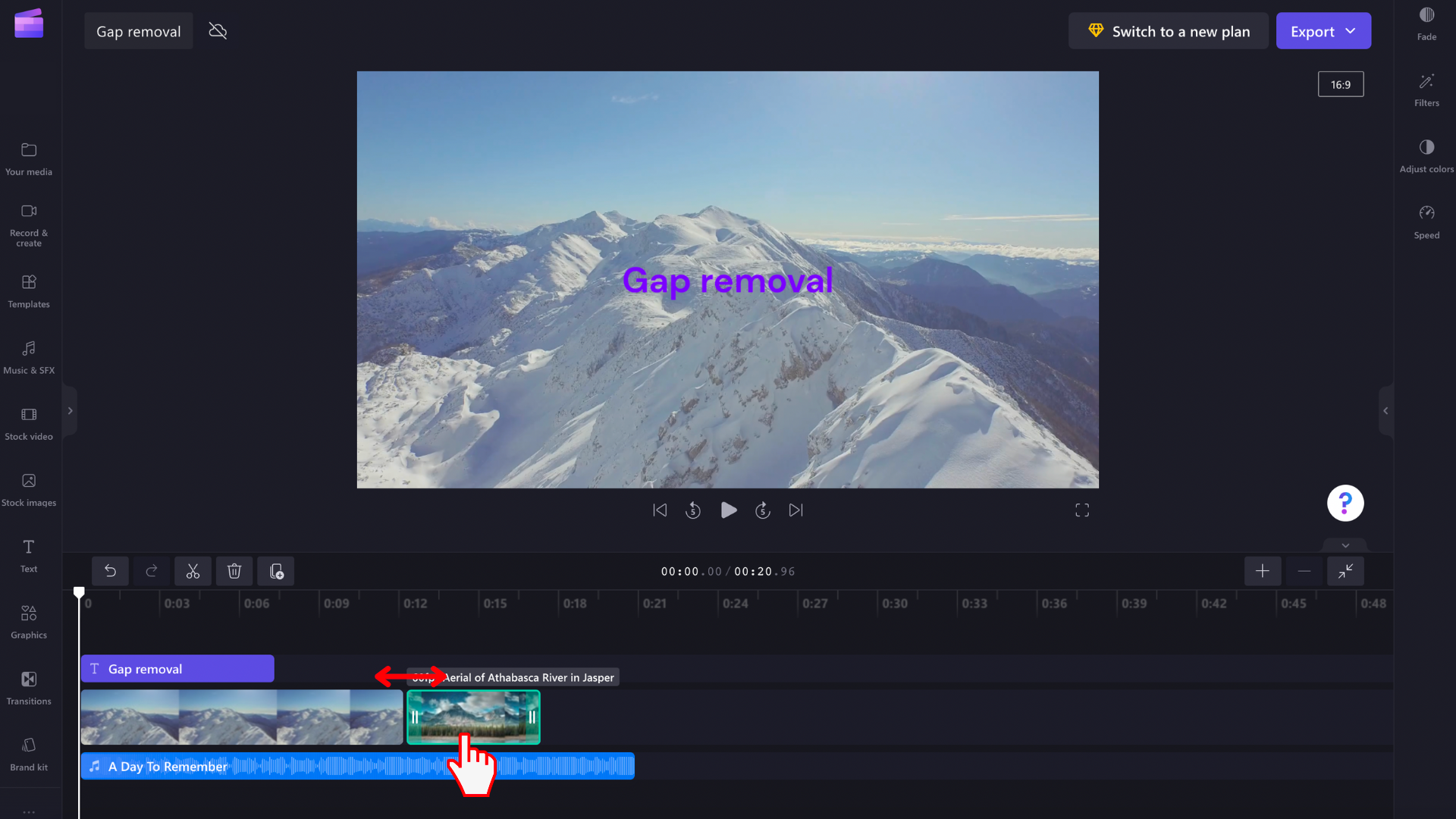
積み上げギャップを削除する方法
タイムライン上に複数のギャップが積み重ねられる場合があります。たとえば、ビデオやオーディオ トラックです。 この場合、これらのギャップを個別に削除する必要はありません。 代わりに、タイムラインの上部にカーソルを合わせると、ごみ箱アイコンが表示されます。 アイコンを選択して、積み上げギャップを削除します。
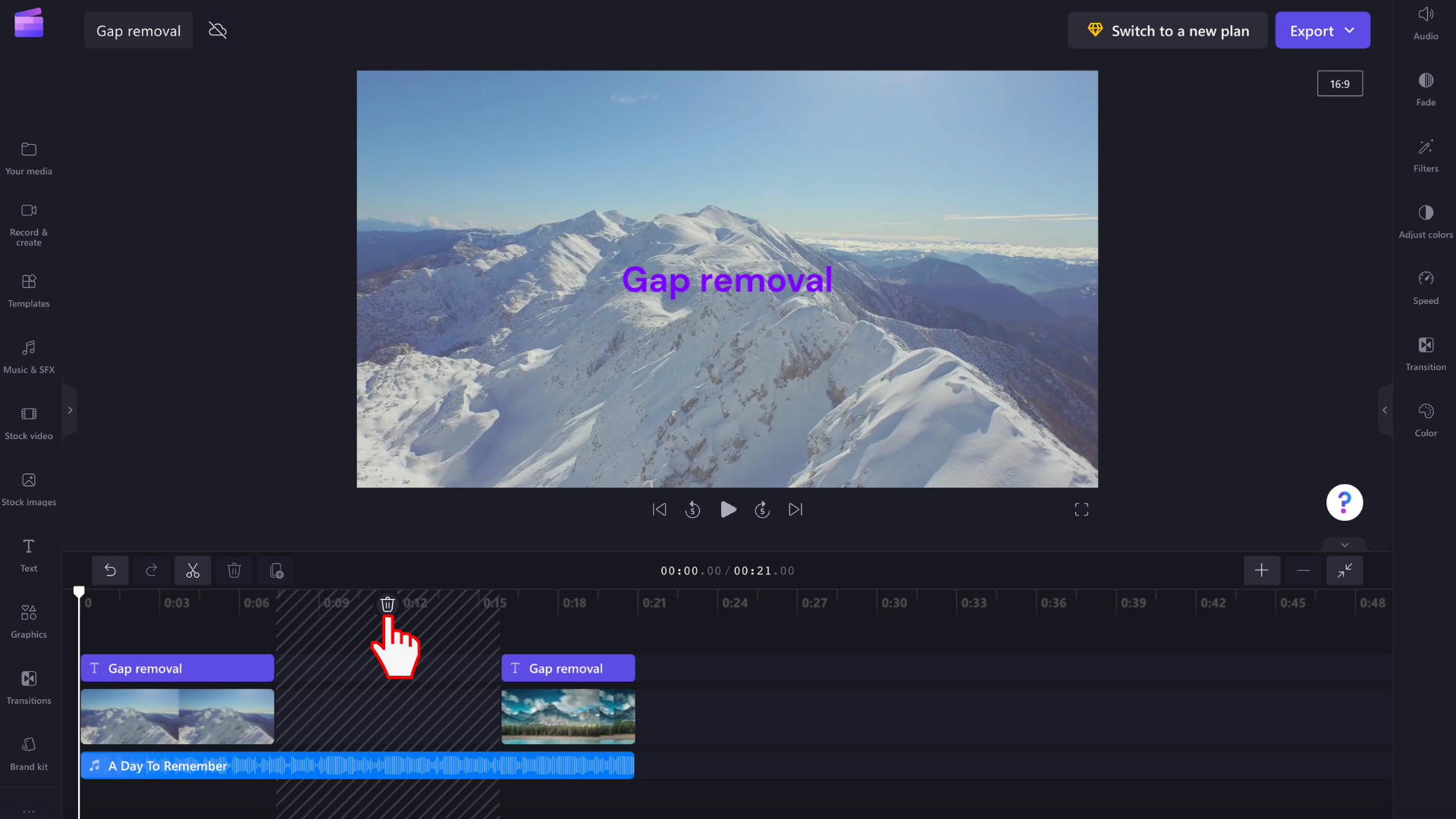
メディアアセットはタイムライン上で並べ替えられるので、ギャップがなくなりました。
非常に小さなギャップを削除する方法
一部のギャップは小さすぎてギャップ除去アイコンを表示できません。 プロジェクトにこのような小さなギャップがある場合は、カーソルをギャップの上に置き、右クリックして、表示されるオプションから [このギャップを削除 ] を選択します。 ギャップが小さすぎて右クリックできないためにギャップを検出できない場合は、プロジェクト内のすべてのギャップを削除する方法については、以下を参照してください。
![[ギャップの削除] ボタンを右クリックしてクリックしたユーザーの画像。](https://support.content.office.net/ja-jp/media/d855664b-08eb-44eb-9254-d86276432b87.png)
一度にすべてのギャップを削除する方法
ビデオに複数のギャップがあり、それらをすべて一度に取り除きたい場合は、タイムライン上の空き領域を右クリックし、表示されるメニュー オプションから [すべての視覚的なギャップを削除 する] を選択します。 これは、削除するギャップが多い場合や、検出が簡単にできる小さすぎるものがある場合に便利です。
[すべての視覚的なギャップを削除する] オプションは、次のいずれかを右クリックすると表示されます。
-
タイムラインの上のルーラー
-
タイムラインの空き領域 (上と下)
-
タイムライン内の項目間のインライン ギャップ
-
タイムライン行の空の領域










