フォントの選択肢は、思った以上に伝わります。 アリアルは清潔で自信があり、モダンです。 Merriweatherはエレガントなクラシックです。 また、Clipchamp iOS アプリに新しいフォントが追加されたので、数回タップするだけで個性とブランド化を表現できます。
新しく更新されたフォント、色、効果を使用してビデオに価値を追加します。
ビデオにテキストを追加する方法については、以下の手順に従ってください。
手順 1。 +記号をタップしてビデオ編集オプションを開き、[テキスト] タブをタップします。
![+記号をタップしてビデオ編集オプションを開き、[テキスト] タブをタップします。](https://support.content.office.net/ja-jp/media/bd0130e8-cdec-4ba5-9aa1-ebeab27d66d3.png)
手順 2。 目的のテキストを入力します。
アクティブな点滅の呪文の下にテキスト オプションが表示されます。 スマートフォンのキーボードを使用して目的のテキストを入力します。
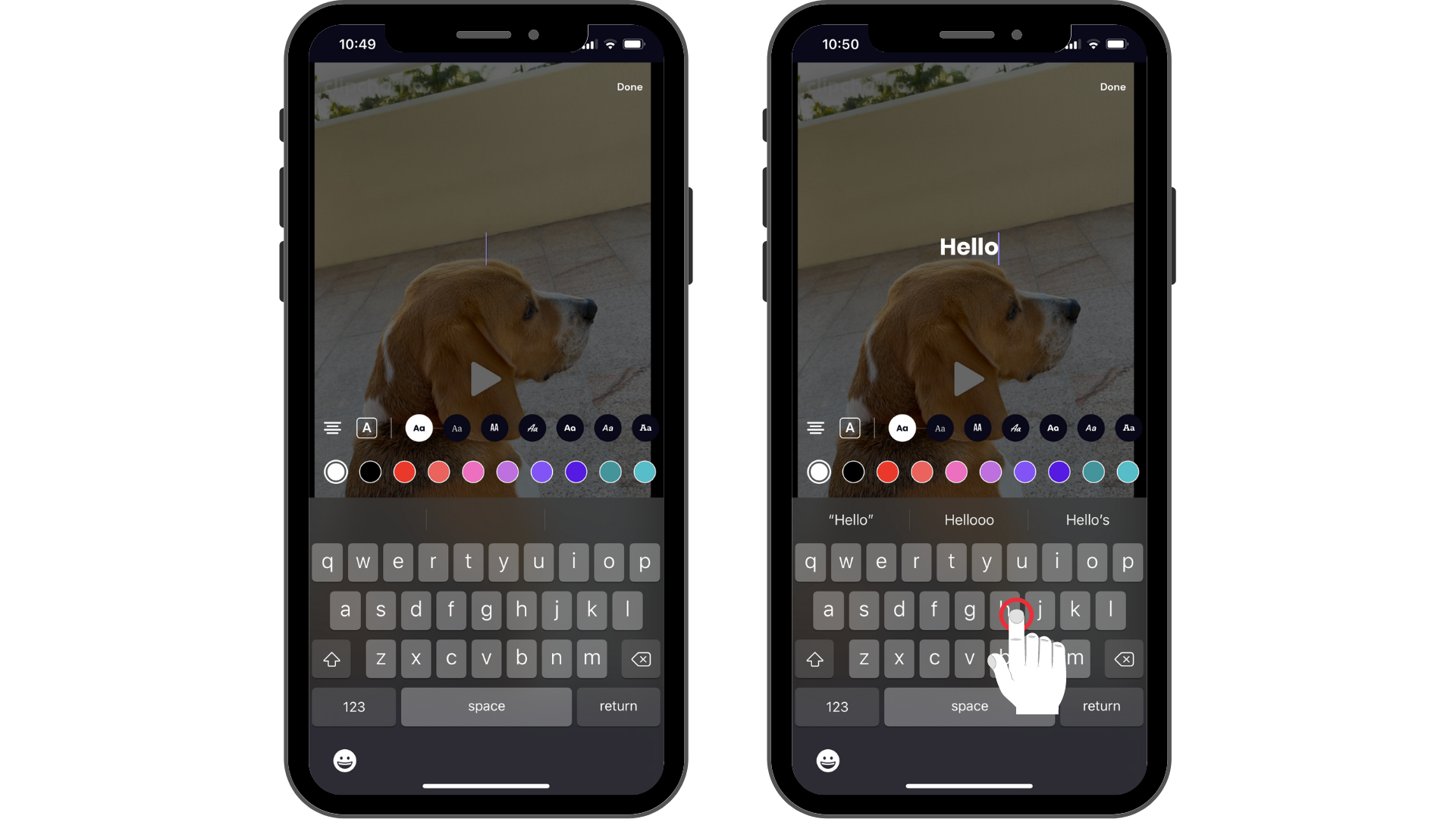
手順 3。 ビデオに最適なフォントをタップします。
フォントは何度でも変更できます。
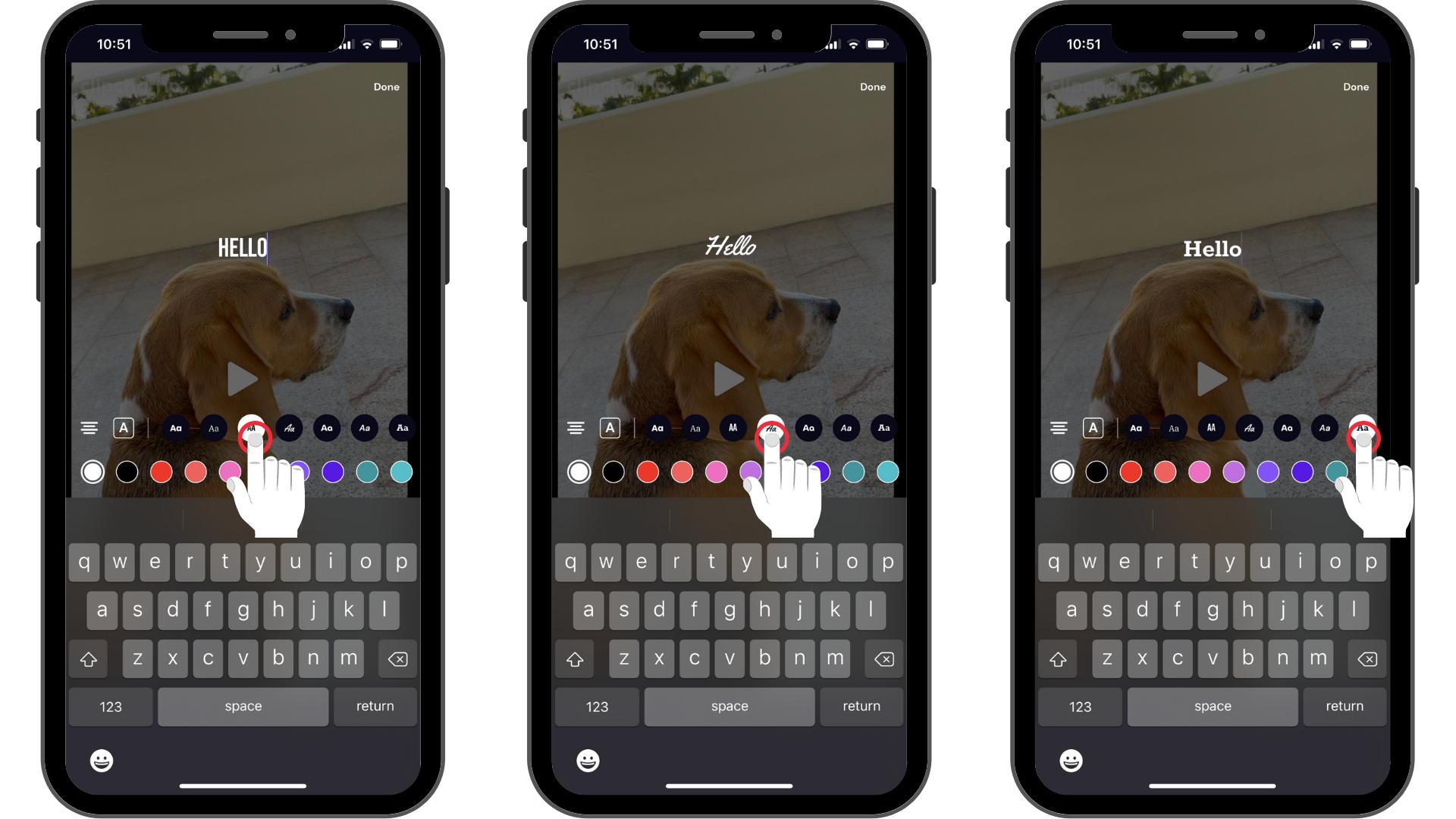
手順 4. テキスト効果オプションをタップします。
フォントの右側にあるテキスト効果オプションをタップします (記号はボックス内の A のように見えます)。 から選択する4つの異なる効果があります。 目的のテキスト効果が見つかるまでタップし続けます。
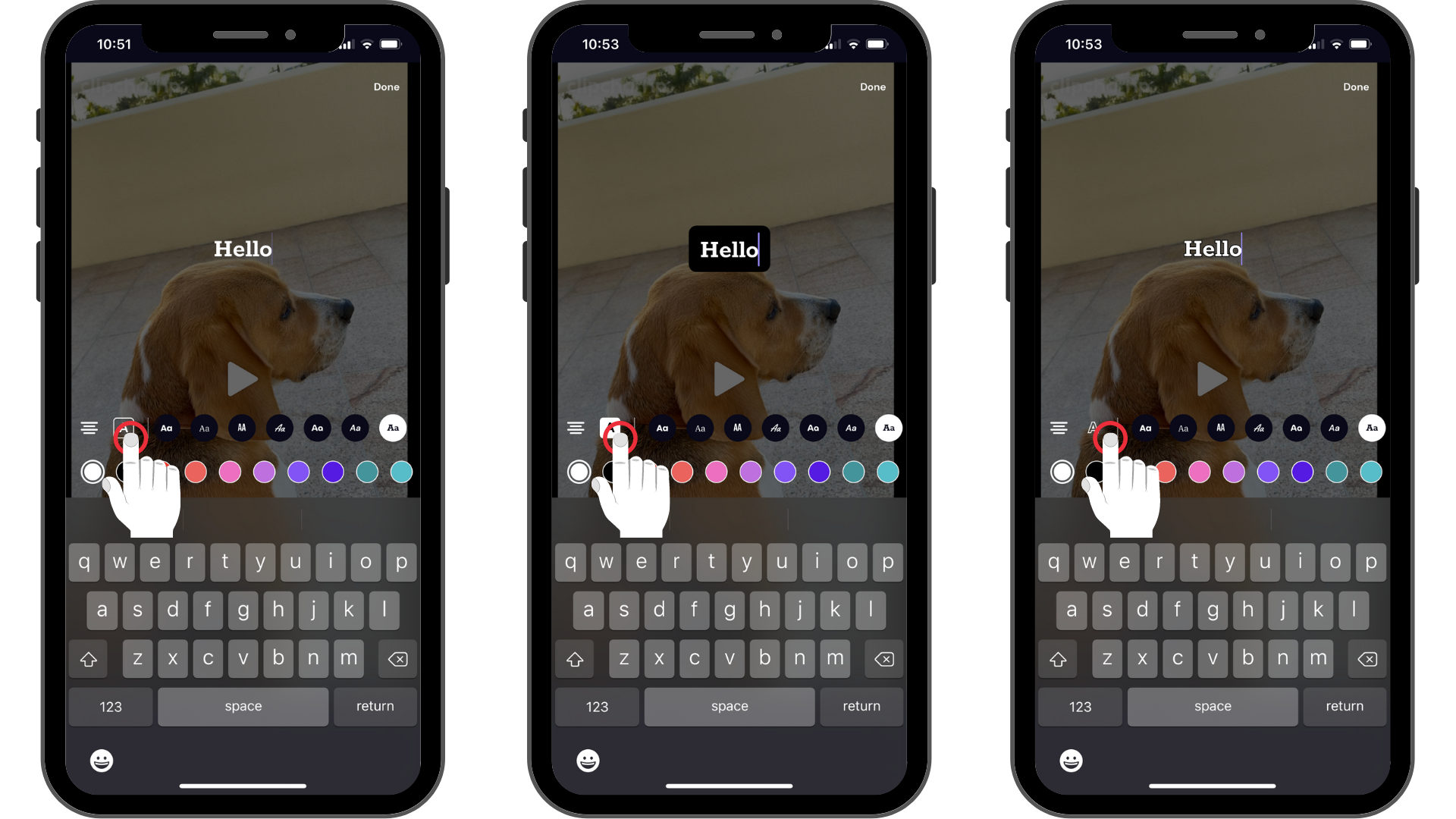
手順 5. テキストの向きを変更します。
テキストを中央揃えするか、左または右を選択します。
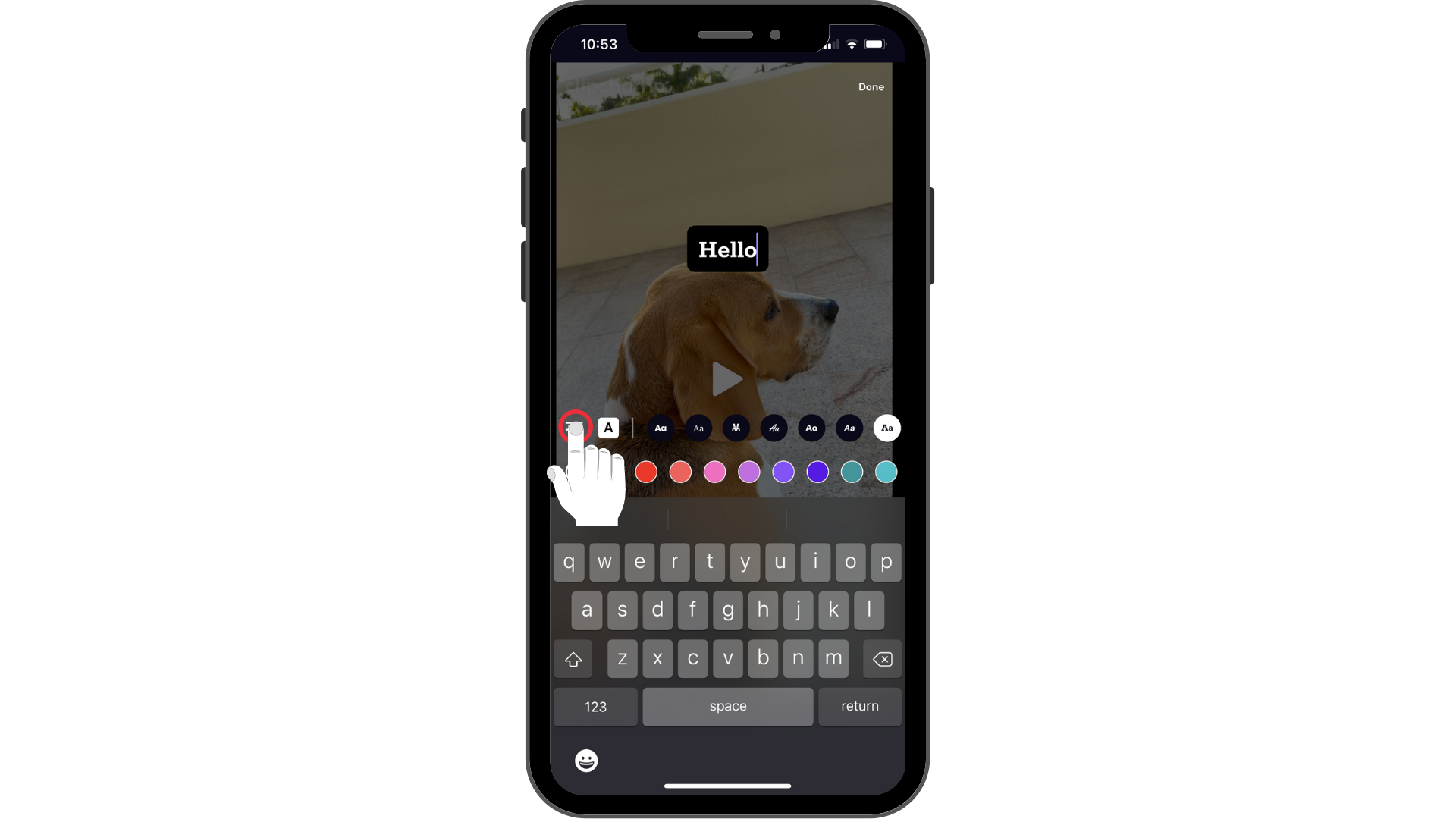
手順 6 テキストの色を変更します。
色オプションをタップすると、テキストの 色を変更できます。 スクロールして色のオプションを増やします。
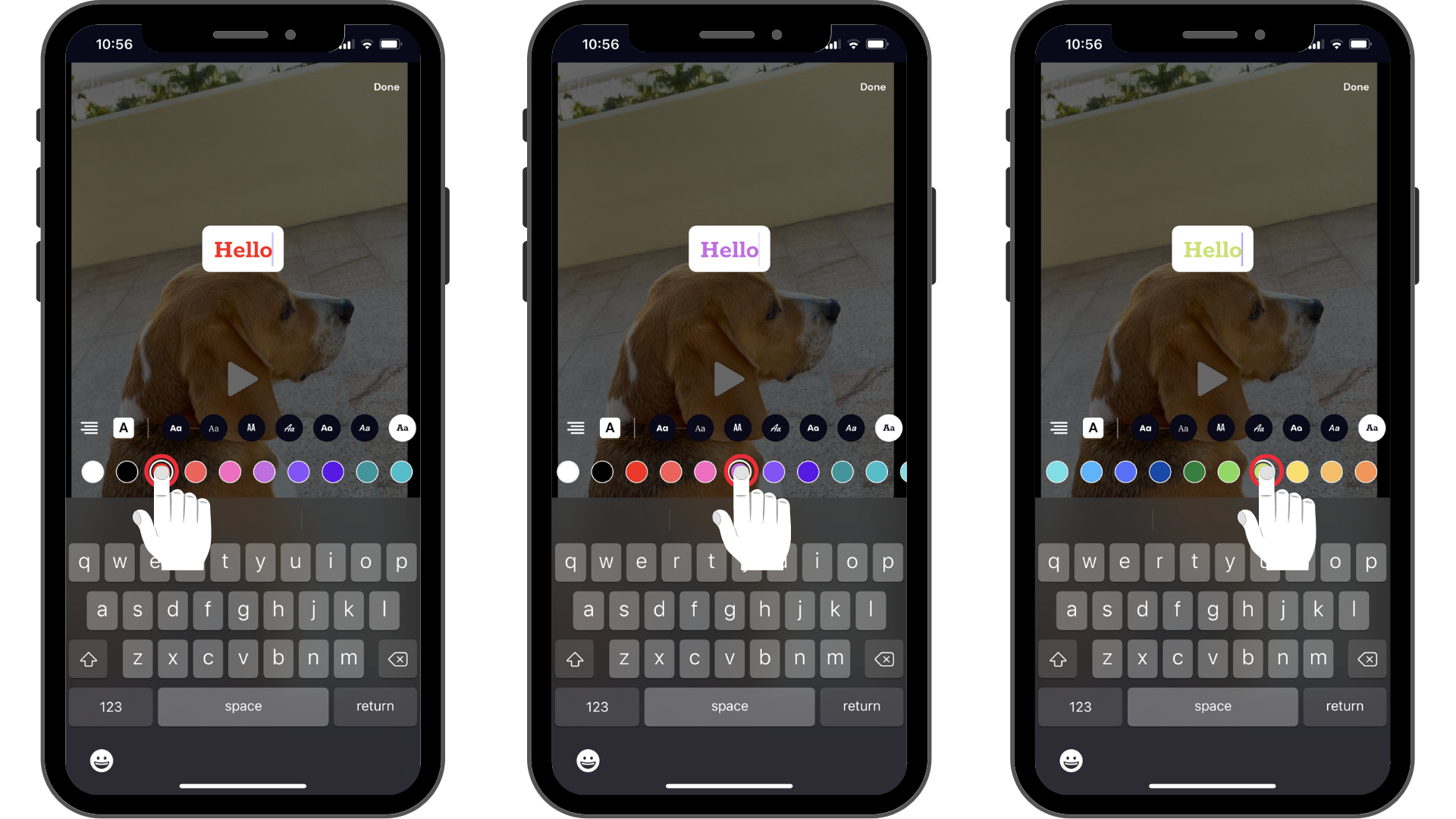
iOS アプリをお試しください。
開始するには、無料の Clipchamp iOS アプリをダウンロードしてください。










