Excel の Copilot を使用するには、次のいずれかの方法でデータを書式設定する必要があります。
その後、Copilot を使用して分析情報の取得、新しい列の数式の生成や、データの強調表示、並べ替え、フィルター処理ができます。 方法については、「Excel の Copilot の使用を開始する」を参照してください。
ヒント: Copilot は、OneDrive または SharePoint に格納されているファイルでのみ機能します。 リボンで [Copilot] ボタンを選択できない場合は、まずファイルをクラウドに保存してみてください。
データをテーブルとして書式設定する
テーブルを作成 したり、データ範囲がある場合はセル範囲をテーブルに変換することもできます。
-
データ内のセルまたは範囲を選択します。
-
[ホーム] > [テーブルとして書式設定] の順に選択します。
-
範囲の最初の行をヘッダー行にする場合は、[テーブルとして書式設定] ダイアログ ボックスで [先頭行をテーブルの見出しとして使用する] の横にあるチェック ボックスをオンにします。
-
[OK] を選択します。
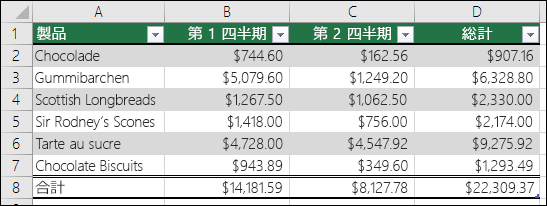
サポートされている範囲としてデータを保持する
データを範囲内に保持し、テーブルに変換しない場合は、次のすべての要件を満たす必要があります。
-
ヘッダー行は 1 つだけです
-
ヘッダーは列にのみ存在し、行には存在しません
-
ヘッダーは一意です。重複するヘッダーはありません
-
空白ヘッダーはありません
-
データは一貫した方法で書式設定されます
-
小計はありません
-
空の行または列はありません
-
結合されたセルはありません
注: 改善や更新を行うにつれ、要件が変更する場合があります。
Copilot で使用できるデータ範囲の例を次に示します:
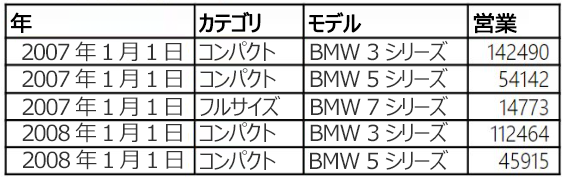
関連項目
Excel のテーブルの概要 Excel の Copilot を使用して分析情報を特定するExcel の Copilot を使用してデータの強調表示、並べ替え、フィルター処理を行うExcel の Copilot を使用して数式列を生成する










