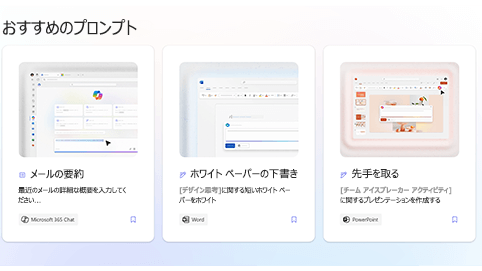この記事は、Windows のナレーター、JAWS、Microsoft 365 製品で NVDA などのスクリーン リーダー プログラムを使用するユーザーを対象としています。 この記事は、Microsoft 365 スクリーン リーダー サポート コンテンツ セットの一部であり、アプリのアクセシビリティに関する詳細情報を見つけることができます。 一般的なヘルプについては、Microsoft サポート にアクセスしてください。
Copilot Lab では、Microsoft Copilot を作成、学習、使用する方法をユーザーに説明するプロンプトのコレクションが提供されています。 Copilot プロンプトは、Copilot に何を実行してほしいかを伝えるために使用する指示または質問です。 この記事では、スクリーン リーダーの助けを借りて Web 用のCopilot Lab for the web を使用する方法について説明します。
注:
-
スクリーン リーダーの詳細については、「Microsoft 365 でのスクリーン リーダーの機能」を参照してください。
-
Copilot Lab for the web を使用する際は、Web ブラウザーとして Microsoft Edge を使用することをお勧めします。 Copilot Lab for the web が Web ブラウザーで実行される場合、キーボード ショートカットはデスクトップ アプリケーションのものとは異なります。 たとえば、コマンドの外部から内部へ、(コマンドへの出入りに) F6 キーではなく Ctrl キー + F6 キーを使用できます。 また、F1 キー (ヘルプ) や Ctrl + O キー (開く) などの一般的なショートカットは Web ブラウザーには適用されますが、Copilot Lab for the web には適用されません。
このトピックの内容は以下のとおりです。
Copilot プロンプトをフィルター処理する
フィルターを適用すると、ニーズに合った最適なプロンプトを簡単に見つけることができます。
-
[試用が可能なその他のプロンプト] セクションで、[アプリ] コンボ編集ボックスを選択します。 Word、Microsoft 365 Chat、PowerPoint、Teams などのアプリが含まれたドロップダウン メニューが開きます。
-
目的のアプリを選択すると、フィルター処理されたプロンプトが表示されます。
-
プロンプトをカテゴリ別にフィルター処理するには、"コンボ編集ボックスのカテゴリ" と読み上げられるまで移動します。 [プロンプト カテゴリ]、[作成]、[編集]、[質問]、[最新の状況の確認]、[理解] を含むドロップダウン メニューが開きます。
-
上方向キーと下方向キーを使用して移動し、プロンプト カテゴリを選択し、必要なプロンプトを見つけます。
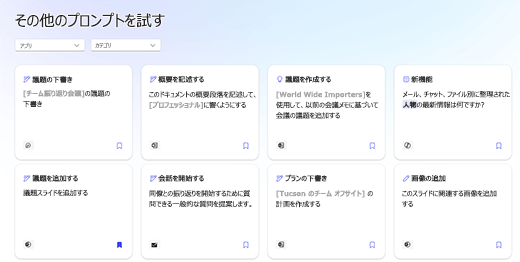
注: Copilot Lab プロンプトの詳細については、「Copilot プロンプトについて学習する」を参照してください。
アプリでプロンプトを使用する
-
Copilot Lab でプロンプトを選択したら、プロンプトの詳細で [プロンプトのコピー] ボタンを選択します。
-
目的のアプリを開きます。 リボンで [Copilot] を選択して、[Copilot] ウィンドウを開きます。
-
Ctrl + V キーを押して、プロンプトを編集ボックスに貼り付けます。
-
プロンプトを他のユーザーと共有するには、[他のユーザー とプロンプトを共有する] ボタンを選択して共有可能なアドレスを作成します。
-
多くのプロンプトはカスタマイズ可能なので、ニーズに合わせて変更できます。 プロンプトのカスタマイズ可能な部分は、角かっこの間にあります。 たとえば、プロンプト 「影響を評価する方法に関するスライドを使用して [非営利団体で効果的にボランティアを行う] 方法に関するプレゼンテーションを作成する」で、プロンプトを編集してプレゼンテーションに含めたい情報を含めることができます。
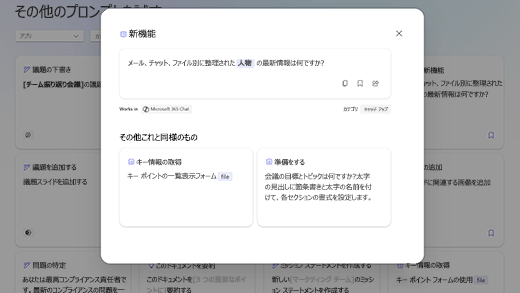
-
Copilot のEnter キー を押して、チャット ウィンドウでプロンプトへの応答の生成を開始します。
Copilot プロンプトを保存する
Copilot Lab の [プロンプトの保存] 機能を使用すると、よく使うプロンプトに簡単にアクセスできます。
プロンプトで [プロンプトの保存] ボタンを選択してそれを保存します。 このプロンプトは、対応するアプリの [Copilot Lab] ダイアログ ボックスの [保存されたプロンプト] タブに表示されます。
![[Copilot Lab 保存済みプロンプト] タブに、保存されたプロンプトが表示され、[プロンプトの保存] アイコンが強調表示されます。](https://support.content.office.net/ja-jp/media/d0c3debe-cfe1-40ad-b227-a5c877c0fa62.png)
保存したプロンプトをアプリで表示するには、次の手順に従います。
-
アプリを開き、リボンから [Copilot] を選択して [Copilot] ウィンドウを開きます。
-
[その他のプロンプトを表示する] ボタンを選択して、ドロップダウン メニューを開きます。 次に、ドロップダウンで [その他のプロンプトを表示する] オプションを選択して、[Copilot Lab] ダイアログ ボックスを開きます。
-
保存されたプロンプトが [保存されたプロンプト] タブに表示されます。
Copilot Lab を Word と PowerPoint で使用する
-
Web ブラウザーで Word または PowerPoint を開きます。
-
新しいドキュメントまたはプレゼンテーションを作成するか、既にあるものを開きます。
-
Tab キーを使用して、[Copilot] ボタンに到達するまでリボン オプションを移動します。 "Copilot トグル ボタンがオフ" と読み上げられたら、Enter キー を押します。 Copilot チャット ウィンドウが開き、紹介文といくつかのサンプル プロンプトが表示されます。
-
[プロンプトの表示] ボタンを選択して、プロンプトを確認します。 プロンプト カテゴリと [その他のプロンプトを表示する] オプションを含むドロップダウン メニューが開きます。
-
[作成]、[編集]、[質問] などのカテゴリでプロンプトをフィルター処理します。
-
その他のプロンプトを見つけるには、[その他のプロンプトを表示する] オプションを選択します。 [Copilot Lab] ダイアログ ボックスが開きます。
-
保存したプロンプトを [Copilot Lab] ダイアログ ボックスから選択し、それを [Copilot チャット] ウィンドウにドロップします。
-
カテゴリに従ってプロンプトをフィルター処理するには、"カテゴリ コンボ ボックスが折りたたまれています" と読み上げられるまで Tab キーを使用して移動します。 次に、Enter キーを押します。
-
さまざまなカテゴリが含まれたドロップダウン メニューが開きます。 上方向キーと下方向キーを使用してオプション間を移動します。
-
Enter キーを押してカテゴリを 1 つ選択します。 そのカテゴリにマッチするプロンプトのみが表示されます。
-
[プロンプトの保存] ボタンを選択して、よく使うプロンプトを [保存されたプロンプト] タブに移動します。
-
ヒント: [Copilot Lab に移動] リンクを選択して、Copilot Lab Web ページでその他のプロンプトを確認します。 このページ内を移動する方法については、「Copilot Lab ページ内を移動する」を参照してください。
Copilot Lab を Microsoft 365 Chat で使用する
-
Microsoft Edge から、Microsoft 365 Chat を開きます。
-
"ホーム トグル ボタンがオン" と読み上げられるまで Tab キーを押します。
-
下方向キーを使用して [Microsoft 365 Chat] に移動し、それを選択します。 Microsoft 365 Chat ウィンドウが開き、紹介文といくつかのサンプル プロンプトが表示されます。
-
サンプル プロンプト間を移動し、目的のものを選択します。 プロンプトが Copilot の [編集ボックス] に表示されます。 Enterキーを押して、Copilot チャット ウィンドウで応答を生成します。
-
その他のプロンプトを確認するには、“プロンプト ボタンを表示” と読み上げられるまで Tab キーを使用して移動します。 次に、Enter キーを押します。 [Copilot Lab] ダイアログ ボックスが開きます。
-
保存したプロンプトを [Copilot Lab] ダイアログで選択します。 Enter キーを押すと、そのプロンプトが Copilot チャットの [編集ボックス] に直接表示されます。
-
カテゴリに従ってプロンプトをフィルター処理するには、"カテゴリ コンボ ボックスが折りたたまれています" と読み上げられるまで Tab キーを使用して移動します。 次に、Enter キーを押します。
-
3 つのカテゴリ ([最新の状況の確認]、[作成]、[質問]) を含むドロップダウン メニューが開きます。 上方向キーと下方向キーを使用してオプション間を移動します。
-
そのカテゴリに関連するプロンプトを除外するには、そのカテゴリのチェック ボックスをオンにします。
-
よく使うプロンプトは、[プロンプトの保存] ボタンで Enter キーを押して、[保存されたプロンプト] タブに移動します。
-
ヒント: [Copilot Lab に移動] リンクを選択して、Copilot Lab Web ページでその他のプロンプトを確認します。 このページ内を移動する方法については、「Copilot Lab ページ内を移動する」を参照してください。
Copilot Lab では、Microsoft Copilot を作成、学習、使用する方法をユーザーに説明するプロンプトのコレクションが提供されています。 Copilot プロンプトは、Copilot に何を実行してほしいかを伝えるために使用する指示または質問です。 この記事では、スクリーン リーダーの助けを借りて Web 用のCopilot Lab for the web を使用する方法について説明します。
注: スクリーン リーダーの詳細については、「Microsoft 365 でのスクリーン リーダーの機能」を参照してください。
このトピックの内容は以下のとおりです。
Copilot プロンプトを Word と PowerPoint で使用する
-
Windows ロゴ キー を押し、アプリの名称を入力します。 次に、Enter キーを押します。
-
新しいプレゼンテーション/ドキュメントを作成するか、デバイスから既にあるものを開きます。
-
Tab キーを使用して、[Copilot] ボタンに到達するまでリボン オプションを移動します。 "Copilot トグル ボタンがオフ" と読み上げられたら、Enter キー を押します。 Copilot チャット ウィンドウが開き、紹介文といくつかのサンプル プロンプトが表示されます。
-
[プロンプトの表示] ボタンを選択して、プロンプトを確認します。 プロンプト カテゴリと [その他のプロンプトを表示する] オプションを含むドロップダウン メニューが開きます。
-
[作成]、[編集]、[質問] などのカテゴリでプロンプトをフィルター処理します。
-
その他のプロンプトを見つけるには、[その他のプロンプトを表示する] オプションを選択します。 [Copilot Lab] ダイアログ ボックスが開きます。
-
保存したプロンプトを [Copilot Lab] ダイアログ ボックスから選択し、それを [Copilot チャット] ウィンドウにドロップします。
-
カテゴリに従ってプロンプトをフィルター処理するには、"カテゴリ コンボ ボックスが折りたたまれています" と読み上げられるまで Tab キーを使用して移動します。 次に、Enter キー を押します。
-
さまざまなカテゴリが含まれたドロップダウン メニューが開きます。 上方向キーと下方向キーを使用してオプション間を移動します。
-
Enter キーを押してカテゴリを 1 つ選択します。 そのカテゴリに関連するプロンプトを表示するために、そのカテゴリにマッチするプロンプトのみが表示されます。
-
よく使うプロンプトを [保存されたプロンプト] タブに移動するには、[プロンプトの保存] ボタンを選択します。
-
ヒント: [Copilot Lab に移動] リンクを選択して、Copilot Lab Web ページでその他のプロンプトを確認します。 このページ内を移動する方法については、「Copilot Lab ページ内を移動する」を参照してください。
Copilot Lab を Microsoft 365 Chat で使用する
-
Microsoft 365 Chat を開きます。
-
"ホーム トグル ボタンがオン" と読み上げられるまで Tab キーを押します。
-
下方向キーを使用して [Microsoft 365 Chat] に移動し、それを選択します。 Microsoft 365 Chat ウィンドウが開き、紹介文といくつかのサンプル プロンプトが表示されます。
-
サンプル プロンプト間を移動し、目的のものを選択します。 プロンプトが Copilot の [編集ボックス] に表示されます。 Enterキーを押して、Copilot チャット ウィンドウで応答を生成します。
-
その他のプロンプトを確認するには、“プロンプト ボタンを表示” と読み上げられるまで Tab キー を使用して移動します。 次に、Enter キーを押します。 [Copilot Lab] ダイアログ ボックスが開きます。
-
保存したプロンプトを [Copilot Lab] ダイアログで選択します。 Enter キーを押すと、そのプロンプトが Copilot チャットの [編集ボックス] に直接表示されます。
-
カテゴリに従ってプロンプトをフィルター処理するには、"カテゴリ コンボ ボックスが折りたたまれています" と読み上げられるまで Tab キーを使用して移動します。 次に、Enter キーを押します。
-
3 つのカテゴリ ([最新の状況の確認]、[作成]、[質問]) を含むドロップダウン メニューが開きます。 上方向キーと下方向キーを使用してオプション間を移動します。
-
そのカテゴリに関連するプロンプトを除外するには、そのカテゴリのチェック ボックスをオンにします。
-
よく使うプロンプトは、[プロンプトの保存] ボタンで Enter キーを押して、[保存されたプロンプト] タブに移動します。
-
ヒント: [Copilot Lab に移動] リンクを選択して、Copilot Lab Web ページでその他のプロンプトを確認します。 このページ内を移動する方法については、「Copilot Lab ページ内を移動する」を参照してください。
関連項目
障碍のあるお客様へのテクニカル サポート
Microsoft は、すべてのお客様に最適な操作性を提供することを目指しています。 障碍のある方、およびアクセシビリティに関してご質問がある方が技術サポートをご希望の場合は、Microsoft Disability Answer Desk までご連絡ください。 Disability Answer Desk サポート チームは、一般的なユーザー補助技術を駆使するトレーニングを受けており、英語、スペイン語、フランス語、および米語の手話でサポートを提供することができます。 お住まいの地域での連絡先の詳細については、Microsoft Disability Answer Desk サイトを参照してください。
政府機関、商用、または法人ユーザーの場合は、法人向け Disability Answer Desk までお問い合わせください。