ワークフローを使用すると、1 つ以上のアプリを Teams に接続する繰り返しのタスクまたはプロセスを自動化できます。 要するに、時間と労力を節約できます。 Teams でチャットから直接ワークフローを作成するのは簡単です。
チャットを選択する
-
Teams の左側で、[ チャット

-
ワークフローを追加するチャットを選択するには、チャットを右クリックするか、[ その他のオプション ]

-
[ ワークフロー] を選択します。
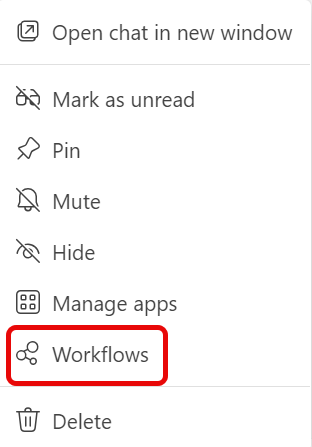
-
[ ワークフロー ] ダイアログ ボックスで、チャットに追加するワークフローを選択します。
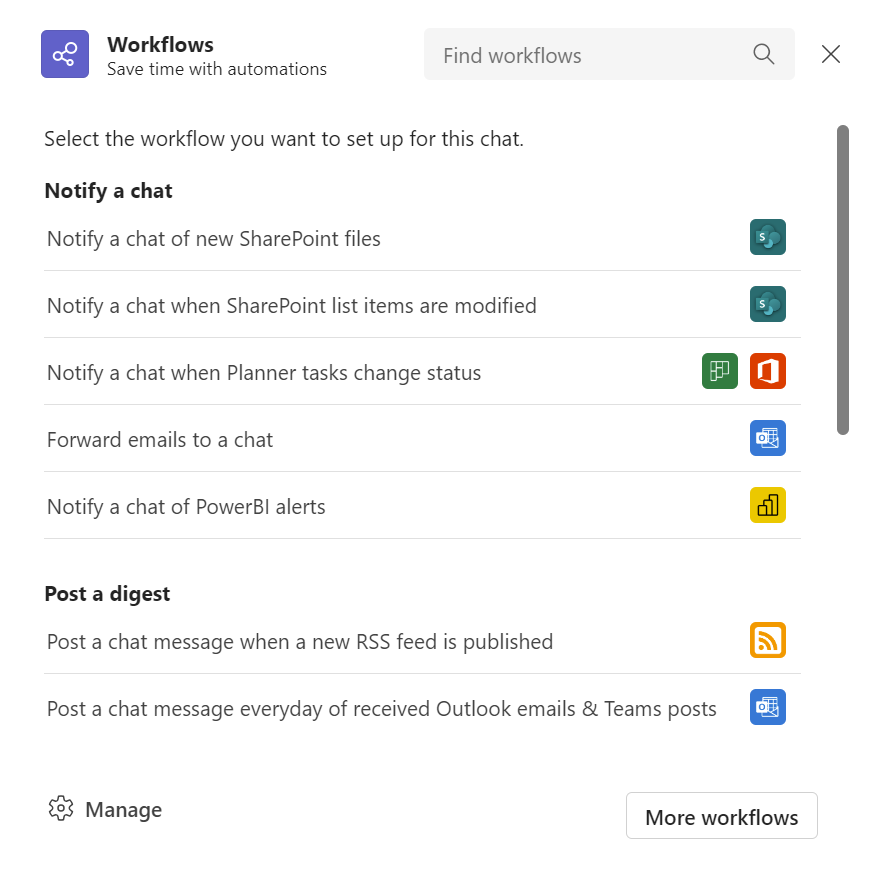
-
一般的なワークフローは、種類別にグループ化されます。
-
必要なワークフローが表示されない場合は、[ ワークフロー の検索] 検索ボックスで検索できます。
-
[その他のワークフロー] を選択すると、ワークフロー アプリが開きます。 ここから、すべてのワークフロー テンプレートを参照したり、新しいテンプレートを作成したりできます。
-
[ワークフローの 管理] を選択すると、 ワークフロー アプリが開きます。 ここから、既存のワークフローの管理、すべてのワークフロー テンプレートの参照、または新しいワークフローテンプレートの作成を行うことができます。
-
ワークフローを構成する
-
ワークフローのわかりやすい名前を選択するか、推奨される名前を使用します。
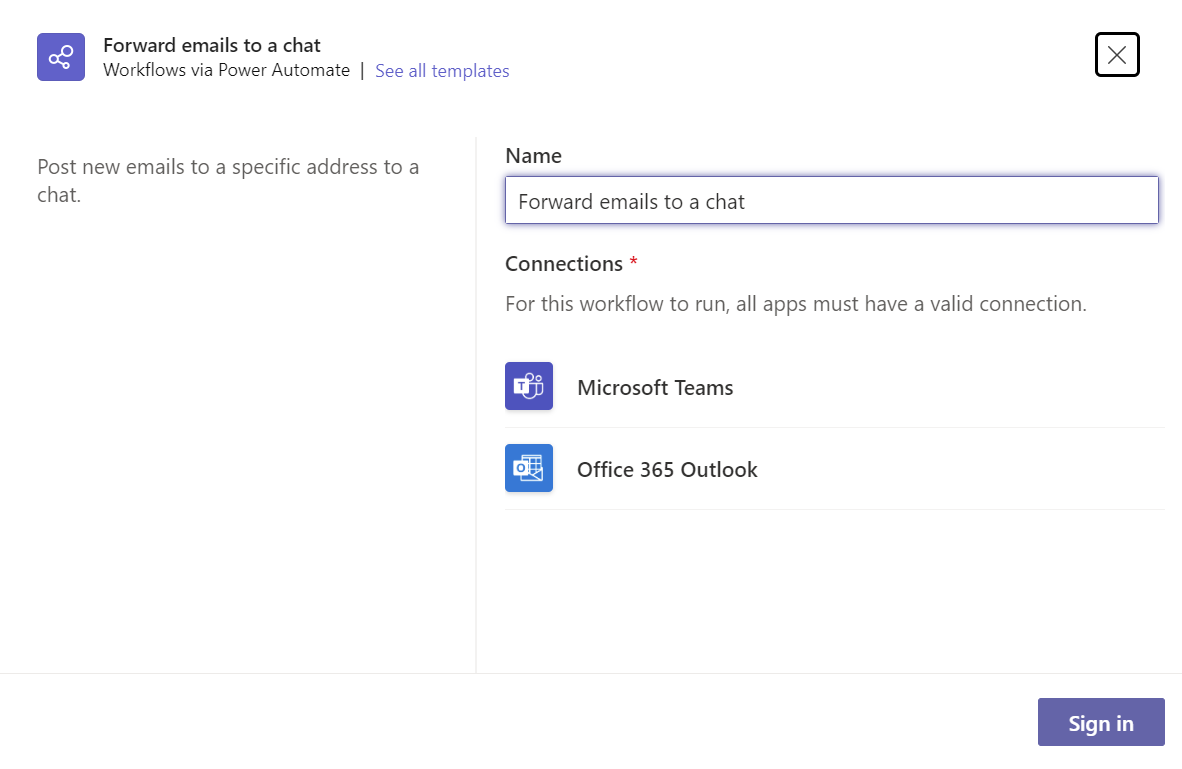
-
選択したワークフローに必要なアプリにサインインしていることを確認します。 [次へ] を選択します。
-
ワークフローの 詳細 を入力します。 詳細項目には、メール アドレス、Planner グループ、SharePoint ライブラリなどが含まれる場合があります。
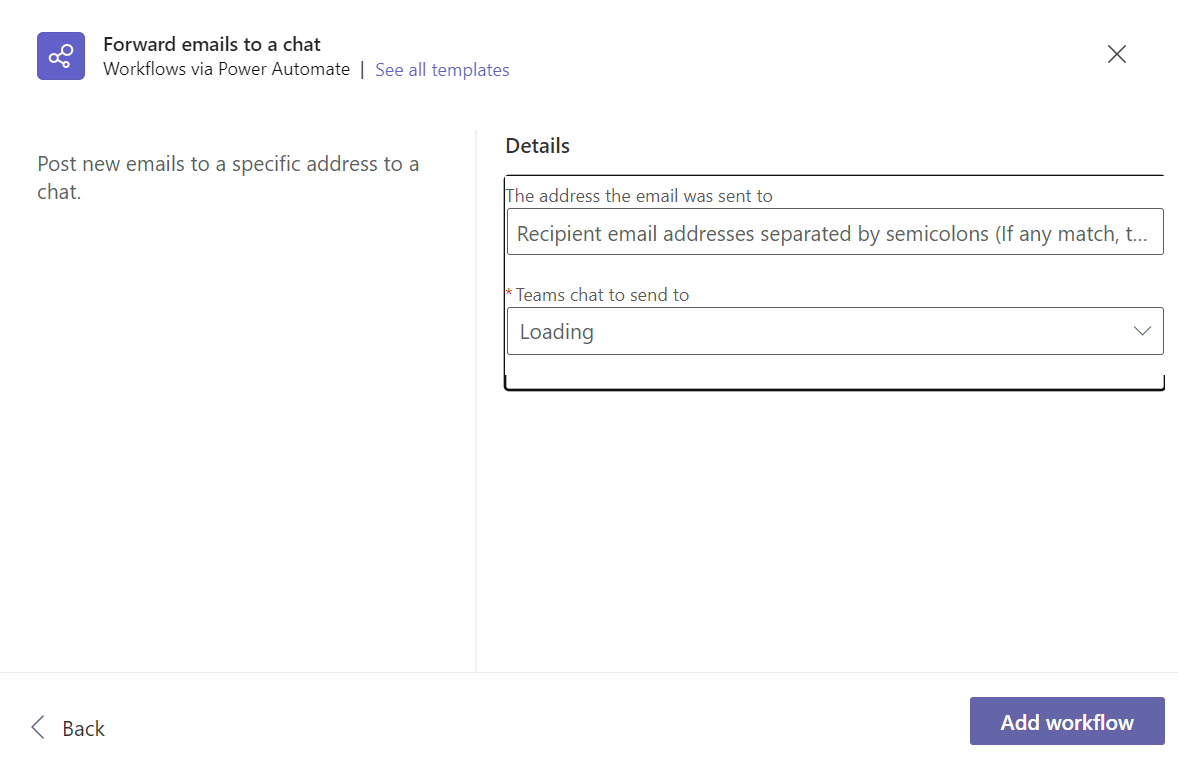
-
ワークフローを実行する Teams チャットを選択します。
-
[ ワークフローの追加] を選択して、ワークフローをチャットに追加します。
ワークフローを作成した後、Teams または Power Automate のワークフロー アプリからワークフローを管理できることに注意してください。 また、Microsoft Teams のワークフロー アプリ内で作成するワークフローは、常にorganizationの既定の環境に作成されます。










