Outlook for Macでは、新しいメッセージ、返信などのテキストに適した種類のサイズとタイプ フォントを簡単に選択できます。
Mac で Outlook を開いた状態で、次の手順を実行して、メール内のテキストの既定のフォント設定を設定します。
[フォント] パネルにアクセスする
-
メニュー バーで、[Outlook] ドロップダウン メニューを開き、[設定] を選択 します。
-
[ Outlook の設定] パネルで、[フォント] を選択 します。
-
表示されている [フォント ] パネルで、フォント設定を指定できるメッセージの種類をメモします。
フォントの設定を指定する
-
[フォント] 設定を変更するメッセージの種類を選択します。 [プレビュー] オプションは、単純なフォント選択リストです。 [ 新しいメール ] と [ 返信または転送] で、[ Font...] ボタンを選択して続行します。
-
表示されている [フォント ] パネルを使用して、使用可能な標準オプションから選択します。 一般的な選択は、単に [フォント] と [サイズ] です。
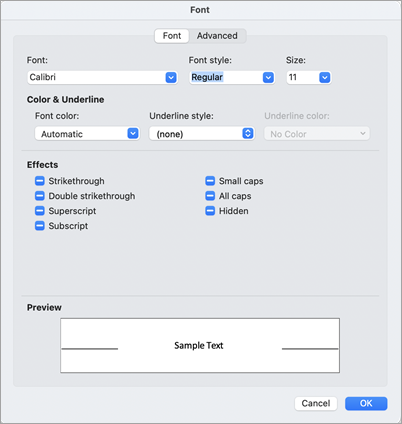
-
詳細な文字体裁設定を行う場合は、[ 詳細設定] を 選択します。 それ以外の場合は、[ OK] を 選択して変更を適用し、 Outlook に戻ります。
Outlook では、次のオプションを使用できます。
テキストの表示サイズを設定する | メッセージの既定のフォントを設定する | すべてのメッセージのフォント サイズを変更する | 新しいメールのフォント サイズを変更する
表示フォント サイズメイン指定する
-
[Outlook > 設定] > [フォント] に移動します。
-
スライダーを左右に移動します。
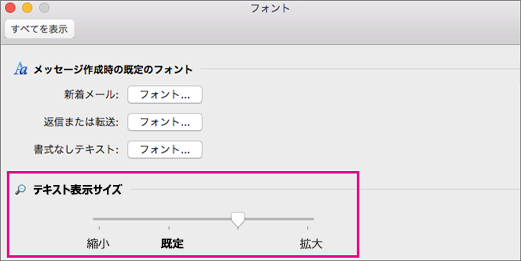
既定のメッセージ フォント サイズを選択する
受信メッセージと送信メッセージの既定のフォントを変更できます。
-
[ Outlook > 設定] > [フォント] を 選択します。
-
[ 既定のフォント] セクションで、編集するコンポジション スタイルの横にある [フォント ] ボタンを選択します。 たとえば、すべての新しいメッセージに既定のテキスト サイズを指定する場合は、[新しいメール] の横にある [フォント] を選択します。
![[フォント] ダイアログ ボックスの [フォント] タブを表示します](https://support.content.office.net/ja-jp/media/d53fe983-a0dd-4e24-bf3a-eeaee1fc5e54.png)
-
[詳細設定] タブを使用して、スケール、間隔、その他の効果を指定します。
![[フォント] ダイアログ ボックスの [詳細設定] タブを表示します](https://support.content.office.net/ja-jp/media/e334a156-d6fc-416a-9f18-725637b6e21b.png)
-
変更を保存するには、 OK を選択してください。
-
変更するコンポジション スタイルごとに、次の手順を繰り返します。
フォルダー内のすべてのメッセージのフォント サイズを変更する
-
受信トレイまたは他のフォルダー (送信済 み、 下書きなど) からメッセージを選択します。
-
[書式] で、[フォント サイズの拡大] または [フォント サイズの縮小] を選択します。
![[書式] メニューの [フォント サイズの拡大] または [フォント サイズの縮小] を選択します](https://support.content.office.net/ja-jp/media/663b1818-514c-45d6-9879-8dbc09ffcb3a.png)
変更は、選択したフォルダーまたはサブフォルダー内のすべてのメールに適用されます。 フォルダーから移動すると、そのテキストは既定のサイズに戻ります。 さらに永続的な調整を行うには、サイドバー、メッセージ一覧、閲覧ウィンドウのテキスト サイズを変更し、受信メッセージまたは送信メッセージのフォント サイズを変更できます。
注: 受信 HTML メッセージには、さまざまなフォントとサイズがテキストに適用される場合があります。 フォントの仕様は、これらの受信メッセージの書式設定に影響を与えない可能性があります。
新しいメールのフォント サイズを変更する
メールを作成するときに、そのテキストを大きくしたり小さくしたりできます。 メッセージを送信すると、既定のサイズが復元されます。
-
作成する電子メール メッセージの本文にカーソルを置きます。
-
[ 書式] > [ズーム] を選択します。
![[書式] メニューの [ズーム] の選択を表示します](https://support.content.office.net/ja-jp/media/6fef7cdc-5f5e-4635-8b2c-435566c98875.png)
-
ズーム率を選択するか、カスタムパーセントを入力します。
![[ズーム] ダイアログ ボックスを表示します](https://support.content.office.net/ja-jp/media/9708942e-a188-4510-bdb3-d09c73ee0925.png)










