|
ご使用のブラウザーでのガイド付きサポートは、Office の問題に対するデジタル ソリューションを提供できます |
以下では、ユーザーが Outlook に連絡先をインポートするときに発生する主な問題について説明します。
連絡先をインポートした後、Outlook を開き、すべての情報がインポートされていない場合は、Excel を使用して .csv ファイルを開き、すべての情報が最初に存在するかどうかを確認します。
-
Excel を使用して CSV ファイルを編集し、名前とその他の不足している情報を追加できます。
-
Outlook では 1 行目に列見出しが必要なので、別のテキストで置き換えないでください。
-
.csv ファイルを保存すると、".csv 形式で保存しますか? 常に [はい] を選択します。 [いいえ] を選択すると、ファイルが混乱し、ソース メール システムから連絡先の一覧をエクスポートして、もう一度やり直す必要があります。
-
.csv ファイルを Outlook にインポートする手順を繰り返します。 重複の処理方法をたずねるメッセージが表示されたら、[重複した場合、インポートするアイテムと置き換える] を必ず選択します。
インポート プロセスを完了したのに Outlook に連絡先が表示されない場合は、次の操作を行います。
-
たとえば、Google でソース メール システムからエクスポートした csv ファイルを見つけます。 Google で連絡先をエクスポートした場合、既定のファイル名は contacts.csv です。
-
Excel を使用してソース メール システムからエクスポートした .CSV ファイルを開く
-
CSV ファイル内に情報があるかどうかを確認します。 CSV ファイル内に情報がない場合は、ソース メール システムからのエクスポートが機能していません。 そのような場合:
-
contacts.csv ファイルを削除します。
-
ソース メール システムから連絡先をもう一度エクスポートします。 Google からエクスポートする場合は、必ず [すべての連絡先] または適切な連絡先グループをエクスポートするように選択します。
![エクスポートする連絡先を選び、[Outlook csv 形式] を選択して、Google の連絡先をエクスポートする](https://support.content.office.net/ja-jp/media/d1130979-72db-4c18-8dcd-b3055c4cbda5.png)
-
連絡先をエクスポートしたら、Excel を使用して CSV ファイルを開き、データがあるかどうかを確認します。 ファイルを閉じるとき、"CSV 形式で保存しますか?" というメッセージが何度か表示されます。 常に、[はい] を選択します。 [いいえ] を選択するとファイルの表示が乱れるので、新しい contacts.csv ファイルで作業を開始する必要があります。
-
contacts.csv ファイルを Outlook にインポートする手順を繰り返します。
-
たとえば、800 件の連絡先をインポートする必要があるが、そのうちの 300 件しかインポートできないとします。 行 301 の連絡先の書式に問題が生じている可能性があります。 その行を削除し、もう一度 .csv ファイルをインポートしてみてください。
さまざまなシナリオのテストでは、誤った書式設定のデータを含む .csv ファイルをインポートしたときに、このエラー メッセージが表示されました。 このため、このエラー メッセージが表示される場合は、その問題が発生している可能性があります。 .csv ファイルを削除して、再度データをエクスポートしてから、インポートしてみてください。
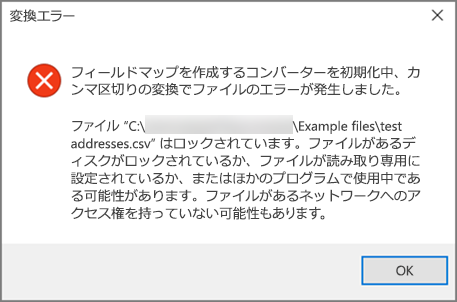
さまざまなシナリオのテストでは、空の .csv ファイルをインポートしようしたときに、エラー メッセージ "データを取得できません..." が表示されました。 このため、このエラー メッセージが表示される場合は、問題が発生している可能性があります。

Excel を使用して、.csv ファイルを開き、データが入っているどうかを確認してください。 データがない場合は、ソース メール システムから連絡先を再度エクスポートし、データが入っていることを確認してから、手順に従ってファイルを Outlook にインポートしてみてください。
メール アカウントに問題があり、メール サービスに問い合わせてサポートを受ける必要があります。 たとえば、Gmail アカウントを持っており、デスクトップで Outlook を使用して連絡先をインポートしているとします。 エラー メッセージ "サービス プロバイダーがサポートしていないため、操作を完了できませんでした" は、Gmail アカウントに何らかの問題があり、Google のサポートに連絡してサポートを求める必要があることを意味します。
Outlook.com を使用するか、Outlook で Hotmail.com を使用していて、このエラー メッセージが表示される場合は、連絡先を IMAP にインポートできるように、アカウントを IMAP アカウントとして設定する必要があることを意味します。 What are IMAP and POP (IMAP および POP とは)。
次に IMAP を使用できるように Outlook.com メール アカウントを構成する方法を示します。
-
まず、デスクトップ上の Outlook から Outlook.com メール アカウントを削除します。 たとえば、Outlook 2010 に複数のメール アカウントがある場合、メール アカウントを選択して右クリックして、[削除] を選択して、デスクトップの Outlook からメール アカウントを削除できます。 デスクトップ上の Outlook で現在使用している唯一のアカウントの場合は 、[ファイル] > [アカウント設定] > [アカウント設定] > [削除] を選択します。
-
ここで、デスクトップ上の Outlook に、Outlook.com のメール アカウントを再度追加します。ただし今回は IMAP アカウントとして設定します。
-
デスクトップ上の Outlook の上部の [ファイル] を選択します。
![Outlook 2010 では、[ファイル] タブを選びます。](https://support.content.office.net/ja-jp/media/61b43fb4-a4cf-487a-bace-d1cd0225e98c.png)
-
[アカウントの追加] を選択します。
-
自分のメール アカウントの名前 (例:Jakob)、メール アドレス (例: jakob77@outlook.com)、Outlook.com または Hotmail の Web サイト上でメール アカウントのサインインに使用するパスワードを入力します。 [サーバー設定または追加のサーバーの種類を手動で構成する] を選択します。 [次へ] を選択します。
![[サーバー設定または追加のサーバーの種類を手動で構成する] を選択します。](https://support.content.office.net/ja-jp/media/f451082f-cc07-4cdf-a498-23cc98f4f0e2.png)
-
[インターネット電子メール] を選択します。
![[インターネット電子メール] の選択](https://support.content.office.net/ja-jp/media/bd843fff-efc3-4918-ab0c-fb676e82709f.png)
-
次の設定を入力します。
-
アカウントの種類: IMAP
-
受信メール サーバー: imap-mail.outlook.com
-
送信メール サーバー (SMTP): smtp-mail.outlook.com
-
ユーザー名: youralias@outlook.com (または任意のメール アドレス)
-
パスワード: Outlook.com Web サイトなどで、メールへのサインインに使用するパスワードを入力します。 (チェック Outlook 2013/2016) Two-Step 認証が有効になっている場合は、アプリ パスワードを取得します。 im
-
[詳細設定] を選択します。
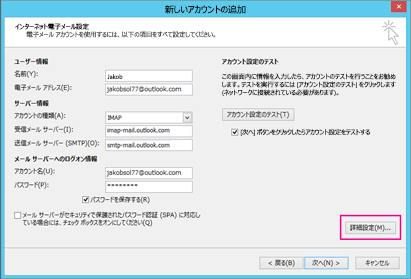
-
-
[送信サーバー] タブで、[送信サーバーは認証が必要] を選択します。
![[送信サーバーは認証が必要] を選択します。](https://support.content.office.net/ja-jp/media/e2b6d3df-1c27-42ae-9f01-4877a566c21f.png)
-
[詳細設定] タブを選択し、次の設定を入力します。
-
受信サーバー (IMAP):993
-
使用する暗号化接続の種類:SSL
-
送信サーバー (SMTP):587
-
使用する暗号化接続の種類: TLS
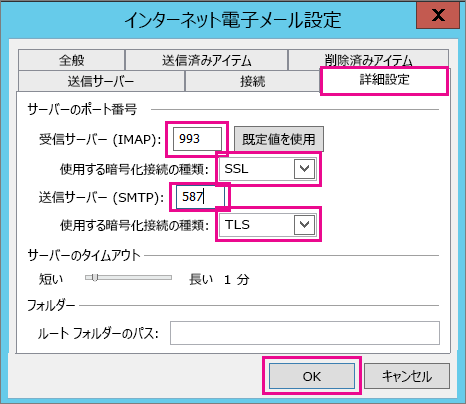
-
-
[OK] を選びます。
-
[次へ] を選択し、設定をテストします。 注: 接続が機能しない最も一般的な理由は、メールまたはパスワードの入力ミスです。 残念ながら、Outlook ではそれが問題であるとは言いませんが、理解できないエラー メッセージが表示されます。 接続できない場合、入力ミスがないかすべて再確認して、もう一度試してください。
Outlook 2013 または 2016 での Outlook.com メール アカウントの外観を次に示します。
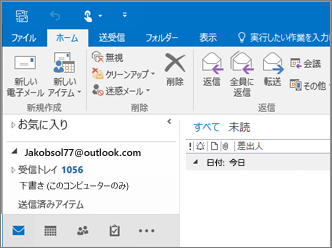
-
通常、これは、インポートしようとしている .csv ファイルに問題があることを意味します。 Excel を使用して .csv ファイルを開きます。 連絡先の書式設定は正しいですか。 すべての連絡先をファイルから正しくインポートできていますか。 たとえば、100 件目までの連絡先はインポートできるが、それ以降はインポートできない場合、行 101 に問題があります。 その行を削除し、.csv の種類としてファイルを保存してから、csv ファイルをもう一度インポートしてみてください。
見出し行はありますか。 ない場合は問題です。 .csv ファイルの作成/編集については、このトピックを参照してください。 適切な見出し行を含むサンプル .csv ファイルへのリンクが提供されています。
お客様のアカウントに発生したと聞いて申し訳ございません。 すべての連絡先が Outlook.com に移行されるわけではない他のインスタンスについて聞いたことがあります。 アカウントの調査および Hotmail アカウントから Outlook.com アカウントへの連絡先の移行を Microsoft エンジニアに依頼する方法を次に示します。
-
Outlook.com アカウントにサインインします。
-
右上隅の [?] をクリックし、[フィードバック] を選択します。
-
[フィードバック] を選択します。
-
問題の説明を記入し、[次へ] をクリックします。
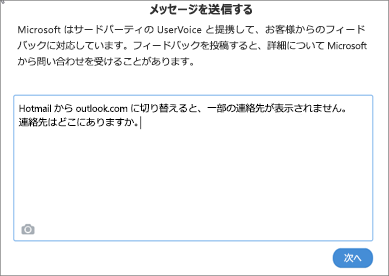
-
[スキップしてメッセージを送信] を選択します。
調査および連絡担当のエンジニアに問題が割り当てられます。











