注: Microsoft 365 用の Copilot のライセンスまたは Copilot Pro のライセンスをお持ちのお客様は、すべての OneNote での Copilot 機能をご利用いただけます。 ただし、これらの機能は現在、Windows 上の Microsoft 365 の OneNote でのみ利用できます。
OneNote での Copilot を使うとメモの作成を大幅に強化され、ボタンをクリックするだけで情報を理解し、作成し、呼び出すことができます。 大規模言語モデル (LLM) と OneNote ノートの機能を利用して、Copilot はプロンプトとコンテキストに基づいて関連性のある有用なコンテンツを生成できます。 Copilot のオープン チャット機能で無限のアイデアを引き出し、インテリジェントな応答を受け取ります。
OneNote での Copilot を使ってできること:
-
次の方法でノートを理解します。
-
概要を生成しています。
-
To Do リストを作成しています。
-
アイデアを分析しています。
-
わかりやすくするためにノートを 書き直しています。
-
-
イベント計画やプレゼンテーションのアイデアなどの新しいコンテンツを作成します。
-
Copilot とオープンにチャットして、プロンプトに対する応答を受け取る。
OneNote での Copilot にアクセスする
OneNote の [Copilot] ウィンドウには、リボンの [ホーム] タブからアクセスできます。 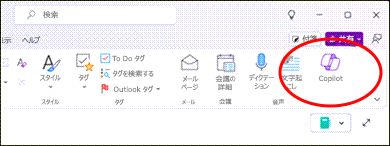
ノートを理解する
セクションまたはページにテキスト ノートが既にある場合、Copilot は、要約、To Do リストの作成、長所と短所のリスト化、またはノートの書き直しを行うことで、個人用または作業用ノートをより深く理解するのに役立ちます。
詳細については、以下のいずれかのトピックを選択してください。
場合によっては、すぐに大量のメモを取る必要があるため、後でメモを理解するのが難しくなる可能性があります。 Copilot の "要約する" 機能を使用すると、既定でセクション全体、テキストの選択、特定のトピックや機能を簡単に理解できます。
-
リボンから [Copilot] を選択して、[Copilot] ウィンドウを開きます。
-
作成ボックスに、「要約する」と、Copilot に要約してもらいたい内容の詳細を入力します。 たとえば、「士気を高めるイベントのノートを楽しく魅力的な口調で要約してください」または「前回のガーデン クラブのミーティングのノートを要約してください」などです。
-
あるいは、
![Copilot チャット ウィンドウの [プロンプトの表示] ボタンのアイコン](https://support.content.office.net/ja-jp/media/3c9482bb-a3e0-49a3-a19c-7fe1eef858cb.png)
-
-
プロンプトの残りの部分に入力を完了して、要約するセクション、選択したテキスト、またはトピックや機能を指定します。
-
[送信] 矢印を選択します。
Copilot は、コンテンツの概要を [Copilot] ウィンドウに生成します。 [コピー] を選択して Copilot の応答をコピーし、OneNote または他のアプリに貼り付けることができます。
選択範囲、ページ、セクションを右クリックしコンテキスト メニューを使用して [要約] にアクセスすることもできます。
-
テキストを選択するには、マウスを使用してテキストの選択を強調表示します。 右クリックし、コンテキスト メニューで [要約] を選択します。
-
ページの場合は、ページ ウィンドウでページを右クリックし、コンテキスト メニューで [要約] を選択します。
-
ページのキャンバスを右クリックし、コンテキスト メニューで [要約] を選択することもできます。
-
-
セクションの場合は、セクション ウィンドウでセクションを右クリックし、コンテキスト メニューで [要約] を選択します。
Copilot for OneNote で "要約する" を使用する方法の詳細については、「Copilot for Microsoft 365 で OneNote ノートを要約する」を参照してください。
長い計画セッションでは、後続のタスクが詳細に埋もれてしまう可能性があります。 Copilot はそれを過去の問題にします。 OneNote の選択内容、ページ、セクションから To Do リストを作成できます。
-
リボンから [Copilot] を選択して、[Copilot] ウィンドウを開きます。
-
作成ボックスに、「To Do リストを下書きしてください」と、この To Do リストが何についてであるかを明確にするための詳細を入力します。 たとえば、「今後の四半期ごとのスプリントの To Do リストの下書きを作成してください」または「姉が訪問する前に家に関する To Do リストを作成してください」などです。
-
あるいは、
![Copilot チャット ウィンドウの [プロンプトの表示] ボタンのアイコン](https://support.content.office.net/ja-jp/media/3c9482bb-a3e0-49a3-a19c-7fe1eef858cb.png)
-
-
プロンプトの残りの部分への入力を完了して、To Do リストを抽出するセクション、選択したテキスト、またはトピックや機能を指定します。
-
[送信] 矢印を選択します。
Copilot は、[Copilot] ウィンドウに To Do リストを生成します。 [コピー] を選択して Copilot の応答をコピーし、OneNote または他のアプリに貼り付けることができます。
Copilot for OneNote で [To Do リストの下書き] を使用する方法の詳細については、「Copilot を使用して OneNote で To Do リストやタスクを作成する」を参照してください。
現代の仕事と生活のペースでは、入ってくるすべての情報を把握し続けるのは困難です。 Copilot はそうした情報をすべて把握し、メモに関する明確さとガイダンスを提供するインテリジェントな分析情報を提供します。
-
リボンから [Copilot] を選択して、[Copilot] ウィンドウを開きます。
-
作成ボックスに、「長所と短所を一覧にする」などの要求と、メモに関してどのような分析情報を知りたいかを明確にするための詳細を入力します。 たとえば、「第 4 四半期の販売戦略の長所と短所を一覧にしてください」や「中古車の購入の長所と短所を一覧にしてください」などです。"
-
あるいは、
![Copilot チャット ウィンドウの [プロンプトの表示] ボタンのアイコン](https://support.content.office.net/ja-jp/media/3c9482bb-a3e0-49a3-a19c-7fe1eef858cb.png)
-
-
プロンプトの残りの部分への入力を完了して、分析情報を受け取るセクション、選択したテキスト、またはトピックや機能を指定します。
-
[送信] 矢印を選択します。
Copilot は、[Copilot] ウィンドウに分析情報を表示して応答します。 [コピー] を選択して Copilot の応答をコピーし、OneNote または他のアプリに貼り付けることができます。
新しいノート、ページ、セクションを作成する
新しいアイデアを思いついたり、始める場所を見つけたりすると、一文を書く前に作業が妨げられることがあります。 Copilot は、白紙のページで行き詰まったときに役立ち、創造性を解き放ちます。
詳細については、以下のいずれかのトピックを選択してください。
新しいアイデアのインスピレーションを見つけると、プロジェクトの進行が止まってしまう可能性があります。 Copilot は、心のブロックを打ち破り、開始するためのアイデアを提供するのに役立ちます。
-
リボンから [Copilot] を選択して、[Copilot] ウィンドウを開きます。
-
作成ボックスに、「アイデアを提供する」と、希望するアイデアの種類を指定するための詳細を入力します。 たとえば、「女性向けのスポーツウェア ブランドの名前のアイデアを教えてください」や「この冬、2 週間の休暇があり、配偶者と 2 人の小さい子供を連れてユニークな旅行に出かけたいです。どこに行けばよいかアイデアをください。」などです。
-
あるいは、
![Copilot チャット ウィンドウの [プロンプトの表示] ボタンのアイコン](https://support.content.office.net/ja-jp/media/3c9482bb-a3e0-49a3-a19c-7fe1eef858cb.png)
-
-
[送信] 矢印を選択します。
Copilot はアイデアを [Copilot] ウィンドウに配置します。 [コピー] を選択して Copilot の応答をコピーし、OneNote または他のアプリに貼り付けることができます。
大きな目標に向けた計画を立てることは、特に最初のステップを何にすべきかわからない場合には、圧倒されることがよくあります。 Copilot はプロジェクト、キャンペーン、個人の目標の計画を下書きできるため、計画を立てて実行に移す時間を節約できます。
-
リボンから [Copilot] を選択して、[Copilot] ウィンドウを開きます。
-
作成ボックスに、「計画を下書きする」と、必要な計画の種類に関する詳細を入力します。 たとえば、「面接官として面接の計画を立ててください」や「今週のストレスを軽減するための計画を立ててください」などです。
-
あるいは、
![Copilot チャット ウィンドウの [プロンプトの表示] ボタンのアイコン](https://support.content.office.net/ja-jp/media/3c9482bb-a3e0-49a3-a19c-7fe1eef858cb.png)
-
-
[送信] 矢印を選択します。
Copilot は計画を [Copilot] ウィンドウに配置します。 [コピー] を選択して Copilot の応答をコピーし、OneNote または他のアプリに貼り付けることができます。
OneNote での Copilot で [計画の下書き] を使用する方法の詳細については、「OneNote で Copilot によるプロジェクト計画の作成を許可する」を参照してください。
最初の下書きは大変ですが、書き直すのはさらに難しい場合があります。 OneNote での Copilot は、トーン、スタイル、形式、さらには長さに合わせてコンテンツを書き直すのに役立ちます。 また、書き換えられた応答に対していくつかのオプションを提供するように Copilot に依頼することもできます。
-
リボンから [Copilot] を選択して、[Copilot] ウィンドウを開きます。
-
作成ボックスに、「書き換える」などのプロンプトと、テキストをどのように書き換えるかを明確にするための詳細を入力します。 たとえば、「このテキストをよりカジュアルに聞こえるように書き直す方法を 3 つ提案してください」や「カバーレターを 2 つのバージョンでよりプロフェッショナルに聞こえるように書き直してください」などです。
-
あるいは、
![Copilot チャット ウィンドウの [プロンプトの表示] ボタンのアイコン](https://support.content.office.net/ja-jp/media/3c9482bb-a3e0-49a3-a19c-7fe1eef858cb.png)
-
-
プロンプトの残りの部分への入力を完了して、書き換えるセクション、選択したテキスト、またはトピックや機能を指定します。
-
[送信] 矢印を選択します。
Copilot は、書き換えられたテキストを [Copilot] ウィンドウに配置します。 [コピー] を選択して Copilot の応答をコピーし、OneNote または他のアプリに貼り付けることができます。
Copilot for OneNote で [書き換え] を使用する方法の詳細については、「Copilot で OneNote のテキストを書き換える」を参照してください。
詳細情報
OneNote の Copilot についてよく寄せられる質問











