OneDriveのバージョンが異なる場合、設定も異なります。以下のリストからアプリを選択してください。
注: 職場または学校アカウントでサインインすると、一部の設定が利用できない場合があります。 ヘルプが必要な場合は、IT 管理者にお問い合わせください。
OneDrive デスクトップ アプリ
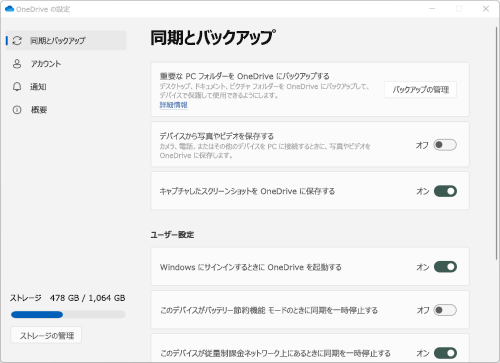
-
OneDrive 設定にアクセスするには、タスク バーまたは通知領域の OneDrive アイコンをクリックまたはタップします。
ヒント:
-
OneDrive アイコンが表示されない場合は、OneDriveが実行されていない可能性があります。 [スタート] をクリックして、検索ボックスに「OneDrive」と入力し、検索結果の OneDrive をクリックします。 OneDrive のアイコンが表示されていない場合は、通知領域の横の [隠れているインジケーターを表示します] 矢印
![[隠れているインジケーターを表示します] ボタン。](https://support.content.office.net/ja-jp/media/81f646e6-c487-46b4-8c6b-c50e62ef23fd.png)
-
パソコンでOneDriveと職場または学校の OneDriveの両方を設定している場合、設定には同じ方法でアクセスできますが、アカウントごとに異なります。
-
それでも OneDrive アイコンが表示されない場合は「使用している OneDrive アプリを確認する方法」を確認してください。
-
-
メニューから、

開始画面に [ストレージの管理] へのリンクを含むストレージ使用量が表示されています 。
同期とバックアップ
-
重要な PC フォルダーを OneDrive にバックアップする。 PCのデスクトップ、ドキュメント、画像フォルダが自動的にOneDriveの一部にならない場合があります。 [バックアップの管理] を選択し、選択プロセスを開始します。
-
OneDrive の個人のユーザーは、OneDrive コレクションの [写真とビデオ] および [スクリーンショット] のフォルダーを含めることもできます。
-
[基本設定] を使用すると、デバイスがバッテリー節約機能モードの場合、または従量制課金ネットワーク (ホットスポット) に接続しているときの、OneDrive の起動時の動作を選択できます。
-
[詳細設定] には次のものが含まれます。
-
[ファイルの共同作業] は、ファイルの同期方向を制御し、同時に他のユーザーとファイルを操作できるようにします。 自動保存が最適に機能するためには、この設定をオンのままにします。
-
「速度制限」を適用する場合は、[アップロード] と [ダウンロード] の速度を調整できます。 ビジネス顧客には、IT 管理者によって制限が課される場合があります。
-
[ファイル オンデマンド] を使用すると、コンピューターの空間を保存できます。 Windows 10 および Mac 10.14 以降で [ファイル オンデマンド] を最大限に活用する方法の詳細をご覧ください。
-
アカウント
-
リンクを解除したり、別のアカウントを追加したりできますが、各パソコンでアクティブにできる個人アカウントは1つだけです。
-
[フォルダーの選択] を選び、コンピューターと同期する OneDrive フォルダーを選択します。 たとえば、これにより、休日の写真全体をオンラインにすることができますが、昨年のコレクションのみをコンピューターに表示して同期できます。 [フォルダの選択] の詳細。
-
Personal Vault の自動ロック時間を変更します。
通知
-
一部のイベントの [通知] をオンまたはオフにできます。
バージョン情報
-
OneDrive 情報には、デバイス ID とバージョン番号が含まれます。 ここには個人情報は表示されません。 サポートに連絡するときに一意の OneDrive デバイス ID を伝えると、サポート担当者がより効率的に支援するのに役立ちます。 バージョン番号をクリックすると、OneDrive のリリース ノートが表示されます。
-
[OneDrive Insider プログラム] では、プレリリース 版の OneDrive を入手できます。
[ヘルプと設定] の他のオプション
-
その他のオプションにアクセスするには、odsynchelpsettings</c0> をOneDrive選択し、[同期の一時停止] を選択して同期を一時停止する期間を選択するか、[同期の再開] を選択します。 詳細については、「OneDrive の同期を一時停止し、再開する方法」を参照してください。
-
閉じるには、[OneDrive追加

注: オンラインのごみ箱内の削除済みファイルにアクセスするには、タスク バーまたは通知領域 で OneDrive アイコンを選択し、 
OneDrive 同期アプリ
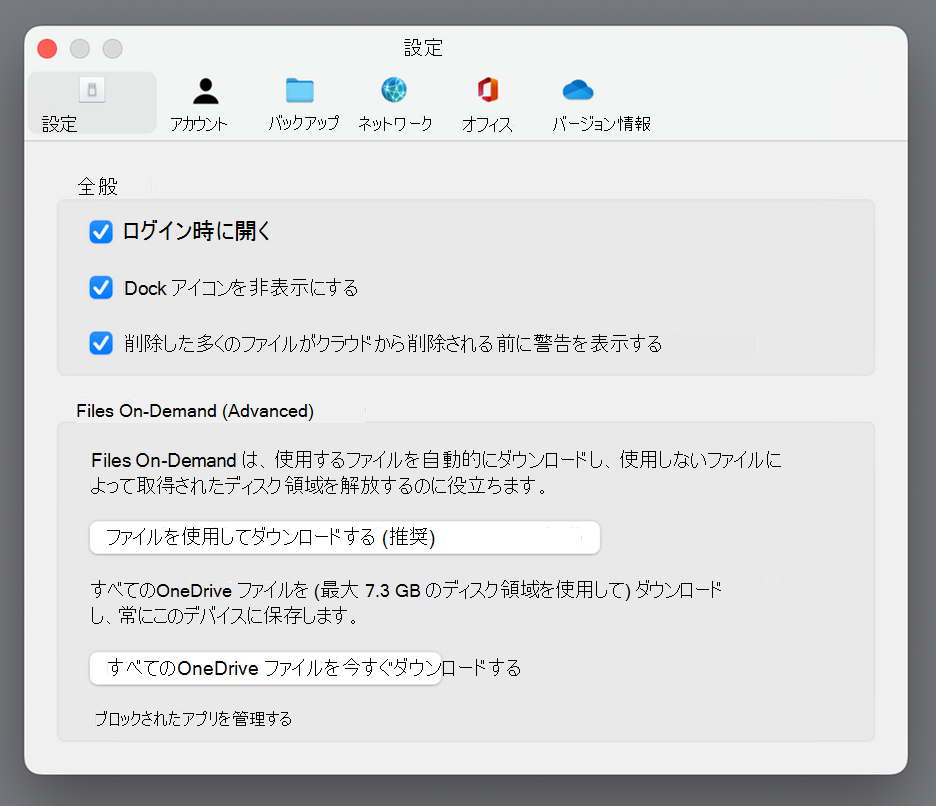
-
メニュー バーの上にある OneDrive クラウド アイコンをクリックし、3 つの点の をクリックしてメニューを開き、[環境設定] を選択します。
ヒント:
-
OneDrive アイコンが表示されない場合は、OneDriveが実行されていない可能性があります。 Mac では、Spotlight で OneDrive を検索して開きます。
-
パソコンでOneDriveと職場または学校の OneDriveの両方を設定している場合、設定には同じ方法でアクセスできますが、アカウントごとに異なります。
-
設定
-
[全般] 設定は、サインイン時の OneDrive 動作など、アプリの動作を制御します。
-
一部のイベントの [通知] をオンまたはオフにできます。
-
[ファイル オンデマンド] をオンまたはオフにして、コンピューターのスペースを節約します。 すべてのファイルが表示されますが、オンラインで開く必要があります。 Mac 10.14 以降で [ファイル オンデマンド] を最大限に活用する方法の詳細をご覧ください。
アカウント
-
[アカウント] タブには、各アカウントが使用しているストレージの量が表示され、クラウドストレージの管理へのリンクが表示されます。
-
リンクを解除したり、別のアカウントを追加したりできますが、各パソコンでアクティブにできる個人アカウントは1つだけです。
-
[フォルダーの選択] を選び、コンピューターと同期する OneDrive フォルダーを選択します。 たとえば、これにより、休日の写真全体をオンラインにすることができますが、昨年のコレクションのみをコンピューターに表示して同期できます。 [フォルダの選択] の詳細。
-
Personal Vault の自動ロック時間を変更します。
バックアップ
-
[バックアップを管理] により、[重要な PC のフォルダー] を OneDrive コレクションに含めることができます。 PC のデスクトップ、ドキュメント、画像フォルダが自動的に OneDrive の一部にならない場合があります。
-
OneDrive の個人のユーザーは、OneDrive コレクションの [写真とビデオ] および [スクリーンショット] のフォルダーを含めることもできます。
ネットワーク
-
「速度制限」を適用する場合は、[アップロード] と [ダウンロード] の速度を調整できます。 ビジネス顧客には、IT 管理者によって制限が課される場合があります。
Office
-
[ファイルの共同作業] は、ファイルの同期方向を制御し、同時に他のユーザーとファイルを操作できるようにします。 自動保存が最適に機能するためには、この設定をオンのままにします。
バージョン情報
-
[詳細情報] には、すべての [OneDrive のサポート] ページへのリンクがあります。
-
[バージョン情報] は、OneDrive のプレリリース バージョンを入手する機会を提供します。 バージョン番号をクリックすると、OneDrive のリリース ノートが表示されます。
-
サポートに連絡するときに一意の OneDrive デバイス ID を伝えると、サポート担当者がより効率的に支援するのに役立ちます。
[ヘルプと設定] の他のオプション
-
その他のオプションにアクセスするには、odsynchelpsettings</c0> をOneDrive選択し、[同期の一時停止] を選択して同期を一時停止する期間を選択するか、[同期の再開] を選択します。 詳細については、「OneDrive の同期を一時停止し、再開する方法」を参照してください。
-
閉じるには、[OneDrive追加

注: オンラインのごみ箱内の削除済みファイルにアクセスするには、タスク バーまたは通知領域 で OneDrive アイコンを選択し、 
OneDrive モバイル アプリ
OneDrive モバイル アプリの設定を開くには:
-
[自分] アイコン
![iOS 用 OneDrive アプリの [ユーザー] アイコン](https://support.content.office.net/ja-jp/media/74036ce1-053c-415b-97c0-278bf679728b.png)
-
[設定] をタップして、以下から選択します。
-
アカウント (アクティブにできる個人アカウントは 1 つだけです)。
-
[オプション] には、カメラロールのオンとオフの切り替え、通知設定、デバイスのセキュリティ、および Personal Vault 設定が含まれます。
-
[ユーザー情報] には、サポート記事へのリンクがあります。
-
OneDrive Web サイト
サインインして OneDrive Web 設定を表示します。
-
ストレージの管理では、使用しているストレージの量、利用中のプランやボーナスを表示します。
-
プランとアップグレード では、既存のストレージプランまたはサブスクリプションの概要が表示されます。
-
Office ファイル形式 では、作成する Office ドキュメントの既定のファイル形式を選択します。
-
Personal Vault では、Personal Vaultにサインインする方法を管理します。 サインインすると、セキュリティコードの取得方法を追加または削除できます。
-
フォト には、Web にアップロードした写真からアルバムを自動的に作成する切り替え機能があります。 これは、モバイルカメラロールのアルバムと同じ機能ではありません。
-
タグ付けを使用すると、OneDriveは写真にテーマ別に自動タグ付けができるようになります。
-
通知を使用すると、共有しているファイルにユーザーが変更を加えたとき、または OneDrive が写真をまとめたときにメールを受け取ることができます。
-
デバイスのバックアップには、設定をにバックアップしているデバイスのリストが表示されますOneDrive。
-
OneDrive を復元。 誤って削除されたファイルやマルウェア攻撃からの回復に最適な、OneDriveを以前の状態に復元できる機能です。 事前設定された日付を選択するか、スライダーを使用して、グラフに異常なアクティビティがある日付を見つけます。 次に、元に戻す変更を選択します。
-
検索では、以前の検索条件を候補として表示できます。
OneDrive ストア アプリ
-
[その他…] をクリックまたはタップして、その他のオプションにアクセスします。
-
表示されるメニューから [設定] を選択します。 利用可能なオプションは次のとおりです。
-
アプリをリセットします。
-
ダーク モードをオンまたはオフにします。
詳細情報
どのバージョンの OneDrive を使用しているのかわからない場合 「使用している OneDrive アプリを確認する方法」をお読みください
補足説明
|
|
サポートに問い合わせ
テクニカル サポートについては、「Microsoft サポートに問い合わせ」 にアクセスし、問題を入力し、[ヘルプ]を選択します。 それでもサポートが必要な場合は、[サポートに問い合わせ] を選択して、最適なサポート オプションに導きます。 |
|
|
|
管理者
|












