Excel は、膨大なデータから有意義な結果を導き出せるツールです。 しかし一方で、単純な計算やほとんどあらゆる種類の情報の管理にも十分に対応します。 その能力をすべて発揮するための鍵となるのは、一面に並んだセルです。 セルには、数値やテキスト、数式を入力できます。 セルにデータを入力し、行と列でグループ化します。 この操作を行うと、データの加算、減算、並べ替え、フィルター処理、表の作成、見栄えのするグラフの作成などができるようになります。 では、最初に基本的な手順について説明しましょう。
Excel ドキュメントはブックと呼ばれます。 それぞれのブックには、通常スプレッドシートと呼ばれるシートがあります。 ブックに必要なだけシートを追加したり、新しいブックを作成してデータを分離したりできます。
-
[ファイル] をクリックし、[新規作成] をクリックします。
-
[新規] で [空白のブック] をクリックします。
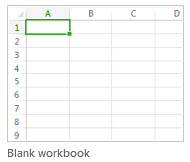
-
空のセルをクリックします。
たとえば、新しいシートのセル A1 をクリックします。 セルはシートの行と列の位置で参照されるため、セル A1 は第 1 行の列 A にあります。
-
セルに、テキストか数値を入力します。
-
Enter キーまたは Tab キーを押して、次のセルに移動します。
-
罫線を追加するセルまたはセル範囲を選択します。
-
[ ホーム ] タブの [フォント] グループで、[罫線] の横にある矢印をクリックし、目的の罫線のスタイルをクリックします。
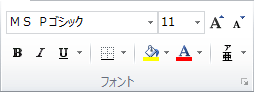
詳細については、「 ワークシートのセル罫線を適用または削除する」を参照してください。
-
セル シェーディングを適用するセルまたはセル範囲を選択します。
-
[ ホーム ] タブの [ フォント ] グループで、[ 塗りつぶしの色 ]

ワークシートに書式を適用する方法の詳細については、「ワークシートの 書式設定」を参照してください。
シートにいくつか数値を入力して、合計したいとします。 この操作をすばやく行うには、オート SUM を使います。
-
合計する数値の右側または下にあるセルを選びます。
-
[ホーム] タブをクリックし、[編集] で [オート SUM] をクリックします。
![[ホーム] タブの [オート SUM]](https://support.content.office.net/ja-jp/media/c77a761b-9c68-40c7-adc8-5e47a61bf61a.jpg)
オート SUM は、数値を合計して、その結果を選んだセルに表示します。
詳細については、「AutoSum を使用して数値を合計する」を参照してください。
数値の追加はできることの 1 つに過ぎませんが、Excel では他の数学も実行できます。 数値の加算、減算、乗算、または除算を行う簡単な数式を試してみてください。
-
セルを選択し、等号 (=) を入力します。
これにより、そのセルに数式が含まれることを Excel に指示します。
-
数値と計算演算子を組み合わせて入力します。演算子には、加算の正符号 (+)、減算の負符号 (-)、乗算のアスタリスク (*)、除算のスラッシュ (/) などがあります。
たとえば、「=2+4」、「=4-2」、「=2*4」、「=4/2」と入力します。
-
Enter キーを押します。
これで計算が実行されます。
カーソルを作業中のセルに留めておきたい場合は、Ctrl キーを押しながら Enter キーを押します。
詳細については、「 単純な数式を作成する」を参照してください。
さまざまな数値の種類を区別するには、通貨、パーセンテージ、日付などの書式設定を追加します。
-
表示形式を設定する数値のあるセルを選択します。
-
[ホーム] タブをクリックし、[全般] ボックスの矢印をクリックします。
![[ホーム] タブの [数値の書式設定] ボックス](https://support.content.office.net/ja-jp/media/b69d2b7f-9d78-485d-8e4a-4f29d7fab0b8.jpg)
-
数値の表示形式を選びます。
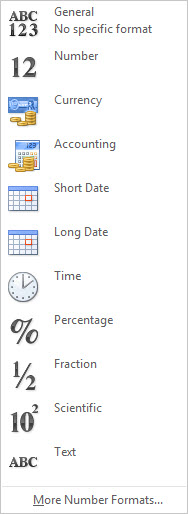
探している数値の書式設定がない場合は、[その他の表示形式] をクリックします。 詳細については、「利用可能な表示形式」を参照してください。
Excel の機能を活用する近道は、データをテーブルに入力することです。 これだけで、データのフィルター処理や並べ替えをすばやく行うことができるようになります。
-
データの先頭のセルをクリックし、そのままデータの最後のセルまでドラッグして、データ全体を選びます。
キーボードを使う場合、Shift キーを押しながら矢印キーを押して、データを選択します。
-
選択の右下隅にある [ クイック分析 ] ボタン
![[クイック分析] ボタン](https://support.content.office.net/ja-jp/media/4bc74dc1-3af4-4d39-a298-3a86a6eea68b.jpg)
![選んだデータと [クイック分析レンズ] ボタンが表示される](https://support.content.office.net/ja-jp/media/17572b22-6591-4872-bb42-beb3a44dde0e.jpg)
-
[表] をクリックして、カーソルを [表] ボタンに移動してデータをプレビューしてから [表] ボタンをクリックします。
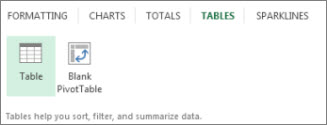
-
列のテーブル ヘッダーの矢印

-
データをフィルター処理するには、[すべて選択] チェック ボックスをオフにして、テーブルに表示するデータを選びます。
![並べ替えとフィルター ギャラリーで [すべて] ボックスを選ぶ](https://support.content.office.net/ja-jp/media/7c840989-312d-480f-9b29-328d38c83ec8.jpg)
-
データを並べ替えるには、[昇順] または [降順] をクリックします。
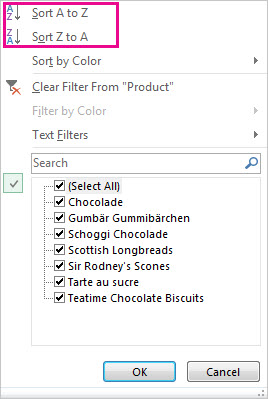
-
[OK] をクリックします。
詳細については、「Excel テーブルの作成または削除」を参照してください。
クイック分析ツール ( Excel 2016 および Excel 2013 でのみ使用可能) を使用すると、数値をすばやく集計できます。 合計、平均、個数などの計算結果は、数値のすぐ下か横に表示されます。
-
数値の合計や個数を計算したいセルを選びます。
-
選択の右下隅にある [ クイック分析 ] ボタン
![[クイック分析] ボタン](https://support.content.office.net/ja-jp/media/4bc74dc1-3af4-4d39-a298-3a86a6eea68b.jpg)
-
[合計] をクリックし、各ボタンにカーソルを合わせて計算結果を確認して、目的に応じたボタンをクリックすると、集計値が入力されます。
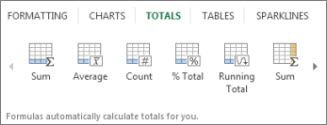
条件付き書式やスパークラインを使うと、最も重要なデータを強調表示したり、データの傾向を示したりできます。 クイック分析ツール ( Excel 2016 および Excel 2013 でのみ使用可能) を使用して、ライブ プレビューを試してください。
-
詳しく確認したいデータを選びます。
-
選択の右下隅にある [ クイック分析 ] ボタン

-
[書式] タブと [スパークライン] タブの各オプションで、データにどのような影響が出るかを確認してみましょう。
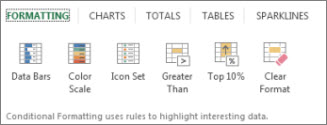
たとえば、書式ギャラリーのカラー スケールを選んで、高温、中温、低温を区別します。
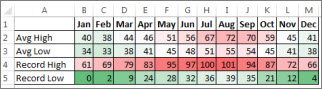
-
最適な効果が見つかったら、それをクリックします。
詳細については、「スパークラインを使ってデータの傾向を分析する」を参照してください。
クイック分析ツール ( Excel 2016 および Excel 2013 でのみ使用できます) は、データに適したグラフを推奨し、数回クリックするだけで視覚的なプレゼンテーションを提供します。
-
グラフで表示するデータを含むセルを選びます。
-
選択の右下隅にある [ クイック分析 ] ボタン

-
[グラフ] タブをクリックして、提案された各グラフのボタンにカーソルを合わせて表示を確認し、データに適したものが見つかったらクリックします。
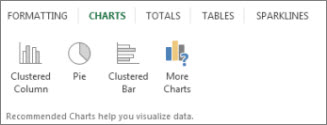
注: 選択中のデータに何が適しているかに応じて、このギャラリーにさまざまなグラフが表示されます。
その他の方法については、「グラフを作成する」を参照してください。
データをすばやく並べ替えるには
-
A1:L5 (複数の行と列) や C1:C80 (1 つの列) など、データの範囲を選びます。 この範囲には、列または行を識別するために作成したタイトルを含めることができます。
-
並べ替えの基準とする列のセルを 1 つ選びます。
-
[
![A から Z または最小値から最大値への並べ替えを実行する Excel の [昇順]](https://support.content.office.net/ja-jp/media/82e575eb-0061-4c0b-8699-fb95a5b1c2e8.gif)
-
[
![Z から A または最大値から最小値への並べ替えを実行する Excel の [降順]](https://support.content.office.net/ja-jp/media/cee9aa13-742d-4724-be63-1b0fbbaac80a.gif)
特定の条件で並べ替えるには
-
並べ替える範囲内にある任意のセルを 1 つ選びます。
-
[ データ ] タブの [ 並べ替え] & [フィルター] グループで、[ 並べ替え] を選択します。
-
[並べ替え] ダイアログ ボックスが表示されます。
-
[最優先されるキー] ボックスの一覧で、最初に並べ替えの基準となる列をクリックします。
-
[並べ替えのキー] ボックスの一覧で、[値]、[セルの色]、[フォントの色]、[セルのアイコン] のいずれかをクリックします。
-
[順序] ボックスの一覧で、並べ替え操作に使用する順序をクリックします。 たとえば、アルファベット順や数字順の昇順または降順 (つまり、文字列の場合は A から Z または Z から A へ、数値の場合は小さい値から大きい値または大きい値から小さい値へ) で並べ替えます。
データを並べ替える方法の詳細については、「 範囲またはテーブル内のデータを並べ替える」を参照してください。
-
フィルター処理するデータを選択します。
-
[データ] タブの [並べ替えとフィルター] グループで、[フィルター] をクリックします。
![[データ] タブの [並べ替えとフィルター] グループ](https://support.content.office.net/ja-jp/media/2dcd100f-0800-4925-8a87-762229b294a2.jpg)
-
列ヘッダーの矢印

-
値で選択するには、リストで [(すべて選択)] チェック ボックスをオフにします。 これにより、すべてのチェック ボックスからチェック マークが削除されます。 次に、表示する値だけを選択し、[OK] をクリックして結果を表示します。
データをフィルター処理する方法の詳細については、「 範囲またはテーブル内のデータをフィルター処理する」を参照してください。
-
クイック アクセス ツール バーの [上書き保存] ボタンをクリックするか、Ctrl キーを押しながら S キーを押します。
![クイック アクセス ツール バーの [上書き保存]](https://support.content.office.net/ja-jp/media/2427d5eb-f6b6-4aa7-97bf-f80c65bcecbe.jpg)
既に作業内容を保存したことがある場合は、これで終了です。
-
このファイルを初めて保存する場合は、次のように操作します。
-
[名前を付けて保存] で、ブックの保存場所を選び、保存先のフォルダーに移動します。
-
[ファイル名] ボックスに、ブックの名前を入力します。
-
[保存] をクリックします。
-
-
[ファイル] をクリックし、[印刷] をクリックするか、Ctrl + P キーを押します。
-
[次のページ] や [前のページ] の矢印を使って、各ページのプレビューを表示します。
![[印刷プレビュー] ウィンドウの [次へ] と [前へ]](https://support.content.office.net/ja-jp/media/d981d3b2-e2d7-4d47-999b-d1f2d1ee00c7.jpg)
プレビュー ウィンドウには、各ページがプリンターの設定に応じて、モノクロまたはカラーで表示されます。
印刷プレビューで問題が見つかった場合、ページ余白を変更したり、改ページを追加したりできます。
-
[印刷] をクリックします。
-
[ ファイル ] タブで [ オプション] を選択し、[ アドイン ] カテゴリを選択します。
-
[Excel オプション] ダイアログ ボックスの下部付近にある [管理] ボックスで [Excel アドイン] が選択されていることを確認し、[移動] をクリックします。
-
[アドイン] ダイアログ ボックスで、使用するアドインのチェック ボックスを選択し、[OK] をクリックします。
このアドインを実行できないことを示すメッセージが表示され、インストールを求めるメッセージが表示された場合は、[ はい ] をクリックしてアドインをインストールします。
アドインの使用方法の詳細については、「アドインの 追加または削除」を参照してください。
Excel では、組み込みのテンプレートを適用したり、独自のカスタム テンプレートを適用したり、 Office.comのさまざまなテンプレートから検索したりできます。 Office.com は、予算を含む一般的な Excel テンプレートの幅広い選択を提供します。
テンプレートを検索して適用する方法の詳細については、「 無料の事前構築済みテンプレートをダウンロードする」を参照してください。










