最終更新日: 2023 年 11 月 30 日
重要:
-
Outlook チームは、クイック アクセス ツール バーまたはリボンに追加できる新しい [会議の編集] ボタンを使用して、受信した会議を編集する機能を実装しました。 変更は、現在のチャネル バージョン 2311 ビルド 17029.20068 以降で使用できるようになりました。 [会議の編集] ボタンは、バージョン 2311 での 1 月 9 日のパブリック更新プログラムの月次エンタープライズ チャネルに移動します。 12 月 12 日のパブリック更新プログラムでエンタープライズ チャネル (プレビュー) Semi-Annual に移動し、1 月 9 日のパブリック更新プログラムでバージョン 2308 でエンタープライズ チャネルを Semi-Annual します。 この機能は Microsoft 365 サブスクリプションでのみ使用でき、Office 2021、Office 2019、または Office 2016 に移植される予定はありません。
-
現在のチャネル バージョン 2311 ビルド 17029.20068 以降に更新された後、 新しい [会議の編集] ボタンをクイック アクセス ツール バーまたはリボンに追加できます。
問題
他の送信者 (内部または外部) から送信された会議アイテムを受信すると、セキュリティ更新プログラムによって次の 2 つの変更が行われます。
-
これで、会議は受信者の読み取り専用になりました。 会議の本文を変更したり、会議にファイルを添付したりすることはできなくなりました。
-
UNC 共有 (\\server)、ファイル共有パス (File://server)、外部 URL パス (https://) などのネットワーク パスに格納されている会議アイテム内の画像はブロックされます。
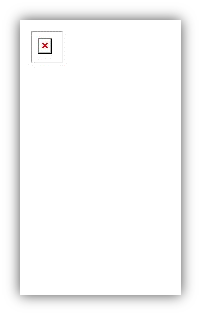
この問題は、Outlook Desktop 2023 年 8 月 8 日のセキュリティ更新プログラムをインストールした後に発生します。 詳細については、以下のそれぞれの CVE を参照してください。
状態: 解決
クイック アクセス ツール バーに [会議の編集] ボタンを追加する
-
Outlook Desktop で予定表に切り替えて会議アイテムを開く
-
[ ファイル]、[ オプション]、[ クイック アクセス ツール バー] の順に選択します。
-
[コマンド の選択元]: ドロップダウンをクリックし、 リボンで [コマンド以外] を選択します。
-
[ 会議の編集] を選択し、[ >> の追加 ] をクリックしてクイック アクセス ツール バーに追加します。
-
[上へ移動] 矢印を使用して、目的の順序で配置します。
-
[ OK] を選択 して、[クイック アクセス ツール バーのカスタマイズ] を終了します。
![Outlook の [会議の編集] ボタン [クイック アクセス] ツール バー](https://support.content.office.net/ja-jp/media/428bb858-4813-4055-ae27-da699d373aac.png)
リボンに [会議の編集] ボタンを追加する
-
Outlook Desktop で予定表に切り替え、会議アイテムを開きます。
-
[ ファイル]、[ オプション]、[リボンのカスタマイズ] の順 に選択します。
-
右側の列の [ クラシック リボンのカスタマイズ] の下の [ メイン タブ] で、[ 予定] を選択します。
-
[ 新しいグループ ] を選択し、表示された後、名前を [ 会議の編集] に変更します。 必要に応じて、後で名前を変更できます。
-
[アクション] の下の [会議の編集] ボタンを移動するには、[上へ移動] 矢印 を使用します。 新しいグループ [ 会議の編集] を 選択したままにします。
-
左側の列を使用して、[ コマンドの選択元]: ドロップダウンをクリックし、 リボンで [コマンド以外] を選択します。
-
ピッカー ボックスで、[会議の編集] を見つけて選択し、[ 追加 ] をクリックして、先ほど作成したカスタム グループに追加します。
-
[ OK] を選択 してリボンのカスタマイズを終了します。
![Outlook の [会議の編集] ボタン [リボンのカスタマイズ]](https://support.content.office.net/ja-jp/media/dd1f0a03-4d84-4309-9132-a0618d8fc06e.png)
画像をダウンロードして表示する
イメージ パスが正当な場合でも、イメージをダウンロードして表示できます。
-
画像を右クリックします。
-
必要に応じて、[画像のダウンロード] または [画像として保存] を選択します。
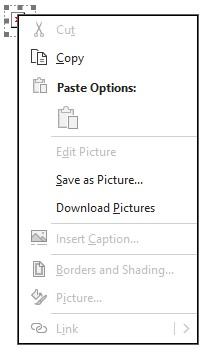
会議本文は読み取り専用です。 会議にメモを残す必要がある場合は、次の代替解決策を検討してください。
通常、差出人セーフ リストに外部送信者を追加すると、画像が自動的にダウンロードされ、予定表アイテムが編集可能になります。 外部で受信した予定表アイテムの場合、これは適用されなくなり、上記の解決手順が必要になります。
その他のリソース













