このOutlook on the web、時間スケールを使用して、予定表の詳細表示の領域を調整する方法がいくつかあります。
設定で
[設定 選択し、ニーズに合った時間スケール設定を選択します。
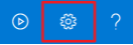
予定表のタイム バーを使用する
-
予定表のタイム バーを右クリックすると、メニューが表示されます。
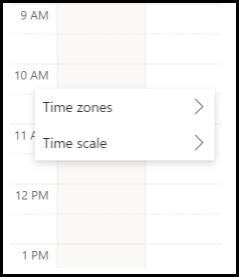
-
最適なタイム スケール設定を選択します。
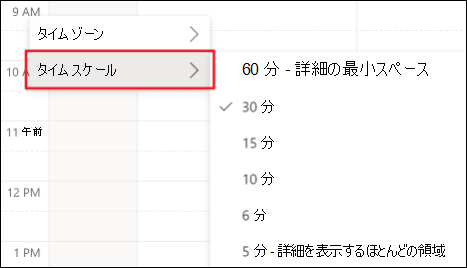
リボンの
-
予定表のリボン レイアウトを [簡易] または [クラシック] に設定します。
![リボンで [簡易] リボンが選択されています。](https://support.content.office.net/ja-jp/media/5d417854-2d6f-4e81-992a-ade107d99169.png)
-
次に、[表示] を選択します。
![リボンの予定表ビューで [ビュー] が選択されています。](https://support.content.office.net/ja-jp/media/a389a852-1cc7-4b27-8053-9e2292de0d38.png)
-
最適な時間スケール設定を選択します。
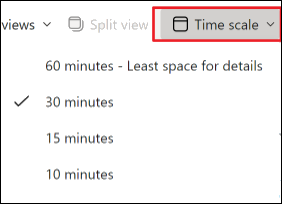
注: [ツール バー] レイアウトを使用している場合でも、タイム バーまたはタイム バーを使用設定を検索できます。
関連項目
iOS Outlook Android Windows、Outlook on the web、Outlookの比較&する










