Microsoft 365と iOS のWord、Excel、およびPowerPointのインク エクスペリエンスを改善しました。 この記事では、これらの変更の簡単な概要について説明します。
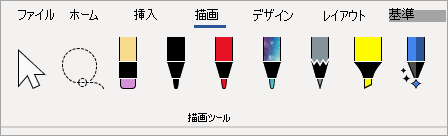
Wordのアクション ペン
最初に、Wordのアクション ペンを使用します。これは、Wordでインク編集エクスペリエンスを起動する簡単な方法です。
ペン ツールボックスの右端に [アクション ペン] があります。 選択して編集を開始するだけです。 これにより、Wordの [描画] タブにある古い [Ink エディター] ボタンが置き換えられます。
ヒント: MicrosoftSurfaceなどのタッチ対応デバイスがある場合は、アクション ペンをタップして、指を使って編集することもできます。
なげなわ
ExcelとPowerPointは、しばらくの間なげなわを持っています, そして今、それはWordにあります. なげなわを使用して、ドキュメントのインクを選択します。 個々のストロークまたは単語または図形全体を選択できます。 選択したら、インクを変更、移動、または削除できます。
なげなわ (ペン ツールボックスの左端にあります) を選択し、選択するインクの周りに描画します。 完璧な円である必要はありません。図形が何であれ、インクの周りになげなわを描くだけで、選択されます。
ポイント 消しゴム
PowerPointがしばらく持っていたもう 1 つの機能は、Wordで、ポイント 消しゴムです。 Wordに持っていた消しゴムはストローク 消しゴムです。つまり、インク全体で消しゴムをスワイプすると、ストローク全体が一度に消去されます。 これはインクをすばやくクリーンする簡単な方法ですが、あまり正確ではありません。 インク ストロークの一部だけを消去する場合は、新しいポイント 消しゴムを使用します。 これは、実際の鉛筆に持っている消しゴムのように動作し、消しゴムを渡したインクだけが消去されます。
これを使用するには、消しゴムを選択します。消しゴムの横にある場合は、消しゴムボタンをもう一度選択して消しゴムオプションをドロップダウンします。 [ ポイント 消しゴム] を選択すると、消去する準備が整います。
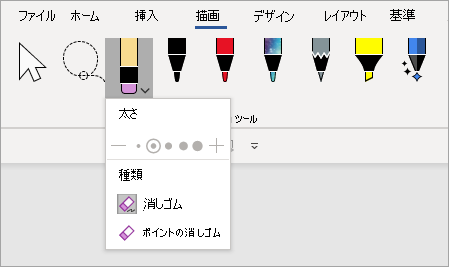
ポイント 消しゴムはまだExcelに使用できません。
最近使ったペンの色
ペンまたは蛍光ペンのドロップ矢印をクリックしてその色を変更すると、[ 太さ] のすぐ下にセクションがあり、最近使用した色の中から選択できます。
![[最近使った色] ペン オプション](https://support.content.office.net/ja-jp/media/f36ca466-2629-4502-8068-f40ebd399dd0.png)
ペンのカスタマイズがローミングされなくなりました
また、ペン ツールボックスのカスタマイズの保存方法も変更しています。 ペンの色の変更など、ツールボックスをカスタマイズすると、それらの変更はデバイスにローカルに保存されますが、他のデバイスには移動しなくなります。










