この記事では、インターネットに接続する方法をより適切にセキュリティで保護する方法について説明します。
混雑した部屋で大声で話す
今日のほとんどのデバイスは、ワイヤレスでローカル ネットワークに接続します。これは、一般に Wi-Fi と呼ばれるテクノロジです。 Wi-Fi は、無線信号を使用してデバイスを接続し、それらの無線信号をセキュリティで保護または開くことができます。
オープンの Wi-Fi ネットワークとは、初めて接続する際にパスワードやその他の認証を入力する必要なく、接続して使用を開始できるネットワークです。 これらは、コーヒー ショップや店舗などの小規模ビジネス、または、顧客に Wi-Fi を提供したいが、Wi-Fi パスワードを維持して共有する手間をかけたくないその他の公共の場所でよく見られます。 一部のホーム ネットワーク、特に古いネットワークもオープンです。

オープン ネットワークの問題は、通常は暗号化されていないことです。つまり、これらのネットワーク上のトラフィックは、"プレーン テキスト" と呼ばれるもので、空気を介してブロードキャストできます。 そのネットワークを表示して接続できる人は誰でも、そのトラフィックをリッスンできる可能性があります。 特に、そのようなネットワークを使用して銀行取引を行ったり、その他の機密性の高い作業を行うことは懸念されます。
解決策は、Wi-Fi Protected Access (WPA) などの暗号化でネットワークを保護することです。そして、他のユーザーのネットワークを使用する際も、保護されている場合にのみ、機密性の高いタスクや個人的なタスクを行うようにします。
ネットワークを保護する
自宅や会社のネットワークをセキュリティで保護することは難しいことではありません。 すぐに実行できる手順を次に示します。
注: 最初のいくつかの手順では、Wi-Fi ルーターの管理コンソールにサインインする必要があります。 一部の最新の Wi-Fi ルーターは代わりにスマートフォンアプリを使用していますが、通常は、ルータに接続されている間、デバイスのWebブラウザでこれを行います。 ネットワークの管理者設定にアクセスする方法がわからない場合は、ルーターの製造元のサポート サイトにチェックすることをお勧めします。
手順 1 – コンソールをセキュリティで保護する
まだ使用していない場合は、ルーターの既定のパスワードがまだ使用されていないことを確認してください。 これは、サインインに使用したユーザー名とパスワードです。 特に、標準のユーザー名とパスワード ("管理" や "パスワード" など) を含むコンシューマー デバイスの場合、これらはよく知られているか、簡単に検出でき、できるだけ早く変更する必要があります。
ヒント: これは、ネットワークに参加する任意のデバイスに当てはまります。 可能な場合は、常に既定のユーザー名とパスワードを変更します。できればインターネットに接続する前に行います。
ネットワークが Web ブラウザー コンソールを介して管理されている場合は、ローカル ネットワークの外部からネットワークを管理する機能がオフになっていることを確認する必要があります。 ほとんどのルーターは、コンソールの "管理者" または "管理" セクションにチェックボックスがあります。 ネットワークの外部からルーターの設定を変更したい、または変更する必要のあるユーザーはほとんどいません。 この機能をオフにすることで、攻撃者が使用するツールを 1 つ少なくすることができます。
手順 2 – ファームウェアを確認する
ほとんどすべてのハードウェア デバイスと同様に、 Wi-Fi ルーターには、その機能を制御するソフトウェアが組み込まれています。 ハードウェアに書き込まれたソフトウェアであり、簡単に変更できないため、"ファームウェア" と呼びます。 デバイスの製造元は、デバイスのファームウェアの更新バージョンをリリースする場合があります。 これらのアップデートには、新しい機能またはセキュリティ修正が含まれている場合があります。
デバイスは新しいファームウェアに対して自動的にチェックされる場合がありますが、多くのデバイスでは手動でチェックする必要があります。 これは、デバイスの管理コンソールで実行されるか、または、製造元の Web サイトにアクセスして、ダウンロードする新しいファームウェアを確認する必要がある場合があります。
管理コンソールやアプリを使用している間は、常にファームウェアが最新であることを確認する必要があります。 定期的に(おそらく毎月など) チェックしてみてください。
手順 3 – 暗号化
次の、そして最も明白な手順は、ワイヤレス暗号化をオンにしていることを確認することです。 ルーターの管理コンソールには、"Wi-Fi" または "セキュリティ" というページまたはタブが表示される可能性があります。 製造元の Web サイトにチェックルーターの暗号化設定が見つからない場合、通常は簡単に見つけることができます。
Wi-Fi は、暗号化に少なくとも WPA2 を使用することが理想的です。 現在古いバージョンの WPA を使用している場合は、WPA2 以降に変更します。 ルーターから、接続に使用するパスワードを入力するように求められます。もちろん、適切なパスワードを選択する必要があります。 ヒントについては、前回の記事を参照してください。 ワイヤレス ネットワークのパスワードを時々変更することは良い考えです。特に、望ましくないデバイスがネットワークに参加している疑いがある場合は有効です。
ヒント: WPA3 をサポートするワイヤレス ルーターとデバイスの使用が開始されました。 新しいデバイスを購入する場合は、WPA3 をサポートするものを探します。
名前の内容
暗号化をオンにする画面では、通常、ワイヤレス ネットワークのサービス セット識別子 (SSID) を変更することもできます。 SSID は、ゲーム コンソールやスマートフォンなどのデバイスからネットワークに接続しようとしたときに表示される名前です。 エリア内の他のネットワークとの混同を避けるためには一意であり、選択した名前は理解できますが、簡単に自分や住所にマップされるものではありません。 "Mike’s place" や "1234 Pleasant Lane" は、良い選択ではありません。 "Blue skies!" (青い空) は、悪くありません。
手順 4 - 受け入れるが、受け入れすぎない
ルーターでゲスト Wi-Fi がサポートされている場合は、その設定をオンにし、ゲストがゲストに接続する必要がある場合は、Wi-Fi ゲストにゲスト Wi-Fi に接続させる必要があります。
最新のルーターのほとんどはゲスト用 Wi-Fi をサポートしています。また、ゲスト用 Wi-Fi は、独立したワイヤレス ネットワークであるという特徴があります。 つまり、ゲスト用 Wi-Fi に接続されているデバイスには、プライマリ Wi-Fi ネットワーク上のデバイス (自分のノート PC やスマートフォンなど) が表示されません。 ほとんどのゲスト Wi-Fi ネットワークは、接続されているデバイスを互いに分離しますが、共有するデバイスを指定できるものもあります。ストリーミング デバイスのように。
ゲスト用 Wi-Fi はゲスト専用ではなく、必須ではないスマート デバイスも含めることができます。 テレビ、サーモスタット、お子様の iPad...インターネットに接続するだけで済むものは、ゲスト Wi-Fi に接続する必要があります。 このようにして、これらのデバイスのいずれかが侵害された場合、攻撃者はそれを使用して、ラップトップやスマートフォンなどの機密デバイスにアクセスしたり、ネットワーク トラフィックをリッスンしたりすることはできません。
ヒント: ルーターは、新しいデバイスがネットワークに参加したときに通知を受け取ることができます。 この機能をオンにすることを検討してください。 新しいデバイスがネットワークに参加したという通知を受け取り、それを行ったのが自分ではない場合、自分の周りを見回して、何が参加したのかを明らかにする手がかりになります。 デバイスが認証されていない場合は、Wi-Fi の管理コンソールに移動して、削除します。 その後で、Wi-Fi パスワードを変更する必要があります。
これらの簡単な手順を実行すると、Wi-Fi のセキュリティが大幅に強化されます。 続いて、ノート PC やスマートフォンなどの Wi-Fi 接続デバイスをより安全に使用する方法を説明します。
Wi-Fi を安全に使用する
セキュリティで保護する独自のネットワークを所有していない場合でも、Wi-Fi ネットワークの使用方法によってセキュリティを強化できます。
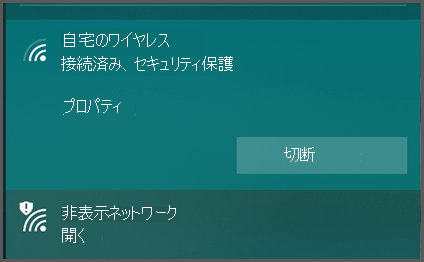
公共の Wi-Fi ネットワークに接続する必要がある場合は、暗号化されているものを選びます。 はい、通常はパスワードを見つけて入力する必要がありますが、特にパブリックな場所でそのレベルのセキュリティを確保することが重要であるため、接続にはもう少し作業が必要です。
通常、暗号化されたものは、"セキュリティ保護あり" または類似の表示があり、安全であることを示すアイコンが表示されることがあります。
開いているネットワークでは通常、"開く" と表示され、セキュリティで保護されていないことを示すアイコンが表示される場合があります。
公共の Wi-Fi に接続している場合は、"自動的に接続する" または "このネットワークを記憶する" を選択しないでください。 この方法は確かに便利ですが、デバイスが公共の Wi-Fi ネットワークに自動的に接続することは望ましくありません。 なぜでしょうか? その理由は、"このネットワークを記憶する" 仕組みにあります。
本物のオヘア空港の Wi-Fi はお立ちいただけますか?
Wi-Fi ネットワークを記憶するようにデバイスに指示すると、そのネットワークに対して常にwatchされます。 通りを歩いていて、デバイスの電源が入っている場合、デバイスは記憶されているネットワークの 1 つを継続的に探しています。 記憶されたネットワークが表示された場合、デバイスは自動的に接続を試みます。
デバイスが Wi-Fi ネットワークを認識する方法は、基本的に Wi-Fi ネットワークの名前である SSID によるものです。 ただし、ほとんどの Wi-Fi ルーターでは、任意の名前をブロードキャストするように構成できます。 ユーザーは、Wi-Fi ルーターの SSID を "Joe’s House" や "Contoso Electronics"、あるいは "Free_ORD_Wi-Fi" (シカゴのオヘア空港の実際の Wi-Fi ネットワークの SSID) など、自由に設定することができます。
空港を経由し、空港の無料 Wi-Fi に接続し、デバイスがそのネットワークを "覚えている" ことを許可した場合は、デバイスに同じ SSID を持つルーター(接続しようとしているルーター)が表示されます。 接続すると、デバイスはそのルーターを介してトラフィックの送受信を開始します。 ソーシャル メディアにサインインし (ユーザー名とパスワードを送信)、メール、銀行、実際にデバイスで開いているすべてのアプリがそのネットワークを介して通信を開始する可能性があります。 ただし、そのネットワークは正当なネットワークではない可能性があります。
ほぼすべての公共の空港には Wi-Fi があります。 すべての大きなホテル チェーン、コーヒー ショップ、ショッピング モール、食料品店も同じです。そしてそれらの SSID はすべて公に知られています。 サイバー犯罪者は、これらのSSIDも知っており、偽のSSIDを持つ Wi-Fi ルータを展開して、疑いのない通行人をスネアすることができます。
自分が管理していない Wi-Fi ネットワークにデバイスが自動的に接続することを許可しないでください。
ネットワークを忘れる
明日には問題ありませんが、昨日についてはどうでしょうか。 しばらくデバイスを使用している場合は、過去に接続したネットワークの長いリストが存在する可能性があります。これは既に記憶されています。 すべてのデバイスには、このリストを管理する方法があります。 インターネットでデバイスを検索し、ワイヤレス ネットワークを "忘れる" 方法や管理する方法を確認する場合は、手順を確認する必要があります。
その一覧を表示し、制御していないワイヤレス ネットワークを削除します。 はい、毎回 Wi-Fi コーヒーショップにサインインする必要があることはわかっていますが、この場合、リスクが利便性を上回る可能性があります。
ヒント: 安全を確保するもう 1 つの方法は、デバイスを使用していないときに Wi-Fi をオフにすることです。 ボーナス:歩き回ったり運転したりするときに、Wi-Fi を持っていないバッテリーを少なくします。
VPN を使う
パブリック Wi-Fi ネットワークを使用する必要がある場合は、仮想プライベート ネットワーク (VPN) の使用を検討する必要があります。 仮想プライベート ネットワークでは、デバイスと世界中のサーバーの間に暗号化された "トンネル" が作成されます。 サーバーは、会社が管理しているサーバーか、加入しているサードパーティのサービスである可能性があります。 そのトンネル内のすべてのトラフィックが暗号化されているため、パブリック Wi-Fi ネットワークを使用している場合、攻撃者は VPN トンネルが確立されているのに、そのトンネル内を流れるコンテンツはそれらから隠されている可能性があります。
ヒント: VPN を使用すると、暗号化された接続であっても、任意のネットワーク接続にセキュリティを追加できるため、セキュリティが確保されると思うネットワークでもセキュリティを確保することをお勧めします。
使用している VPN サービスでは、デバイスに接続するために必要な操作が表示されます。
携帯電話会社を使う
利用可能なセキュリティで保護されたネットワークがない場合は、Wi-Fi を使用していないときに行うのと同じように、携帯電話会社のデータを使用することもできます。 一部のラップトップには、4G または 5G 経由のデータのために携帯電話会社に接続できる組み込みの LTE 無線が含まれるようになりました。 または、スマートフォンを個人的な Wi-Fi ホットスポットとして使用することもできます。
そのオプションがある場合は、オープン Wi-Fi ネットワークを使用するよりも安全ですが、速度が遅くなる可能性があり、データの課金が発生したり、データの上限がある場合は、そのことを覚えておく必要があります。










