概要
OneDrive for Businessまたは SharePoint に保存されているビデオ ファイルのキャプションを使用して、コンテンツをより包括的にします。 キャプションを使用すると、聴覚に障碍のあるユーザーや聴覚障碍のあるユーザー、ノイズの多い環境でビデオを再生しているユーザー、さまざまなレベルの言語能力を持つユーザーがビデオを簡単に使用できるようになります。
閲覧者が Web プレーヤーのトランスクリプトを使用して、それらに関連するコンテンツをすばやく見つけるのに役立ちます。 視聴者はトランスクリプトを閲覧し、必要なコンテンツにジャンプしたり、ビデオを再生するのではなくトランスクリプトを読んだりすることができます。
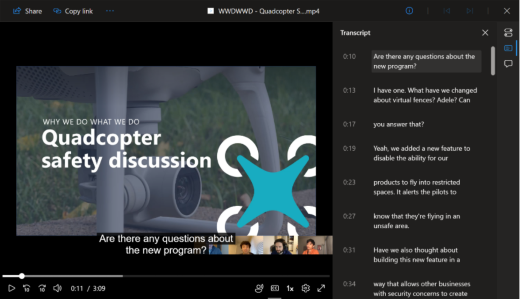
Teams 会議の記録の場合、Teams Live Transcription のトランスクリプトは、OneDrive for Businessまたは SharePoint に保存されているビデオ記録ファイルにコピーされ、会議記録のキャプションとトランスクリプトの両方を提供します。
概要 - 自動文字起こしとクローズド キャプション
文字起こしとクローズド キャプションは、SharePoint にアップロードされたビデオ ファイルに対して自動的に生成されます。 既定では、この機能は有効に設定されていますが、PowerShell 内の Media Transcription プロパティを使用してテナント レベルの設定を使用して無効にすることができます。 ビデオのアップロードとトランスクリプトの生成には若干の遅延があります。 ただし、トランスクリプトの生成が開始されない場合は、この記事の「キャプションとトランスクリプトの生成」の説明に従って、プロセスを手動で開始できます。
中国語 (広東語)、デンマーク語 (デンマーク語)、英語 (米国)、フランス語 (フランス)、イタリア語 (イタリア語)、日本語 (日本)、ポルトガル語 (ブラジル)、スペイン語 (スペイン)。
自動トランスクリプトを実行するためのサイズ制限は 1 GB です。 ファイル サイズがこの制限を超える場合は、トランスクリプトを生成するための別の方法を見つける必要があります。 さらに、ビデオで読み上げられた言語がサポートされていないか、認識できなかった場合、自動生成が失敗する可能性があります。
ビデオでキャプションとトランスクリプトを表示する方法
キャプションの表示
キャプション/トランスクリプト ファイルがあるビデオを表示するすべてのユーザーは、ビデオの右下にあるプレーヤー コントロールの CC ボタンをクリックすることで、キャプションのオンとオフを切り替えることができます。
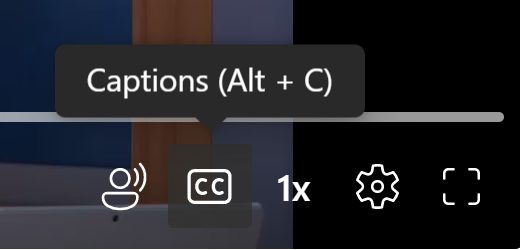
次に、使用可能なキャプション言語を選択します。
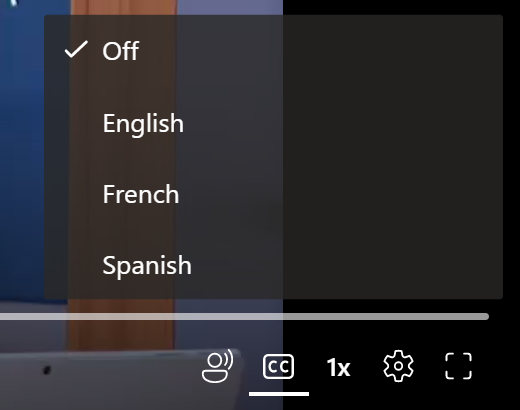
[再生設定] > [キャプション設定] >[サイズ]、[色] などをクリックして、キャプションの表示をカスタマイズします。カスタマイズはブラウザー セッションに対して続きます。
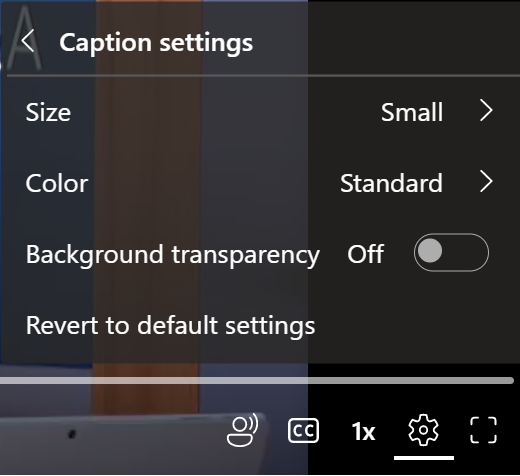
トランスクリプトの表示
キャプション/トランスクリプト ファイルがあるビデオの右上にある [トランスクリプト] ボタンを選択して、ビデオのトランスクリプトを表示または非表示にします。 トランスクリプト内で任意のテキスト ブロックを選択して、ビデオ ファイルのその部分にジャンプします。
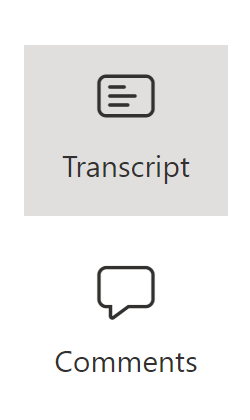
トランスクリプトの検索
トランスクリプト検索は、探しているビデオ内の任意のポイントを見つけるのに役立ちます。 トランスクリプト内の任意のキーワードを検索し、それらの検索結果をすばやく移動します。 トランスクリプトの任意の部分をクリックすると、ビデオ内のそのポイントにジャンプできます。
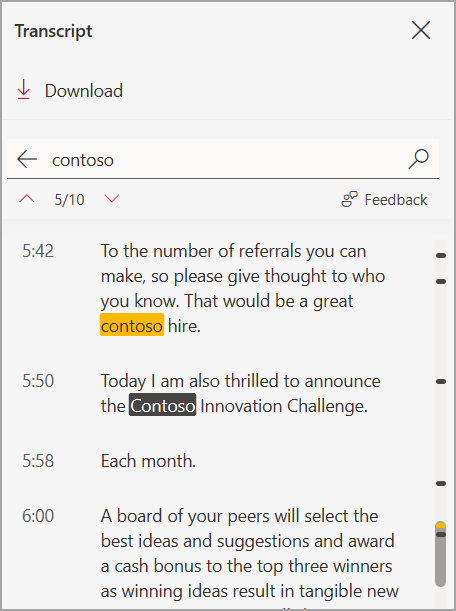
ビデオのキャプションとトランスクリプトを管理する方法
キャプションとトランスクリプトを生成する
ビデオ所有者は、28 の異なる言語とロケールで話されるビデオのトランスクリプトとキャプション ファイルを生成できます。 トランスクリプトとキャプションを生成するには、[ビデオ設定] パネルに移動し、[ 生成] を選択します。 この機能は既定で有効になっていますが、PowerShell 内の Media Transcription プロパティを使用して、テナント レベルとサイト レベルの設定を使用して無効にすることができます。
![ビデオはブラウザーで再生されます。 右側のウィンドウには、[ビデオ設定] オプションが表示されます。](https://support.content.office.net/ja-jp/media/a5db2095-4651-4900-8f1e-0f94224fc67c.png)
ビデオの長さによっては、キャプション/トランスクリプト ファイルの生成に時間がかかる場合があります。
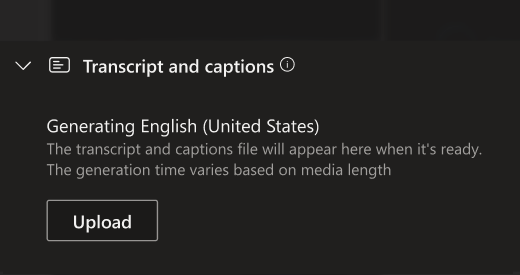
ファイルが生成されたら、同じ手順に従ってキャプションとトランスクリプトをオンにすることができます。
埋め込みビデオ シナリオ内で直接キャプションの生成を有効にすることに取り組んでいますが、Stream Web アプリでは常にキャプションを生成して、すべての Stream ビデオを管理できます。
"mts"、"m2ts"、"ts"、"3g2"、"3gp"、"3gp"、"3gpp"、"asf"、"wmv"、"avi"、"m4v"、"mov"、"mp4v"、"ogg"、"webm"、"movie"、"mkv"、"mpg"、"mpeg"
アラビア語 (サウジアラビア)、アラビア語 (アラブ首長国連邦)、中国語 (広東語)、中国語 (広東語)、デンマーク語 (デンマーク語)、オランダ語 (ベルギー)、オランダ語 (オランダ語)、英語 (オーストラリア)、英語 (カナダ)、英語 (インド)、英語 (New、 Zealand)、英語 (英国)、英語 (米国)、フィンランド語 (フィンランド)、フランス語 (カナダ)、フランス語 (フランス)、ドイツ語 (ドイツ)、ヒンディー語 (インド)、イタリア語 (イタリア)、日本語 (日本)、韓国語 (韓国)、ノルウェー語 (ノルウェー)、ポーランド語 (ポーランド)、ポルトガル語 (ブラジル)、 ロシア (ロシア)、スペイン語 (メキシコ)、スペイン語 (スペイン)、スウェーデン語 (スウェーデン)。
トランスクリプトとクローズド キャプション生成は、サイズが 4 GB 未満のビデオでのみサポートされます。
キャプションとトランスクリプトをアップロードする
Web プレーヤーの右上にある [ビデオ設定] を選択して、独自の WebVTT キャプションとトランスクリプト ファイルをアップロードします。 [トランスクリプトとキャプション] セクションを閉じた場合は展開し、[アップロード] を選択します。 表示されるダイアログで、アップロードするファイルの言語を選択します。 視聴者は、キャプションのオンとオフを切り替えると、この言語が表示されます。 [ファイルの選択] を選択して、コンピューターから WebVTT ファイルを選択します。 誤って間違ったファイルを選択した場合は、X アイコンを選択してファイルを削除し、別のファイルを選択します。
WebVTTファイルの形式
最初の行は WEBVTT を読み取る必要があり、ファイル内の後続のエントリは "cues" と呼ばれます。 キューは次のとおりです。
-
タイム マーカー (開始時刻と終了時刻、"矢印"、--> で区切られた)。 時間マーカーを指定するための有効な形式は、hh:mm:ss.ttt、hhh:mm:ss.ttt、または mm:ss.ttt です。 時間 (hh または hhhh) には 2 桁または 4 桁、分 (mm) の場合は 2 桁、秒の場合は 2 桁の数字を使用します。 タイム マーカーはコロン (:)で区切ります。 ss の後に、ピリオド (.) を含めます。 1 秒の 1000 分の 1 (ttt) を表す 3 桁の数字。
-
特定の時間のセグメント中にビデオ プレーヤーに表示されるテキスト。 すべての単語が画面に収まるように、テキストを最大 3 行に制限します。
メモ:ノート、コメント、スタイルなどの追加フィールドはサポートされていないため、アップロード時にファイルから削除されます。
例
Webvtt
00:00:01.000 --> 00:00:05.330
皆さん、私の名前は June Doe です。
00:00:07.608 --> 00:00:15.290
このビデオでは、
任意のビーチに砂の城を構築します。
上の例では、ビデオが 1 秒間再生された後に最初のキャプションが表示され、ビデオの 5.330 秒が経過するまで画面に残ります。 次のキャプションは、ビデオが 7.608 秒間再生された後に表示され、ビデオの 15.290 秒が経過するまで画面に残ります。
エラー メッセージ
アップロードがうまくいかない場合は、エラー メッセージが表示され、別のファイルを選択してみてください。 一般的なエラーには、次のようなものがあります。
-
WebVTT ファイルにエラーが発生する場合があります。 正常に動作するには、ファイルが上記のWebVTT形式に準拠している必要があります。
-
ファイル サイズが、この機能でサポートされている 4 MB の制限を超えています。
ダウンロード
キャプション ファイルが関連付けられているビデオ ファイルの編集アクセス許可がある場合は、キャプションを WebVTT ファイルとしてダウンロードできます。 これを行うには、ビデオ設定を開き、閉じている場合は [トランスクリプトとキャプション] セクションを展開します。 次に、ダウンロードするトランスクリプトの横にある [ダウンロード] を 選択します。メニュー。
Delete
ビデオの編集権限がある場合は、トランスクリプトを削除し、ファイルをキャプションしてビデオ設定を開き、閉じている場合は [トランスクリプトとキャプション] セクションを展開します。 次に、削除するトランスクリプトの横にある [削除] を選択します。メニュー。
注: 削除するファイルが Teams 会議の記録からのトランスクリプトである場合は、その会議からも削除しない限り、トランスクリプトは Teams で引き続き使用できます。
トランスクリプトとキャプションファイルを誤って削除した場合は、OneDrive for Businessと SharePoint のバージョン履歴を使用して復元できます。
Replace
キャプション ファイルが関連付けられているビデオ ファイルの編集アクセス許可がある場合は、WebVTT ファイルを置き換えて更新できます。 これを行うには、ビデオ設定を開き、閉じている場合は [トランスクリプトとキャプション] セクションを展開します。 次に、置き換えるトランスクリプトの横にある [ 置換 ] を選択します。メニュー。
キャプションとトランスクリプトを編集する方法
ビデオ所有者は、テキストの上にマウス ポインターを置いて [編集] コマンドを表示するだけで、トランスクリプト ウィンドウ内でトランスクリプトを編集できます。
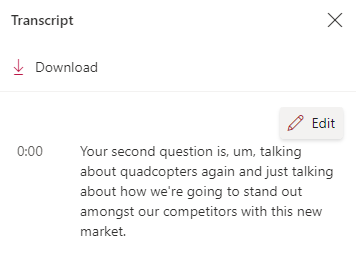
トランスクリプトに加えられた変更を保存するには、[完了] コマンドをクリックします。 または、別のトランスクリプト 段落に移動することもできます。以前の変更が保存され、新しいトランスクリプト 段落が自動的に編集されます。
![[完了] コマンドを示す、編集中のトランスクリプト](https://support.content.office.net/ja-jp/media/6a85769e-a441-45a2-a104-3c3ed5207912.png)
別の方法として、トランスクリプトを WebVTT ファイルとしてダウンロードし、編集してから再アップロードすることもできます。 まず、トランスクリプトを WebVTT ファイルとしてダウンロードし、任意のテキスト エディターまたはキャプションまたはサブタイトル エディターで開きます。 編集を行い、ファイルを保存します。 ビデオから既存のトランスクリプト ファイルを削除し、編集した WebVTT ファイルをその場所にアップロードします。
注: 自分の組織と、予定表の共有相手であるユーザーの組織が Office 365 または Exchange を介してフェデレーションされている場合、招待には 2 つのボタンもあります。このように編集された Teams ライブ トランスクリプトは、会議中に誰が何を言ったかの話者属性を失います。
キャプションとトランスクリプトの保存方法
キャプションとトランスクリプト ファイルは、ビデオと共に OneDrive for Business または SharePoint に保存されます。 これにより、ビデオ ファイルと同じアクセス許可とポリシーが継承されるため、ビデオ ファイルにアクセスできるユーザーはだれでもキャプションとトランスクリプトにアクセスできます。
OneDrive for Businessまたは SharePoint のファイル エクスプローラーでキャプションとトランスクリプト ファイルを表示または管理するための直接アクセス権はありません。 このファイルはビデオの表示エクスペリエンスのみを強化するため、上記のようにビデオ プレーヤーを介してのみ表示および管理されます。
このキャプションとトランスクリプト ファイルが更新されると、関連付けられているビデオ ファイルのバージョン履歴が更新されます。 以前のバージョンのキャプションとトランスクリプト ファイルを表示するには、ビデオ ファイルのバージョン履歴に戻ることができます。
ビデオ ファイルが削除されると、一緒に保存されているトランスクリプト ファイルも削除されます。 ビデオ ファイルのアイテム保持ポリシーが設定されている場合は、そのファイルと共に保存されたトランスクリプトにも適用されます。 ビデオ ファイルを別の場所に移動すると、トランスクリプトが移動されます。 ビデオ ファイルをコピーすると、トランスクリプトのコピーが作成され、それにも保存されます。
Teams 会議の記録の場合、Teams Live の文字起こしのトランスクリプトがビデオ録画ファイルにコピーされます。これは、会議記録のキャプションとトランスクリプトの両方を表示するために使用されます。 この会議のトランスクリプトは、一般にそのビデオの有効期間中に存在しますが、今後、このアーキテクチャを変更し、60 日未満のファイルを記録すると会議のトランスクリプトがキャプションとして表示されるようになります。 このような変更は、ここで、およびメッセージ センターの通知で明確になります。
検索でビデオがどのように表示されるか
キャプションとトランスクリプト ファイルがビデオと共に OneDrive for Business または SharePoint に格納されている場合、そのビデオは M365 でファイル内のそれらの単語で検索できます。 この動作は、Wordや PowerPoint ドキュメントなどの他の Office ドキュメントの種類と同じです。 M365 検索で動画を見つけることができるのは、動画に対する表示アクセス許可を持つ視聴者のみです。










