Nota: Se hai la versione più recente di Windows, ma ancora non vedi tutte le funzionalità dei widget seguenti, è possibile che alcune funzionalità siano in fase di distribuzione ai clienti nel corso di diverse settimane e non siano disponibili per tutti i clienti contemporaneamente.
Che cosa sono i widget?
I widget sono piccole schede che mostrano il contenuto dinamico delle app e dei servizi preferiti sul desktop Windows. Vengono visualizzati sulla bacheca dei widget, dove è possibile individuare, aggiungere, rimuovere, disporre, ridimensionare e personalizzare i widget in base ai propri interessi. La bacheca dei widget è ottimizzata per mostrare widget pertinenti e contenuti personalizzati in base all'utilizzo.
Apri la bacheca dei widget dall'angolo sinistro della barra delle applicazioni, dove è visualizzata l'icona meteo in tempo reale. I widget consentono di mantenersi aggiornati sulle caratteristiche più importanti raggruppando contenuti personalizzati delle app e dei servizi preferiti, in modo da avere a colpo d'occhio le informazioni più recenti durante la giornata. Di' addio al passaggio continuo tra app, dispositivi e siti Web: ora puoi rimanere connesso alle cose che ti interessano senza perdere la concentrazione sulle tue attività più importanti.
Nota: Questa funzionalità non è disponibile in Windows 11 SE. Altre informazioni
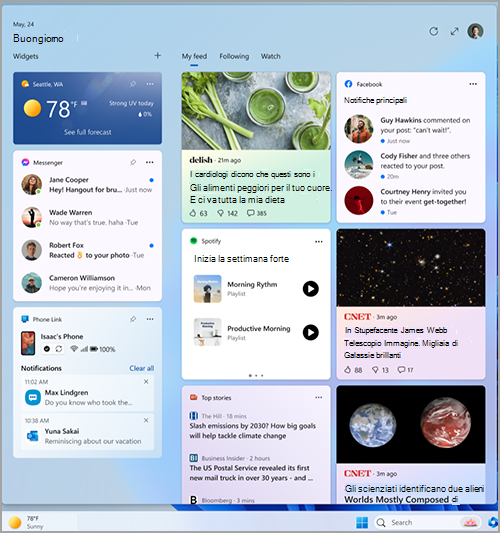
Ogni widget è basato su un'app o un servizio diverso. Per vedere cosa sta alimentando un widget, selezionare Altre opzioni (...) nell'angolo in alto a destra del widget e cerca il messaggio "Powered by" nella parte inferiore del menu. Ogni singolo widget è un'estensione dell'app o del servizio corrispondente ed è controllato dalle impostazioni per l'app o il servizio. Questo significa che il modo per modificare le impostazioni di privacy per un widget consiste nel modificarle per l'app o il servizio che alimenta il widget.
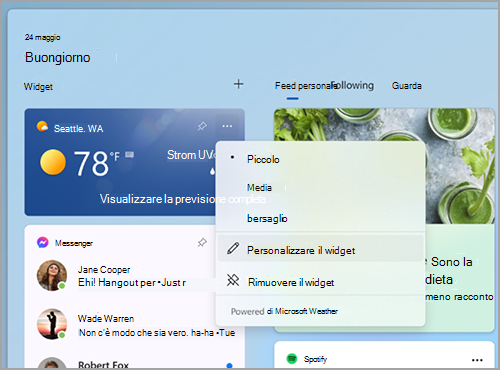
Nota: Alcune app o servizi che alimentano i widget potrebbero personalizzare il contenuto in base alla stima della posizione per offrirti l'esperienza più contestuale. La stima della posizione può provenire dal servizio di posizione di Windows, se abilitata, altrimenti potrebbe ripiegare sull'uso dell'indirizzo IP della connessione Internet.
Quali dati raccoglie Microsoft?
La bacheca dei widget è un'esperienza personalizzata, basata su Microsoft Start, che mostra i widget e i contenuti più pertinenti in base all'utilizzo. Per accedere e gestire i dati associati all'account Microsoft e usati per personalizzare la bacheca dei widget, vai al dashboard per la privacy di Microsoft. In alternativa, per interrompere la raccolta di questi dati, è possibile disconnettersi dalla bacheca dei widget.
I dati di diagnostica Windows vengono raccolti dalla bacheca dei widget e sono determinati dalle impostazioni dei dati di diagnostica che scegli nell'app Impostazioni di Windows. Altre informazioni sui dati di diagnostica in Windows. I singoli widget potrebbero anche raccogliere dati. Per ulteriori informazioni sui dati raccolti da un widget, vedere le informazioni fornite per l'app o il servizio che alimenta il widget.
Uso della bacheca dei widget
È possibile aggiungere o rimuovere widget e personalizzare la bacheca dei widget in base alle proprie esigenze. La sezione seguente spiega come usare la bacheca dei widget.
-
Tutti i widget Microsoft verranno personalizzati usando lo stesso account. Attualmente non è possibile passare da un account all'altro quando si usa la bacheca dei widget, ma è possibile passare a un account diverso in Windows, che consentirà quindi di visualizzare i widget per tale account.
-
Per disconnettersi dalla bacheca dei widget e da tutti i widget, selezionare l'immagine del profilo nell'angolo in alto a destra della bacheca dei widget, quindi nella schermata Impostazioni widget selezionare Disconnetti nell'angolo in alto a destra accanto all'immagine del profilo. Non sarà possibile usare la bacheca dei widget finché non si accede di nuovo.
Ecco alcuni modi semplici per passare dall'apertura alla chiusura della bacheca dei widget:
-
Seleziona l'icona dei widget che mostra il meteo in tempo reale nell'angolo sinistro della barra delle applicazioni. Quando si fa clic o si tocca l'icona, la bacheca dei widget rimane aperta fino a quando non si esce o la si chiude facendo clic o toccando un punto qualsiasi all'esterno della bacheca dei widget.
-
Premi il tasto WINDOWS + W.
-
Passare il puntatore del mouse sull'icona dei widget per verificare rapidamente la disponibilità di aggiornamenti e tornare a ciò che si stava facendo. Se il mouse è posizionato sull'icona o sulla lavagna del widget, rimarrà aperto e sarà possibile interagire con esso in base alle esigenze.
-
Scorrere rapidamente dal bordo sinistro dello schermo per aprirlo, quindi toccare o fare clic in un punto qualsiasi all'esterno della bacheca dei widget per chiuderla.
Se si vuole che la bacheca occupa più spazio in modo da visualizzare più widget a colpo d'occhio, usare il pulsante Espandi nell'angolo in alto a destra della bacheca. Il pulsante Espandi diventa un pulsante comprimi dopo averlo usato in modo da poter comprimere le dimensioni della bacheca widget in base alle esigenze.
Le dimensioni della bacheca vengono memorizzate, quindi se si preferisce che la lavagna dei widget mostri sempre più contenuti e si trovi in uno stato espanso, sarà così alla successiva apertura.
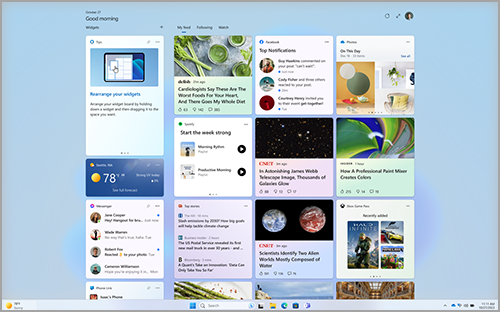
Per rimuovere il punto di ingresso dei widget dalla barra delle applicazioni, fai clic o premi il tasto WINDOWS e seleziona Impostazioni > Personalizzazione > barra delle applicazioni. A questo punto, attivare o disattivare Widget.
Nota: La rimozione del punto di ingresso dei widget dalla barra delle applicazioni non ti disconnette. Puoi comunque accedere alla bacheca dei widget premendo il tasto WINDOWS + W.
Per mantenere aggiornati i widget, vedi Come aggiornare Windows Web Experience Pack in Microsoft Store.
Uso dei widget
Puoi individuare e installare nuovi widget per le app supportate visitando la pagina Widget in Microsoft Store.
L'aggiunta di un widget consente di mantenere il widget in una posizione prevedibile e facilmente accessibile. I widget aggiunti hanno un'icona Aggiungi ( ) nell'angolo in alto a destra.
Ecco alcuni modi semplici per aggiungere widget alla bacheca dei widget:
-
Per aggiungere un widget dalla bacheca dei widget, selezionare Altre opzioni (...) nell'angolo in alto a destra del widget e quindi selezionare Aggiungi.
-
Per aggiungere widget dalla raccolta, selezionare l'icona '+' nell'angolo in alto a destra della bacheca dei widget e seguire le istruzioni per aggiungere i widget.
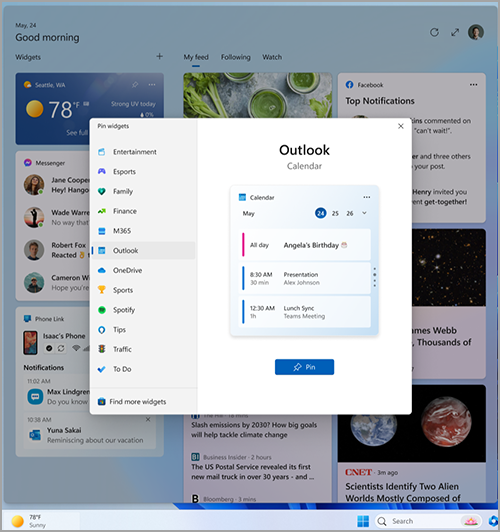
Nota: La possibilità di aggiungere più istanze di un widget alla bacheca dei widget non è attualmente disponibile.
Per rimuovere un widget dalla bacheca dei widget, selezionare Altre opzioni (...) nell'angolo in alto a destra del widget e selezionare Rimuovi widget.
Nota: Un widget da rimuovere potrebbe comunque essere visualizzato sulla lavagna quando è pertinente ai propri interessi. Per rimuovere completamente un widget dalla visualizzazione nel feed, selezionare Altre opzioni (...) nell'angolo in alto a destra del widget e selezionare Nascondi widget.
Per spostare un widget aggiunto in un'altra posizione nella sezione Widget della bacheca, fare clic sull'intestazione del widget e trascinarlo in una nuova posizione all'interno della sezione bloccata.
Per ingrandirlo o ingrandirlo nella sezione aggiunta, selezionare Altre opzioni (...) nell'angolo in alto a destra e seleziona Piccolo, Medio o Grande.
Nota: Alcuni widget possono offrire solo una o due dimensioni.
Per modificare un widget, selezionare Altre opzioni (...) nell'angolo in alto a destra e selezionare Personalizza widget.
La modifica di un widget consente di accedere a opzioni di personalizzazione come la modifica della città per il widget meteo o l'aggiornamento della watchlist per il widget azioni.
Per nascondere un widget dal feed, selezionare Altre opzioni (...) nell'angolo in alto a destra e selezionare Nascondi il widget. Se si nasconde un widget, si viene disconnetteti dall'app o dal servizio associato. Questo widget non verrà più visualizzato sulla lavagna del widget, a meno che non venga nuovamente aggiunto alla raccolta Widget.
-
È possibile interagire con alcuni widget per attività rapide, ad esempio spuntare un elemento nell'elenco Da fare o visualizzare gli eventi del calendario in un determinato giorno.
-
È possibile aprire l'app o il sito Web di un widget selezionando la barra del titolo nell'angolo superiore sinistro del widget.
Notifiche del widget
Oltre a visualizzare contenuti in tempo reale sulla barra delle applicazioni dal widget Meteo, è possibile visualizzare gli aggiornamenti in tempo reale da altri widget, ad esempio sport, finanza e ultime notizie.
La barra delle applicazioni dovrebbe mostrare il meteo per la maggior parte del tempo. Quando accade qualcosa di importante correlato a uno degli altri widget, è possibile che venga visualizzato un annuncio da quel widget sulla barra delle applicazioni, come quello seguente dal widget Finanze.

Questi annunci sono pensati per essere rapidi e a colpo d'occhio e, se non interagisci con loro, la barra delle applicazioni tornerà a mostrarti il meteo.
Sulla barra delle applicazioni potrebbe essere visualizzata una notifica badge per le notifiche che devono essere mantenute per più di pochi secondi, ad esempio avvisi meteo gravi o le ultime notizie.

Quando si apre la bacheca widget, nella parte superiore della bacheca viene visualizzato un banner che fornisce altre informazioni su cosa ha attivato il badge di notifica.
Puoi controllare se le notifiche dei widget vengono visualizzate sulla barra delle applicazioni tramite le impostazioni dei widget.
Per modificare le impostazioni di notifica del widget, selezionare l'icona del profilo nell'angolo in alto a destra della bacheca dei widget e usare l'interruttore per modificare le impostazioni di notifica.
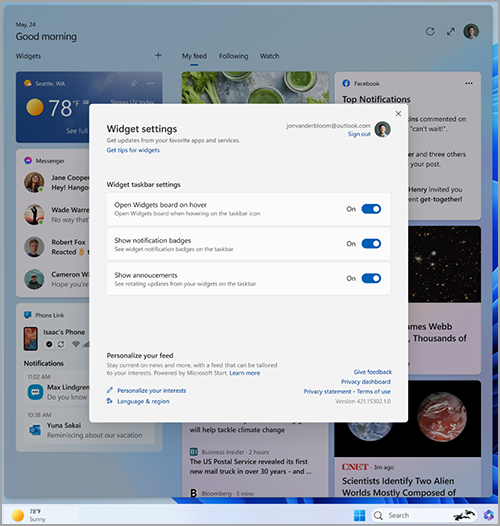
Nota: Controlla le impostazioni della barra delle applicazioni e dell'Assistente notifiche se non vedi badge o la rotazione del contenuto sulla barra delle applicazioni.
Personalizzazione di notizie e interessi nel feed
Il feed, ovvero lo stream dei widget e del contenuto delle notizie visualizzato nella lavagna dei widget, diventerà più personalizzato nel corso del tempo. Per iniziare, specificare gli aspetti più interessati selezionando Gestisci interessi nella finestra di dialogo Impostazioni widget . Verrà aperta la pagina I miei interessi in Microsoft Edge.
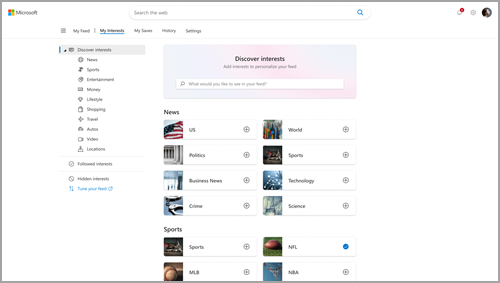
Dalla pagina I miei interessi è possibile:
-
Usare la casella di ricerca per trovare gli argomenti o gli autori da seguire.
-
Esplora gli argomenti per categoria e seleziona quelli che ti interessano.
-
Visualizza e gestisci gli interessi e gli editori che stai seguendo.
Se hai bisogno di aiuto nella scelta degli editori e dei contenuti che preferisci, seleziona Sintonizza il feed sul lato sinistro della pagina I miei interessi per seguire i passaggi per configurare il feed di notizie.
Nota: La possibilità di seguire gli autori e ottimizzare il feed è attualmente disponibile solo per gli utenti che parlano inglese negli Stati Uniti.
È anche possibile ottimizzare il feed dall'interno di una singola notizia. Ecco come fare:
-
Seleziona il pulsante Nascondi questo brano (X) nell'angolo in alto a destra dell'articolo per rimuovere l'articolo. È quindi possibile fornire un feedback che indica che non si è interessati alla storia, che non si è soddisfatti dell'origine o che si vuole segnalare un problema.
-
Seleziona il pulsante Altro (...) nell'angolo in basso a destra di una notizia e scegli Altre storie come questa o Meno storie come questa per vedere di più o di cosa ti interessa o meno quello che non ti interessa. Puoi anche scegliere di nascondere le storie all'editore della storia.
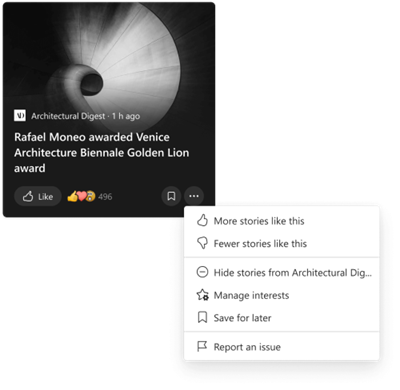
-
Per visualizzare e gestire gli autori e gli interessi seguiti, seleziona le sezioni Interessi seguiti e Editori seguiti sul lato sinistro della pagina I miei interessi .
-
Per visualizzare e gestire gli autori nascosti, seleziona Editori nascosti sul lato sinistro della pagina I miei interessi .
Il contenuto aggiornato verrà visualizzato nel feed quando è presente nuovo contenuto da mostrare che soddisfa le impostazioni di personalizzazione. Il feed memorizza informazioni sull'utente nel corso del tempo, quindi le modifiche potrebbero non essere sempre visibili immediatamente.
L'accesso a Windows 11 e Microsoft Edge con lo stesso account Microsoft garantirà che la personalizzazione del newsfeed sia disponibile in widget, app e dispositivi.
Domande frequenti
Se hai creato il tuo account Microsoft con un indirizzo e-mail non microsoft, non puoi usare tale indirizzo per visualizzare gli eventi del calendario. Per visualizzare gli eventi del calendario nel widget, è necessario creare un account di Outlook.com in modo da poter usare l'indirizzo di posta elettronica Outlook.com con il widget Calendario.
Il widget Da fare potrebbe non essere supportato nell'ambiente oppure, se si fa parte di una rete che appartiene a un istituto di istruzione o a un'organizzazione, l'amministratore potrebbe averla resa non disponibile. Per altre informazioni, contatta l'amministratore.
La lingua e il contenuto visualizzato nella bacheca dei widget dipendono dalla lingua di visualizzazione di Windows e dalle impostazioni paese o area geografica . Per visualizzare e modificare queste impostazioni, passare a Impostazioni > data/ora & lingua > area & lingua. Il contenuto verrà visualizzato nella lingua di visualizzazione. Se applicabile, i widget e il newsfeed mostreranno il contenuto del paese o dell'area geografica.
Note:
-
Sarà necessario riavviare il computer o accedere di nuovo per rendere effettive le modifiche apportate alla lingua.
-
Se il contenuto non è disponibile nella lingua o nell'area geografica, è possibile che venga visualizzato contenuto di un'altra lingua o area geografica che corrisponde più strettamente alle impostazioni selezionate.
Affinché i widget di Windows funzionino come previsto, sono necessari gli aggiornamenti correnti per Windows Web Experience Pack e Microsoft Edge. Puoi verificare se stai ricevendo gli aggiornamenti più recenti.
Aggiornamenti
di Windows Web Experience Pack
La versione più recente di Windows Web Experience Pack viene installata automaticamente se gli aggiornamenti delle app sono attivati in Microsoft Store. In caso di dubbi, puoi controllare le impostazioni.
-
Seleziona Start > Microsoft Store.
-
Seleziona l'icona del profilo, quindi seleziona Impostazioni e verifica che l'impostazione Aggiornamenti app sia impostata su Attivato.
Nota: Se non riesci ad attivare gli aggiornamenti, rimani in Microsoft Store e seleziona Raccolta. Ora puoi selezionare Scarica aggiornamenti o scorrere verso il basso nell'elenco delle app e cercare Windows Web Experience Pack, quindi selezionare Aggiorna se si tratta di un'opzione. Per ulteriori informazioni, vedi Come aggiornare Windows Web Experience Pack in Microsoft Store.
Se non è già installato, puoi installare Windows Web Experience Pack manualmente.
Aggiornamenti
del browser Microsoft Edge
Per impostazione predefinita, Microsoft Edge si aggiorna automaticamente quando riavvii il browser. Per verificare manualmente la disponibilità di aggiornamenti, apri Edge e seleziona Impostazioni e altro > Guida e feedback > Informazioni su Microsoft Edge. Per altre informazioni sulle impostazioni di aggiornamento di Edge, vedi Impostazioni di aggiornamento di Microsoft Edge.
Se i widget di Windows non funzionano ancora come previsto, puoi comunicarcelo nell'Hub di Feedback.










