Registratore è un'app che puoi usare per registrare audio fino a un massimo di tre ore per ogni file di registrazione. Se usi l'app affiancata ad altre app, puoi registrare l'audio mentre continui a lavorare al PC. Nonostante sia disponibile anche un programma desktop denominato Registratore, questo articolo è relativo all'app Registratore.
-
Per avviare una registrazione, tocca o fai clic sul pulsante di forma circolare con un microfono al centro. Si tratta del pulsante Registra.
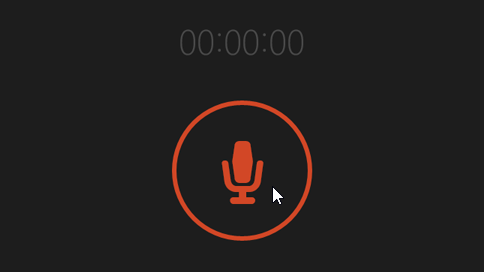
-
Per mettere in pausa la registrazione, tocca o fai clic su Pausa.
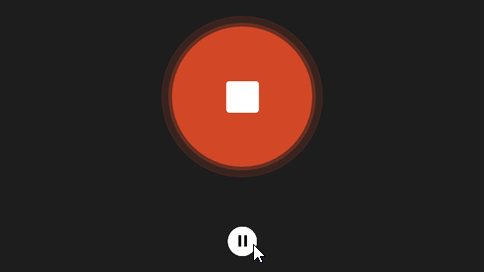
-
Per riprendere la stessa registrazione precedentemente sospesa, tocca o fai clic di nuovo su Pausa.
-
Per salvare la registrazione, tocca o fai clic su Stop. La registrazione verrà visualizzata nell'elenco delle registrazioni.
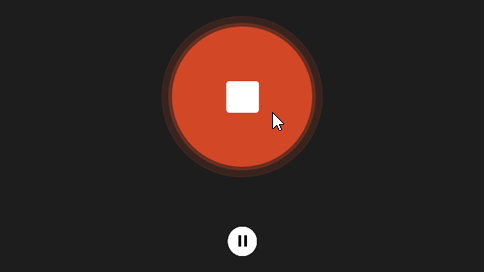
(la volta successiva che si tocca o fai clic su registra, inizierà una nuova registrazione).
-
Tocca o fai clic sulla registrazione che vuoi rinominare.
-
Tocca o fai clic su Rinomina.
-
Immetti un nuovo nome per la registrazione. Tocca o fai clic su Rinomina.
Le registrazioni vengono archiviate all'interno dell'app Registratore. Se disinstalli l'app, le registrazioni vengono eliminate. Per inviare il file di registrazione a un'altra persona tramite un'altra app, usa l'accesso alla condivisione.
-
Apri l'app Registratore.
-
Tocca o fai clic sulla registrazione che vuoi condividere.
-
Scorri rapidamente dal bordo destro dello schermo e quindi tocca Condividi.
Se si usa un mouse, posizionare il puntatore del mouse sull'angolo superiore destro dello schermo, spostarsi verso il basso e quindi fare clic su Condividi. -
Verrà visualizzato un elenco delle app che consentono la condivisione. Per inviare la registrazione via e-mail, tocca o fai clic su Mail e segui le istruzioni. Per condividere la registrazione con un'app, tocca o fai clic sull'app e segui le istruzioni.
Puoi anche inviare i file di registrazione come allegati direttamente dall'app Mail. Tocca o fai cli su Registratore nel menu quando scegli un file da allegare a un messaggio e-mail.
-
Tocca o fai clic sulla registrazione che vuoi tagliare.
-
Tocca o fai clic su Taglia.
-
Trascina le estremità sinistra e destra della sequenza temporale sui nuovi punti iniziale e finale che vuoi usare. Puoi riprodurre la registrazione tagliata per verificare che inizi e finisca dove vuoi. Modifica i punti iniziale e finale come necessario. Tocca o fai clic su OK.
-
Esegui una di queste operazioni:
-
Se vuoi salvare la parte tagliata come nuovo file di registrazione, tocca o fai clic su Salva una copia.
-
Se vuoi sostituire la registrazione con la parte tagliata, tocca o fai clic su Aggiorna originale.
Nota: Non puoi tagliare una registrazione se hai ridotto a icona l'app Registratore per occupare meno di 672 pixel di larghezza dello schermo. Per tagliare devi prima ingrandire l'app.
-
Tocca o fai clic sulla registrazione che vuoi eliminare.
-
Tocca o fai clic su Elimina.
L'app Registratore non continua a registrare in background se usi altre app. Per usare l'app Registratore con altre app, eseguile affiancate.
Per usare l'app Registratore con altre app
-
Apri l'app Registratore.
-
Scorri rapidamente dalla parte superiore dello schermo finché non viene visualizzato uno spazio dietro l'app, quindi trascina l'app verso sinistra o destra. Se usi il mouse, fai clic sulla parte superiore dello schermo e trascina l'app verso il basso finché dietro di essa non viene visualizzato uno spazio, quindi trascina l'app verso sinistra o destra.
-
Torna alla schermata Start e apri una seconda app. Verrà visualizzata accanto all'app Registratore nella stessa schermata.
-
Regola la quantità di spazio che l'app Registratore deve occupare sullo schermo spostando la barra tra le app.
-
Apri l'app Registratore.
-
Scorri rapidamente dal bordo destro dello schermo e quindi tocca Impostazioni.
Se si usa un mouse, posizionare il puntatore del mouse sull'angolo in basso a destra dello schermo, fare clic su Impostazioni. -
Tocca o fai clic su Autorizzazioni.
-
Imposta Microfono su Attivato. Ora puoi registrare.
-
Scorri rapidamente dal bordo destro dello schermo, quindi tocca Cerca.
Se si usa un mouse, posizionare il puntatore sull'angolo in alto a destra dello schermo, spostare il cursore del mouse verso il basso e quindi fare clic su Cerca. -
Immettere l' audio nella casella di ricerca e quindi toccare o fare clic su audio.
-
Tocca o fai clic sulla scheda Registrazione.
-
Tocca o fai clic su Microfono e quindi su Proprietà.
-
Toccare o fare clic sulla scheda livelli . Usa i dispositivi di scorrimento per regolare il volume e l'incremento del microfono.
-
Tocca o fai clic su OK e quindi nuovamente su OK per chiudere Audio.











