È possibile applicare etichette di riservatezza ai file per classificare i dati dell'organizzazione e rimanere conformi ai criteri di protezione delle informazioni dell'organizzazione senza ostacolare la produttività e la capacità di collaborazione. A seconda dei criteri dell'organizzazione in relazione alle etichette di riservatezza, quando viene applicata un'etichetta di riservatezza possono essere aggiunti segni di contenuto come testo di intestazione e piè di pagina o filigrane al documento.
Nell'esempio seguente, l'aggiunta dell'etichetta di riservatezza "Altamente riservato" ha aggiunto una filigrana ('Altamente riservato' in testo rosso nel documento) e un'etichetta ('Altamente riservato') in testo rosso nell'intestazione.
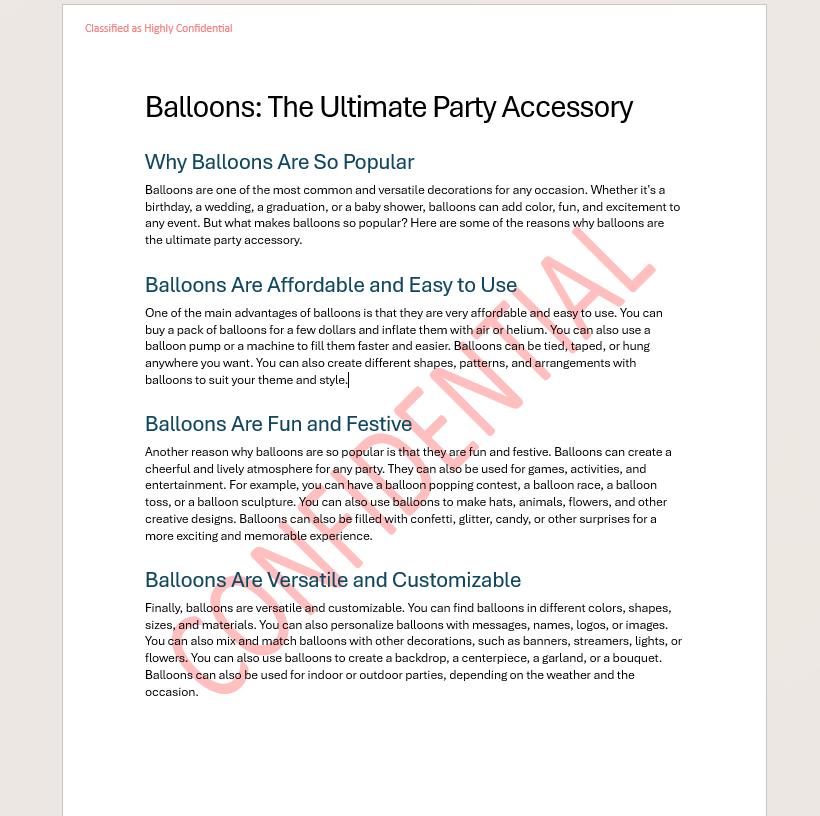
Per ridurre al minimo l'interruzione del contenuto del documento esistente, nell'intestazione o nel piè di pagina vengono inseriti segni di contenuto con disposizione del testo che consente di spostarli rapidamente con il mouse o i tasti di direzione sulla tastiera. Il testo sovrapposto o altro contenuto verrà disposto intorno a essi.
Dopo aver applicato un'etichetta di riservatezza al documento, è possibile modificare il posizionamento del contenuto dell'intestazione o del piè di pagina oppure modificare il posizionamento del contrassegno di contenuto stesso. Ecco alcuni suggerimenti per garantire un aspetto ottimale del documento.
-
Fare doppio clic sull'intestazione o sul piè di pagina da modificare o selezionare Intestazione o Piè di pagina nella scheda Inserisci della barra multifunzione e quindi selezionare Modifica intestazione o Modifica piè di pagina.
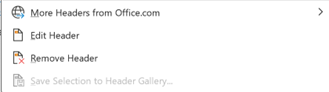
-
Selezionare il contenuto da modificare.
-
Selezionare la scheda Layout nella barra multifunzione

-
Apportare varie modifiche al contenuto, ad esempio
-
Trascinare e riposizionare il segno di contenuto nell'intestazione e nel piè di pagina selezionando e trascinando l'oggetto
-
Disposizione testo: Modifica del modo in cui il testo interagisce e scorre intorno al contenuto inserito. Le opzioni disponibili includono:
-
In linea con il testo: questa è l'opzione predefinita quando si inserisce il segno di contenuto. Il contenuto si trova all'interno del testo e il testo scorre intorno ad esso.
-
Quadrato: il testo viene disposto intorno al bordo rettangolare dell'oggetto.
-
Ravvicinato: il testo viene disposto intorno al segno di contenuto
-
Through: il testo viene disposto intorno al segno di contenuto, ma scorre anche attraverso le aree trasparenti dell'oggetto.
-
Sopra e sotto: il testo va a capo sopra e sotto il segno di contenuto, lasciando spazio sui lati.
-
Dietro al testo: il segno di contenuto viene posizionato dietro il testo e il testo viene visualizzato davanti ad esso.
-
Davanti al testo: il segno di contenuto viene posizionato davanti al testo, oscurando il testo dietro di esso.
-
-
Portare il segno di contenuto in avanti o indietro per posizionare l'oggetto sopra o sotto altri oggetti
-
-
Al termine, selezionare Chiudi intestazione e piè di pagina o premere ESC.
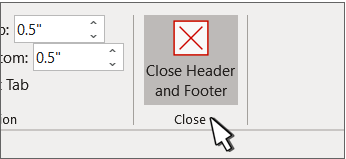
-
Fare doppio clic sull'intestazione o sul piè di pagina da modificare o selezionare Intestazione o Piè di pagina nella scheda Inserisci della barra multifunzione e quindi selezionare Modifica intestazione o Modifica piè di pagina.

-
Selezionare il contenuto da modificare.
-
Selezionare la scheda Layout sulla barra multifunzione

-
Apportare varie modifiche al contenuto, ad esempio
-
Trascinare e riposizionare il segno di contenuto nell'intestazione e nel piè di pagina selezionando e trascinando l'oggetto
-
Disposizione testo: Modifica del modo in cui il testo interagisce e scorre intorno al contenuto inserito. Le opzioni disponibili includono:
-
In linea con il testo: questa è l'opzione predefinita quando si inserisce il segno di contenuto. Il contenuto si trova all'interno del testo e il testo scorre intorno ad esso.
-
Quadrato: il testo viene disposto intorno al bordo rettangolare dell'oggetto.
-
Ravvicinato: il testo viene disposto intorno al segno di contenuto
-
Through: il testo viene disposto intorno al segno di contenuto, ma scorre anche attraverso le aree trasparenti dell'oggetto.
-
Sopra e sotto: il testo va a capo sopra e sotto il segno di contenuto, lasciando spazio sui lati.
-
Dietro al testo: il segno di contenuto viene posizionato dietro il testo e il testo viene visualizzato davanti ad esso.
-
Davanti al testo: il segno di contenuto viene posizionato davanti al testo, oscurando il testo dietro di esso.
-
-
Portare il segno di contenuto in avanti o indietro per posizionare l'oggetto sopra o sotto altri oggetti
-
-
Al termine, selezionare Chiudi intestazione e piè di pagina o premere ESC.
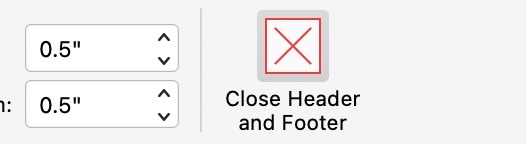
Per altre informazioni sulle opzioni di disposizione del testo e sui punti a capo, vedere Opzioni disposizione testo.
Per altre informazioni su intestazioni e piè di pagina, vedere Intestazioni e piè di pagina in Word.










