Nota: Le informazioni contenute in questo articolo si applicano sia ai Clipchamp per gli account personaliche ai Clipchamp per il lavoro. La funzionalità delle didascalie varia leggermente nel design e nell'esercitazione.
È possibile rendere i video più accessibili e facili da watch quando si disattiva l'audio aggiungendo i sottotitoli. La nostra intuitiva funzionalità di sottotitoli rileva automaticamente ciò che viene detto in una traccia audio o video, quindi genera i sottotitoli in tempo reale con un solo clic.
Nota: la funzionalità di creazione automatica è compatibile solo con le risorse audio e video che includono la voce.
Per informazioni su come aggiungere didascalie ai video, vedere le sezioni seguenti:
Lecaptions automatiche possono essere usate per:
-
Generazione di una trascrizione nella scheda didascalie.
-
Indicizzazione del video per passare facilmente a un timestamp specifico usando la trascrizione.
-
Creazione automatica dei sottotitoli per un video.
La funzionalità è disponibile in molte lingue. Consulta l'elenco completo delle lingue qui.
Nota: Quando si usa la funzionalità di creazione automatica, Clipchamp deve usare i Servizi cognitivi di Azure per elaborare l'audio del video per generare le didascalie.
Come usare lecaptions automatiche
Passaggio 1. Importare il file audio o video (voce)
Per importare un video o un audio, fare clic sul pulsante Importa contenuto multimediale nella scheda Multimediale sulla barra degli strumenti. Esplora i file del computer o seleziona un video da una delle integrazioni di importazione come OneDrive.

È anche possibile registrare un video direttamente nell'editor usando il registratore webcam nel record & scheda Crea sulla barra degli strumenti. Per informazioni su come eseguire questa operazione, leggi: come registrare un video della webcam.
Trascinare quindi il video nella sequenza temporale per iniziare a creare i sottotitoli.

Passaggio 2. Aggiungere didascalie al video
Fai clic sulla scheda Didascalie nel pannello delle proprietà, quindi fai clic sul pulsante trascrivi elemento multimediale.

Verrà visualizzata una finestra popup con didascalia opzioni della lingua di riconoscimento. Qui, seleziona la lingua dei sottotitoli che vuoi usare in tutto il video. È anche possibile selezionare la casella per filtrare qualsiasi linguaggio volgare e offensivo. Quando sei pronto a trascrivere con l'intelligenza artificiale. fai clic sul pulsante trascrivi i supporti.
Nota: offriamo una lingua per video. Dopo aver selezionato una lingua, lecaptions automatiche interpretano tutto l'audio parlato come la stessa lingua.

Si tornerà automaticamente all'editor e il testo dei sottotitoli verrà generato nella scheda Didascalie del pannello delle proprietà. La generazione dei sottotitoli dipenderà dalla connessione Internet, dalla velocità e dalla lunghezza del video.

Quando vengono generate le didascalie, verrà visualizzata una trascrizione nella sezione trascrizione della scheda didascalie nel pannello delle proprietà. Le didascalie verranno visualizzate anche nella finestra di anteprima del video.

Per riprodurre le tuecapzioni automatiche, fai clic sul pulsante riproduci sotto l'anteprima video.
Passaggio 3. Salvare il video con i sottotitoli
Quando sei pronto per salvare, fai clic sul pulsante esporta e seleziona una risoluzione video.

Come modificare le istruzioni automatiche e personalizzare l'aspetto
Modifica della trascrizione
Se una parola ha un errore di ortografia o non è corretta nella trascrizione, fare clic sulla parola specifica nella trascrizione e riscriverla. Solo il proprietario del video avrà accesso per visualizzare e modificare il video e la trascrizione.

Modifica dell'aspetto delle finestre automatiche
Fare clic sulle didascalie nell'anteprima video per modificarne l'aspetto. Verranno visualizzate diverse opzioni nel pannello delle proprietà. Quindi, fare clic sulla scheda testo nel pannello delle proprietà. Qui è possibile modificare il tipo di carattere, le dimensioni, l'allineamento e i colori.

Come scaricare il file SRT dallecaptions automatiche
SRT è un formato standard per rappresentare i sottotitoli, noto anche come formato di file sottotitoli SubRip. I file SRT offrono la possibilità di aggiungere sottotitoli a un video dopo averlo prodotto.
È possibile scaricare il file SRT per le didascalie del video facendo clic sul pulsante Scarica didascalie nella scheda Didascalie del pannello delle proprietà.

Come nascondere lecapzioni automatiche
È possibile nascondere le didascalie del video facendo clic sull'interruttore Nascondi didascalie nel video. Le didascalie verranno nascoste dall'anteprima del video, ma la trascrizione verrà sempre visualizzata nella scheda Didascalie.

Come disattivare lecaptions automatiche
Per disattivare le didascalie automatiche, fare clic sulla scheda Didascalie e quindi sul pulsante Disattiva didascalie. Le didascalie verranno rimosse dal video e non verranno esportate con le didascalie.

Per informazioni su come aggiungere didascalie ai video, vedere le sezioni seguenti:
Lecaptions automatiche possono essere usate per:
-
Generazione di una trascrizione nella scheda didascalie.
-
Indicizzazione del video per passare facilmente a un timestamp specifico usando la trascrizione.
-
Creazione automatica dei sottotitoli per un video.
La funzionalità è disponibile in molte lingue tra cui è possibile scegliere. Vedere l'elenco completo delle lingue qui.
Nota: Quando si usa la funzionalità di creazione automatica, Clipchamp deve usare i Servizi cognitivi di Azure per elaborare l'audio del video per generare le didascalie.
Come usare lecaptions automatiche
Passaggio 1. Importare il video con l'audio
Per importare video, foto e audio, fare clic sul pulsante Importa file multimediali nella scheda File multimediali sulla barra degli strumenti per esplorare i file del computer.

È anche possibile registrare un video direttamente nell'editor usando il registratore webcam nel record & scheda Crea sulla barra degli strumenti. Per informazioni su come eseguire questa operazione, leggi: come registrare un video della webcam.
Quindi, trascina e rilascia ogni video nella sequenza temporale dalla scheda multimediale.

Passaggio 2. Attivare i sottotitoli
Fai clic sulla scheda Didascalie nel pannello delle proprietà, quindi fai clic sul pulsante trascrivi elementi multimediali per attivare le didascalie.

Verrà visualizzata una finestra popup con didascalia opzioni della lingua di riconoscimento. Selezionare la lingua usata in tutto il video. È anche possibile selezionare la casella per filtrare qualsiasi linguaggio volgare e offensivo. Fai clic sul pulsante trascrivi i supporti per continuare.
Attualmente, offriamo singole lingue per video. Dopo aver selezionato una lingua, lecaptions automatiche proveranno a interpretare tutto l'audio parlato come la stessa lingua.
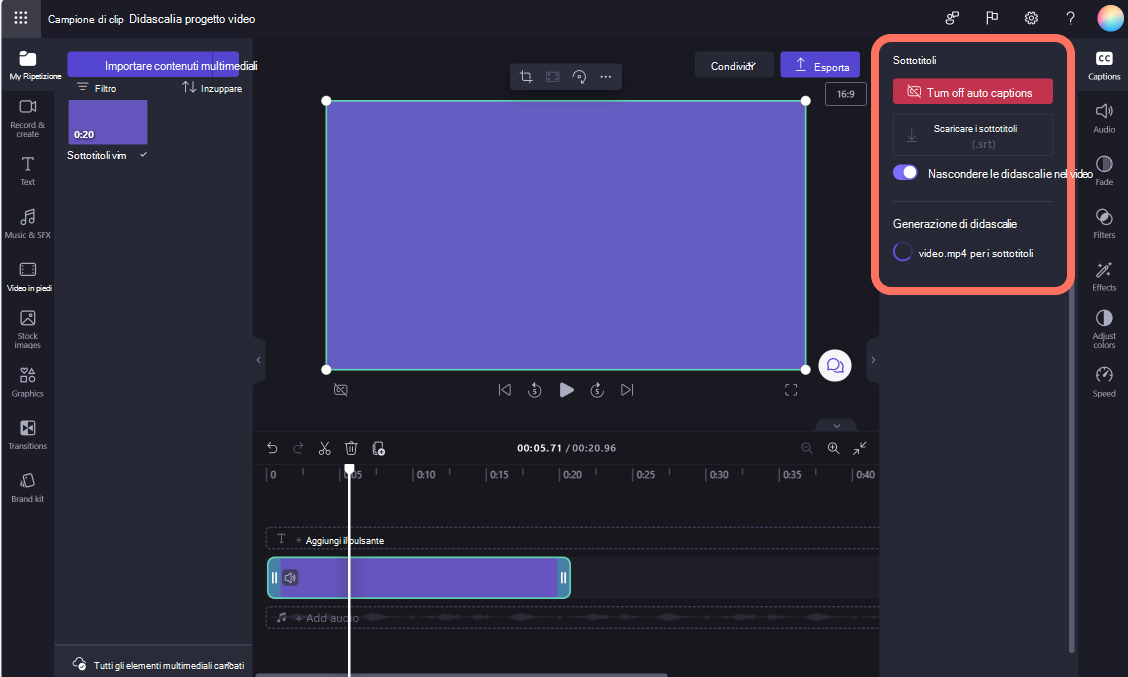
Si tornerà automaticamente all'editor e il testo dei sottotitoli verrà generato nella scheda Didascalie del pannello delle proprietà. La generazione dei sottotitoli dipenderà dalla connessione Internet, dalla velocità e dalla lunghezza del video.

Una volta caricate le didascalie, verrà visualizzata una trascrizione nella sezione trascrizione della scheda didascalie nel pannello delle proprietà. Le didascalie verranno visualizzate anche nella finestra di anteprima del video.

Passaggio 3. Modificare la trascrizione delle didascalie
Se una parola contiene errori di ortografia o non è corretta nella trascrizione, selezionare la parola specifica nella trascrizione e riscrivere la parola o le parole. Solo il proprietario del video avrà accesso per visualizzare e modificare il video e la trascrizione.

Passaggio 4. Modificare l'aspetto delle didascalie
Fai clic sulle didascalie nell'anteprima video per modificarle. Nella finestra di condivisione video verrà visualizzata una barra degli strumenti mobile e la scheda di testo verrà aperta automaticamente nel pannello delle proprietà. Qui è possibile modificare il tipo di carattere, lo stile, le dimensioni del carattere, l'allineamento, lo stile e il colore delle didascalie.

Passaggio 5. Scaricare il file SRT video
SRT è un formato standard per rappresentare i sottotitoli, noto anche come formato di file sottotitoli SubRip. I file SRT offrono la possibilità di aggiungere sottotitoli a un video dopo averlo prodotto. È possibile scaricare il file SRT per le didascalie facendo clic sul pulsante scarica didascalie nella scheda Didascalie del pannello delle proprietà.

Come disattivare lecaptions automatiche
Per disattivare le didascalie nel video, fare clic sulla scheda Didascalie nel riquadro delle proprietà, quindi fare clic sul pulsante Disattiva didascalie automatiche. Le didascalie verranno rimosse dal video e non verranno esportate con le didascalie.

Risoluzione dei problemi relativi ai sottotitoli non funzionanti
Quando si attiva la funzionalità di sottotitoli e si verifica un errore durante l'elaborazione, ad esempio se vengono generate didascalie errate o non vengono visualizzate didascalie anche dopo un certo periodo di tempo, ecco alcuni suggerimenti che è possibile provare a risolvere il problema:
-
Ricaricare la scheda del browser Clipchamp è aperta oppure chiudere e riaprire l'app Clipchamp in Windows, quindi riprovare a usare i sottotitoli.
-
Rimuovere il clip dal progetto di modifica, aggiungerlo di nuovo e riprovare a usare i sottotitoli.
-
Disattivare i sottotitoli automatici, esportare il progetto, quindi importare il video MP4 risultante nel progetto e provare i sottotitoli con la nuova versione del clip. Lo sfondo di questo suggerimento è che se il video di input originale era di un formato diverso, ad esempio WebM, la conversione in MP4 può portare alla funzionalità di sottotitoli che riconosce correttamente la traccia audio.
-
Prova i sottotitoli con un video di origine diverso per verificare se il problema riguarda un particolare file di input.
-
Verificare se il firewall del computer (o il firewall dell'organizzazione, se ci si trova in una rete aziendale) o un'estensione del browser installata stia bloccando le connessioni al servizio di sintesi vocale di Azure. Inserisci nella whitelist la connessione, disabilita l'estensione del browser in Clipchamp o connettiti a un'altra rete Wi-Fi per testare se la funzione di salvataggio automatico inizia a funzionare.
Domande frequenti
Chi ha accesso ai dati? Nessuno ha accesso ai dati. Microsoft Automatic Speech Recognition (ASR) non prevede alcun intervento umano, il che significa che nessuno avrà accesso all'audio in qualsiasi momento. [Altre informazioni].
Clipchamp archivia dati didascalia? Sì. I dati delle didascalie vengono archiviati con il video Clipchamp, accessibile solo a se stessi.
Se non voglio Clipchamp elaborare questi dati per iniziare, posso evitarli? Sì. Se non si vuole Clipchamp elaborare i dati correlati ai sottotitoli, è sufficiente non attivare la funzionalità di sottotitoli automatici.
Importante: Microsoft si riserva il diritto di limitare i servizi di trascrizione e traduzione, con ragionevole preavviso, al fine di limitare l'uso eccessivo e/o le frodi e di mantenere le prestazioni del servizio.










